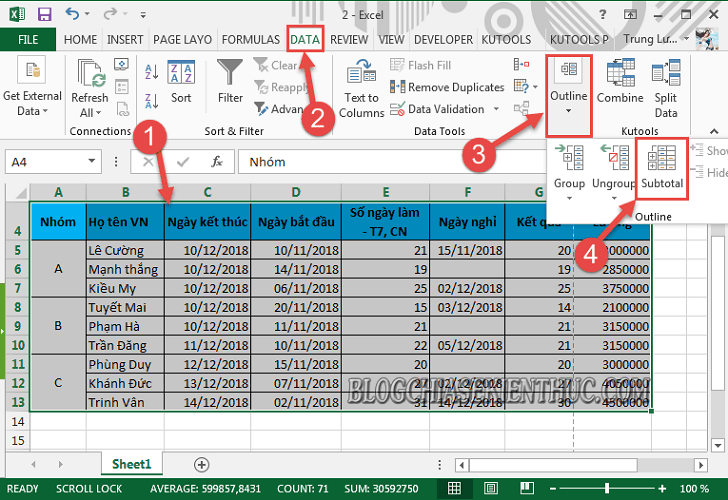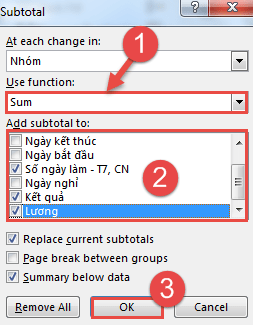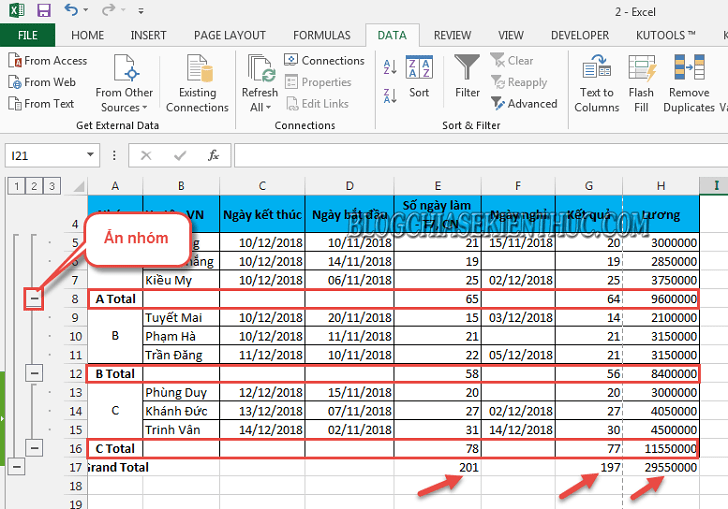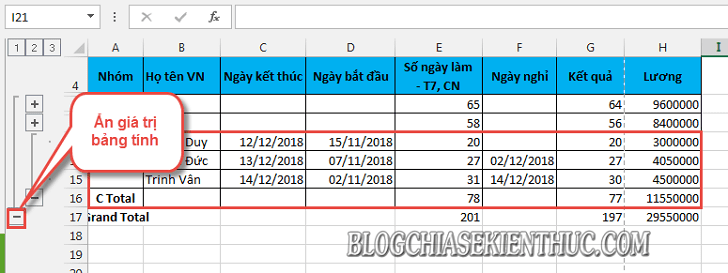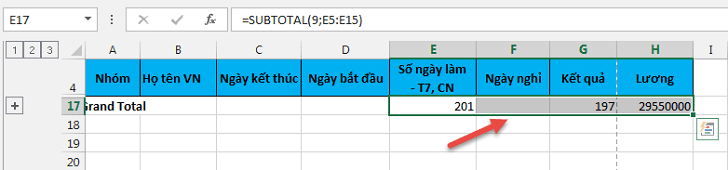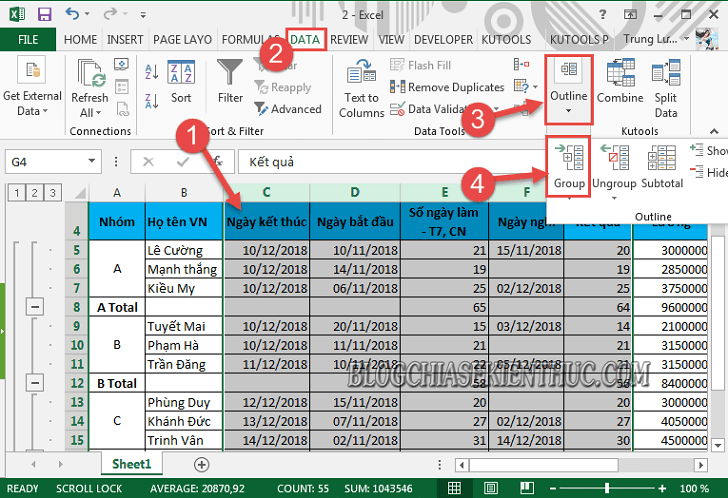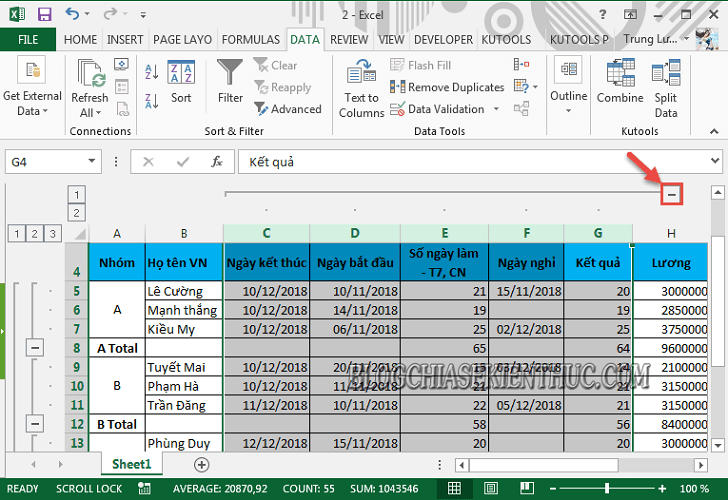Trong bài hướng dẫn sử dụng Excel ngày hôm nay mình sẽ tiếp tục chia sẻ tới các bạn thủ thuật ẩn/hiện và quy đổi số tổng của các nhóm giá trị trên bảng tính Excel.
Hỗ trợ cho việc biểu diễn, tra cứu kết quả ở một file Excel phức tạp, ẩn và hiện các giá trị bạn cần trên bảng tính. Tránh làm rối mắt khi tạo file tổng hợp, và báo cáo, in ấn.
Đọc thêm:
- Hướng dẫn tách số Âm và số Dương trên Excel bằng hàm IF
- Cách xoay chữ trong Excel (xoay ngang, xoay dọc, xoay nghiêng)
- Tự động tính tổng và Copy công thức khi Insert hàng mới trên Excel
Mục Lục Nội Dung
#1. Cách tính tổng nhóm giá trị và ẩn/hiện khi cần bằng Subtotal
+ Bước 1: Đầu tiên bạn mở file Excel của bạn lên.
+ Bước 2: Tại đây, bạn quét chọn toàn bộ bảng tính => sau đó click mở Tab Data => và chọn Subtotal tại bảng Outline.
+ Bước 3: Hộp thoai Subtotal hiện lên, tại đây bạn đặt Use function là Sum => và click chọn các giá trị cần tính tổng tại Add subtotal to => rồi click OK để thiết lập.
+ Bước 4: Và đây là kết quả. Ở bảng tính lúc này bạn có thể thấy các nhóm đã được phân tách và tính tổng riêng biệt, cùng với giá trị tổng chung của bảng tính.
+ Bước 5: Để thực hiện rút gọn thành phần, và tra cứu nhóm giá trị được chi tiết bạn click vào dấu từ (-) để ẩn các nhóm không cần hiển thị, và chỉ để các nhóm bạn muốn.
Hoặc ẩn danh sách bảng tính nếu cần.
#2. Cách ẩn giá trị tham số trên Excel bằng Group
Ngoài việc tạo tổng và ẩn các nhóm mặc định theo giá trị hàng bằng Outline, bạn cũng có thể sử dụng công cụ Group để ẩn các tham số, đối số và chỉ giữ lại phần kết quả khi thực hiện tổng hợp, in ấn báo cáo.
+ Bước 1: Trước tiên bạn quét vùng chọn các cột cần ẩn => sau đó click mở Tab Data => và chọn Group tại Outline.
+ Bước 2: Sau khi thực hiện tạo Group tại file Excel, lúc này sẽ hiện thêm một dấu trừ (-). Bạn click vào đó để ẩn vùng dữ liệu đi.
+ Bước 3: Rồi thực hiện các thao tác tổng kết, in ấn như bình thường. Hoặc bạn cũng có thể click vào dấu cộng để hiển thị các đối số, dữ liệu trên Excel.
#3. Lời kết
Okay vậy là xong rồi. Mình vừa chia sẻ với các bạn cách tạo Group trong Excel và tính tổng các giá trị dữ liệu nhóm để thực hiện tham chiếu, trích xuất giá trị cần tính trên những file Excel dài phức tạp được tiện lợi hơn. Phục vụ cho việc tổng kết, báo cáo và hoạch định giá trị trên file Excel.
Đến đây thì bài hướng dẫn ẩn/ hiện và tính tổng các nhóm dữ liệu trên Excel của mình cũng xin được tạm dừng. Hi vọng thủ thuật này sẽ hữu ích với các bạn.
Chúc các bạn thành công !
CTV: Lương Trung – Blogchiasekienthuc.com
 Blog Chia Sẻ Kiến Thức Máy tính – Công nghệ & Cuộc sống
Blog Chia Sẻ Kiến Thức Máy tính – Công nghệ & Cuộc sống