Tiếp theo chuyên đề về công thức hàm thống kê Excel thì ở trong bài viết ngày hôm nay mình sẽ giới thiệu đến các bạn hàm IF, một hàm khá cơ bản trong thuật toán thống kê Excel.
Hỗ trợ chúng ta dễ dàng quản lý các dữ liệu số Âm, và số Dương trong toán học, tách các giá trị lạm chi, lạm thu trên bảng tính. Qua đó có các biện pháp xử lý phù hợp hơn trong mỗi trường hợp.
Mục Lục Nội Dung
#1. Cách sử dụng hàm IF để tách số Dương trên Excel
+ Bước 1: Trước tiên bạn mở file Excel mà bạn cần xử lý lên.
+ Bước 2: Sau đó click vào vị trị ô xuất giá trị số Dương trong bảng tính.
Bạn sử dụng công thức sau: =IF($số cần tính>=0;$số cần tính;trả về biểu thức đã chọn) => Rồi nhấn Enter để thực thi.
Áp dụng vào ví dụ ta được công thức: =IF($B4>=0;$B4;“”) tìm giá trị nguyên Dương (“”) của ô B4.
+ Bước 3: Và đây là kết quả sau khi thực hiện công thức thành công, bạn nhấn giữ chuột tại dấu cộng mảnh ở ô công thức => và Fill xuống các dòng còn lại trên bảng tính.
Để xuất các giá trị nguyên Dương. Đã có kết quả 😀
#2. Sử dụng hàm IF để tách các số Âm trên Excel
+ Bước 1: Với cách lọc số nguyên Âm bạn cũng làm tương tự, nhưng thay vào đó chúng ta sẽ sử dụng công thức như sau:
=IF($số cần tính<0;$số cần tính;trả về biểu thức đã chọn) => Rồi nhấn Enter để áp dụng.
Áp dụng vào ví dụ ta có được công thức: =IF($B4<0;$B4;“”) tìm giá trị nguyên Âm (“”) của ô B4.
+ Bước 2: Sau khi nhấn Enter xong bạn không thấy ô B4 trích xuất giá trị số Âm thì đừng lạ. Vì hiện tại ô B4 đang là số nguyên Dương mà 🙂
Để hiện các kết quả số Âm thì bạn cứ Fill công thức xuống danh sách để lọc cách số <0 như bình thường thôi.
+ Bước 3: Và đây là kết quả sau khi thực hiện hàm điều kiện IF để lọc các giá trị số nguyên Âm, và nguyên Dương ra hai cột riêng biệt.
#3. Lời kết
Việc lọc, tách số Âm và số Dương trong bảng tính Excel như vậy sẽ rất thuận tiện trong việc theo dõi định mức, tỉ lệ của các giá trị trên bảng tính. Qua đó bạn có thể dễ dàng áp dụng các phép tính hoặc biện pháp phù hợp trong từng trường hợp đặc thù.
Đến đây thì bài viết hướng dẫn lọc số Âm và số Dương bằng hàm IF trên Excel của mình cũng xin được tạm dừng. Hi vọng thủ thuật này sẽ hữu ích với các bạn. Chúc các bạn thành công !
Đọc thêm:
- Cách tính tỷ lệ phần trăm trong Excel, tính % trong Excel
- Cách phá mật khẩu của Sheet trong Excel thành công 100%
- Xác định số chẵn, số lẻ trên Excel bằng hàm ISEVEN – ISODD
CTV: Lương Trung – Blogchiasekienthuc.com
 Blog Chia Sẻ Kiến Thức Máy tính – Công nghệ & Cuộc sống
Blog Chia Sẻ Kiến Thức Máy tính – Công nghệ & Cuộc sống
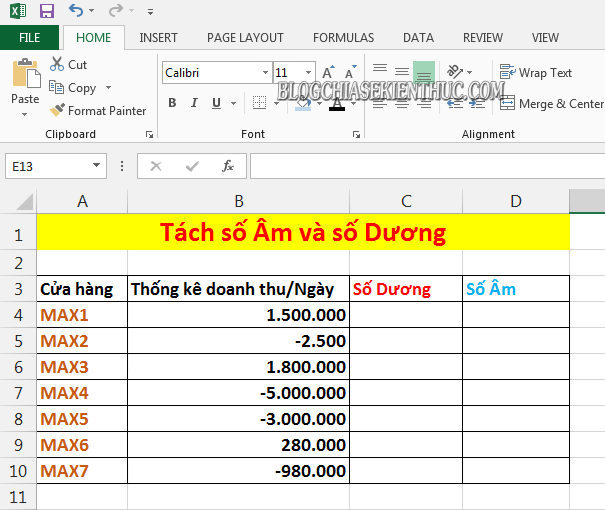
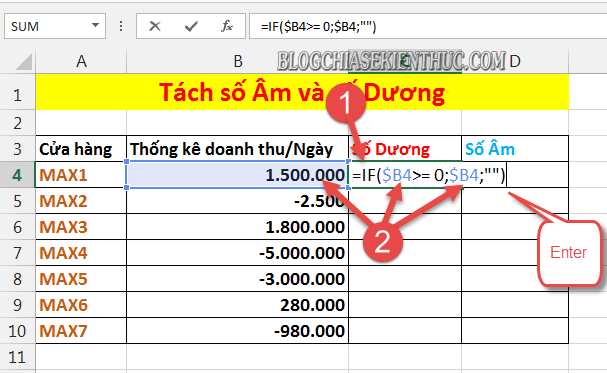
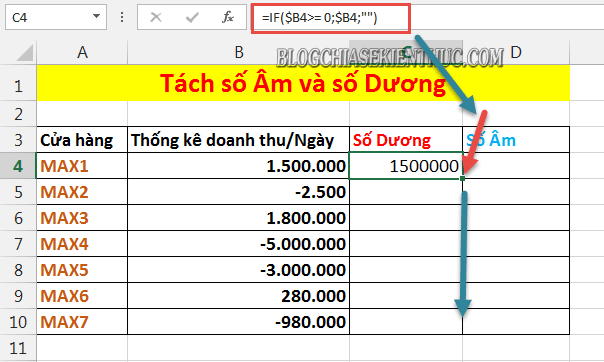
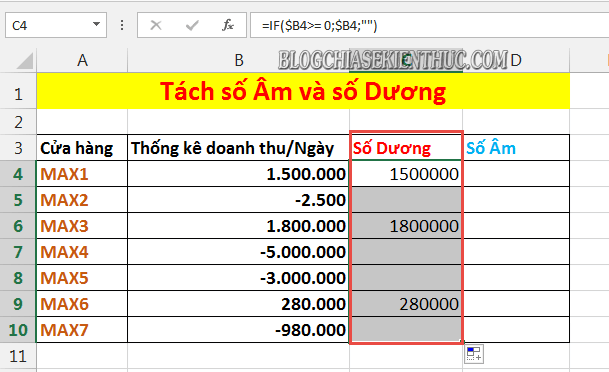
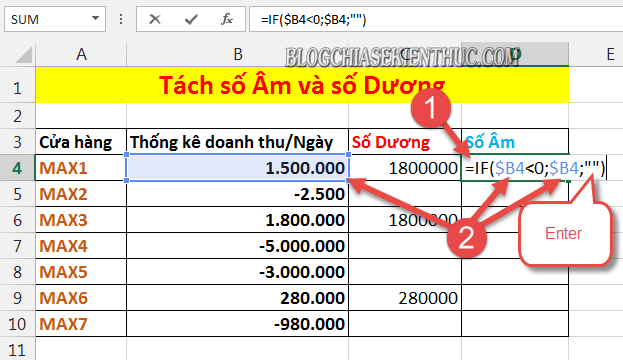
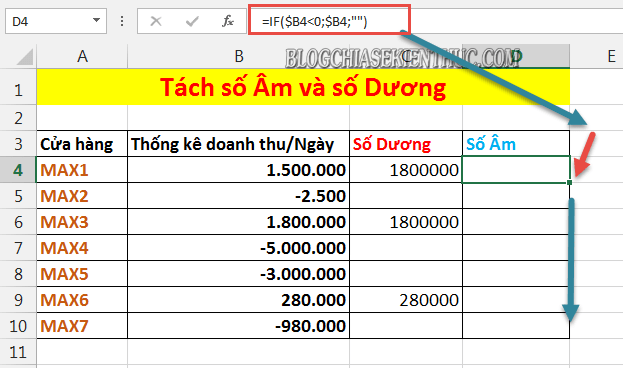
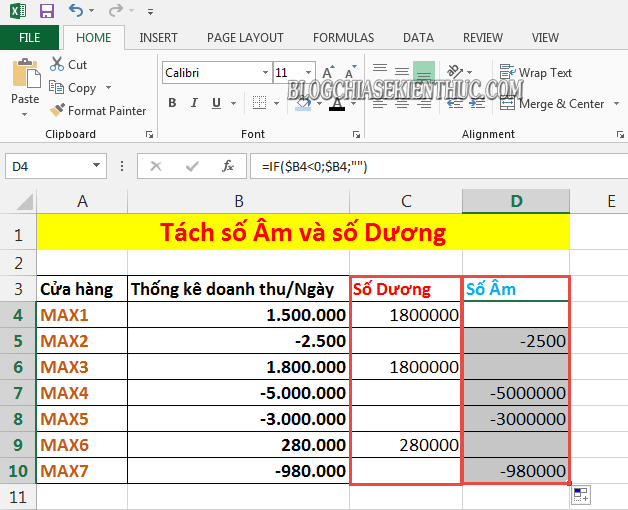







anh chị cho e hỏi sao e làm đúng dạng công thức như anh chị chỉ dẫn mà không có được ak.nhờ anh chị giúp đỡ