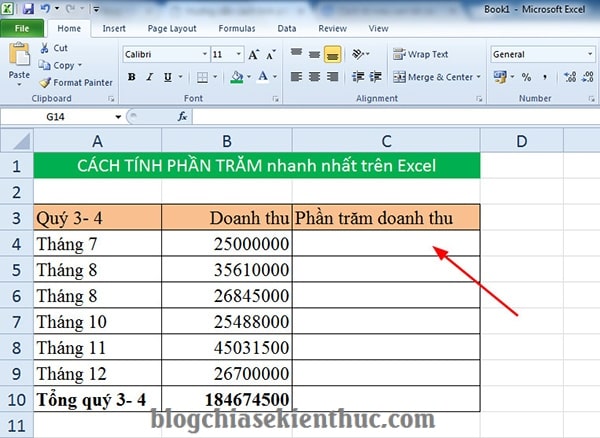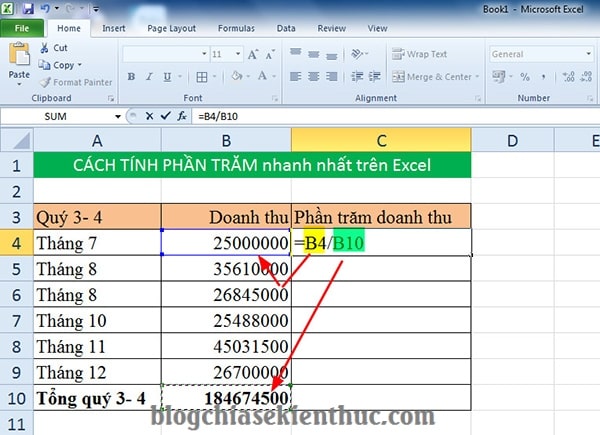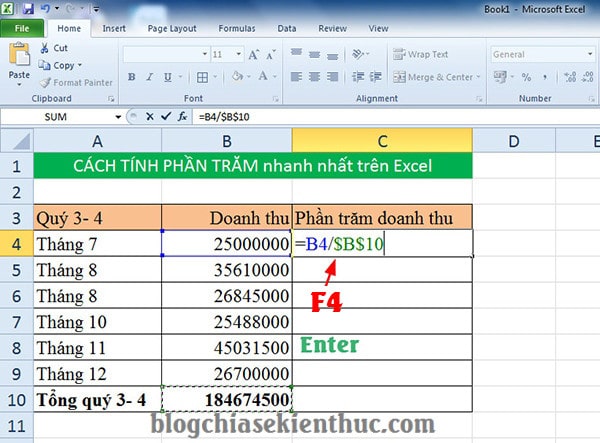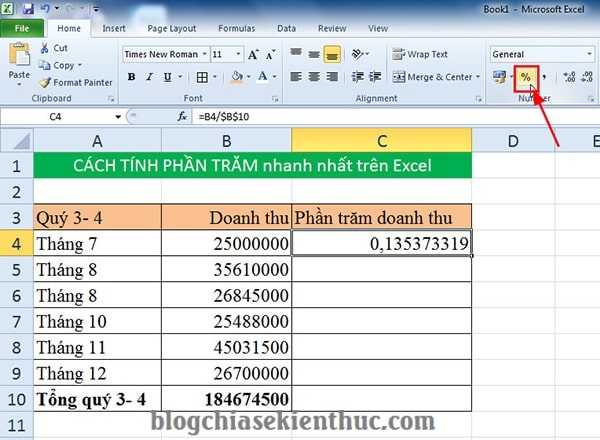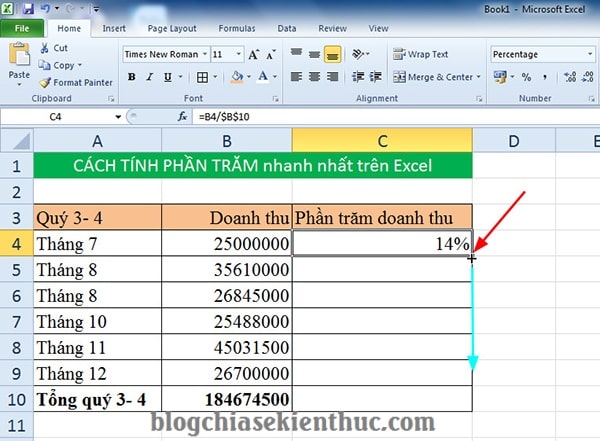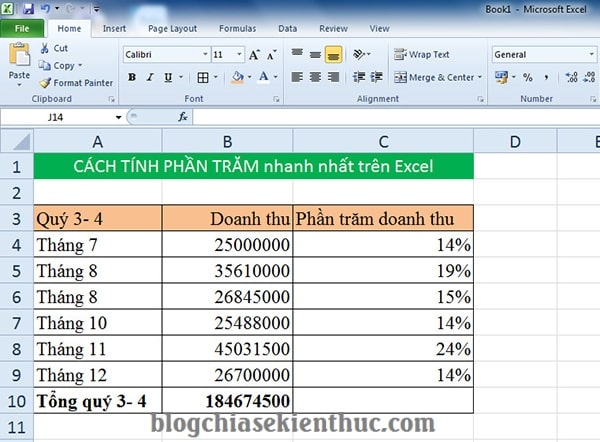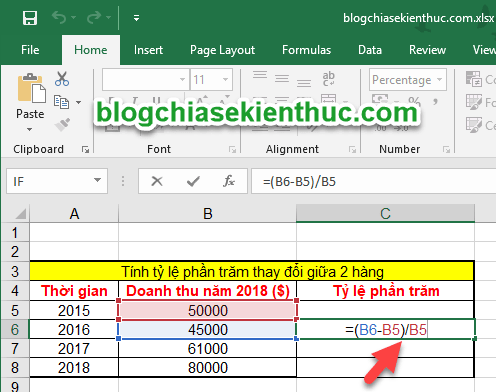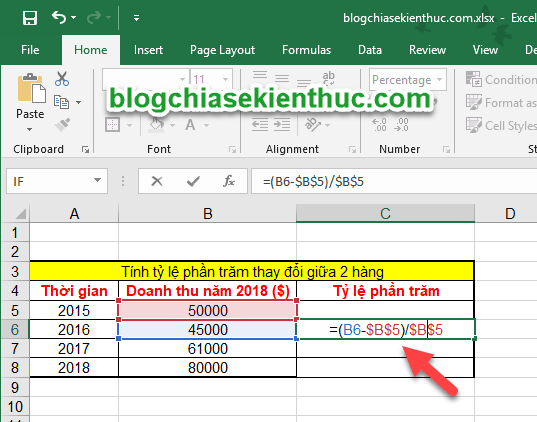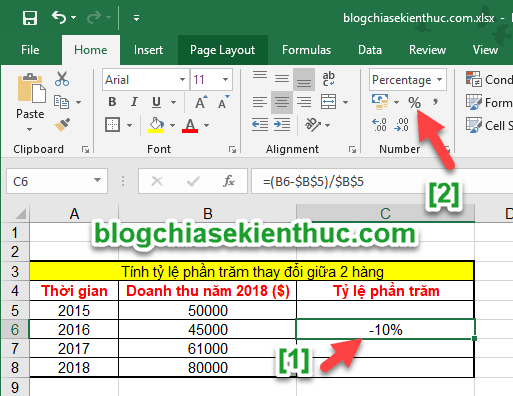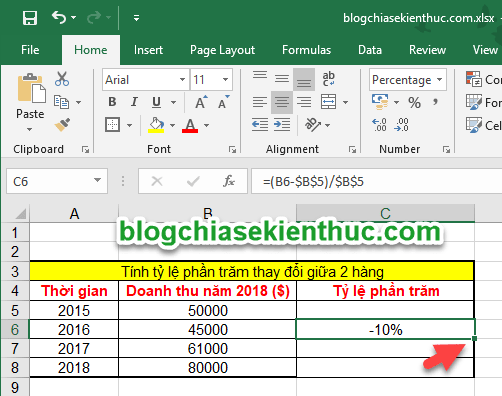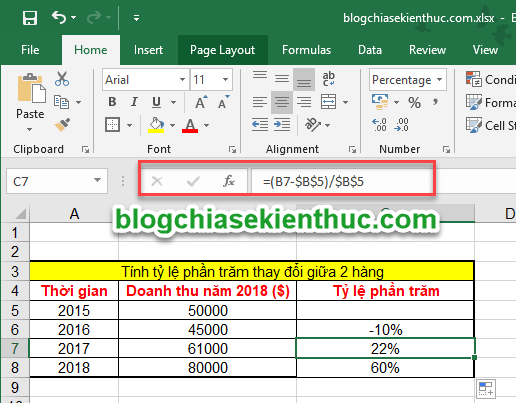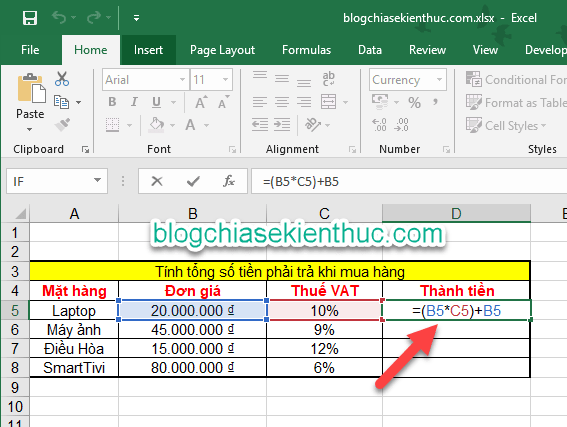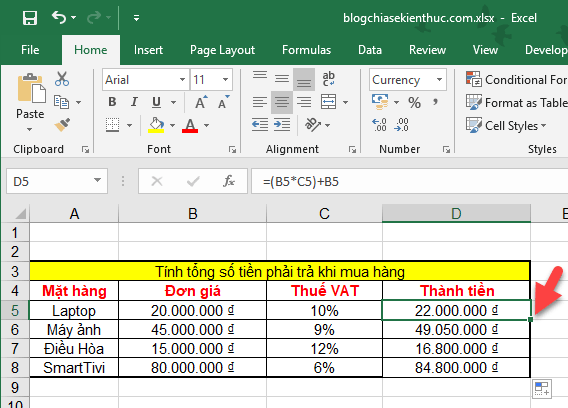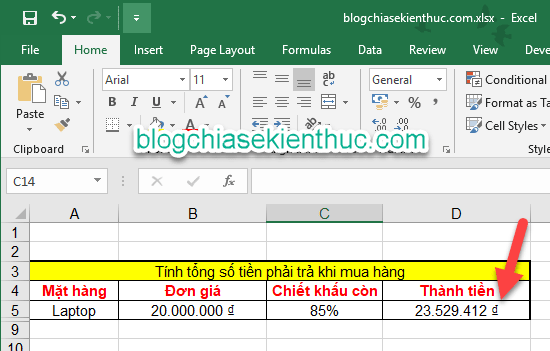Làm thế nào để lập bản báo cáo tính tỷ lệ phần trăm lãi suất của sản phẩm trong các tháng hay các quý của năm ?
Vâng ! Nếu bạn là một nhân viên bán hàng, hay là một kế toán, thủ quỹ…. thì việc lập các bản báo cáo doanh số thu/chi cho doanh nghiệp theo tỷ lệ phần trăm ở mỗi giai đoạn (mỗi tháng hay là mỗi quý) là một công việc không thể thiếu được đúng không.
Và trong bài viết ngày hôm nay mình sẽ giới thiệu đến các bạn một công thức tính phần trăm trên tổng số một cách chính xác và nhanh nhất ngay trên ứng dụng Excel. Hỗ trợ các bạn lên danh sách và thống kê trên các báo cáo doanh thu cũng như bội chi của doanh nghiệp trong mỗi giai đoạn một cách chính xác nhất.
Có thể bạn đang tìm:
Mục Lục Nội Dung
I. Cách tính tỷ lệ phần trăm trên tổng doanh thu bằng Excel
+ Bước 1: Bạn mở file Excel mà mình cần tính tổng doanh thu, hoặc bội chi ra => rồi chọn ô mà chúng ta sẽ hiện thị kết quả của tỷ lệ phần trăm.
Ví dụ ở đây mình sẽ hiển thị kết quả trong ô C4 của cột phần trăm doanh thu nha.
+ Bước 2: Sau đó ban nhập dấu bằng = và click vào ô doanh thu để lấy đối số thứ nhất => sau đó nhập dấu gạch chéo / (phép chia), trước khi click chọn ô tổng doanh thu của giai đoạn cần tính.
Cụ thể ta sẽ sử dụng công thức như sau: =doanh-thu-của-tháng/-tổng-doanh-thu
Áp dụng vào ví dụ ta được: =B4/B10
+ Bước 3: Tiếp theo bạn bôi đen B10 trong công thức => và nhấn phím F4 để biến ô tổng doanh thu thành giá trị tuyệt đối => Và nhấn Enter. Chúng ta phải cố định ô tổng doanh thu lại để lát nữa thực hiện Fill công thức không bị thay đổi.
Và sau khi tuyệt đối giá trị tổng doanh thu xong chúng ta sẽ có công thức như sau: =B4/$B$10.
+ Bước 4: Tại đây, bạn click vào biểu tượng phần trăm % (Percent Style) tại Number trong tab Home để trả lại giá trị phần trăm doanh thu trên tổng mà bạn cần.
Hoặc là bạn có thể sử dụng phím tắt trong Excel đó là: Ctrl + Shift + %
+ Bước 5: Sau đó Fill công thức xuống cách dòng tiếp theo để thực hiện copy công thức và hiển thị kết quả của các dòng bên dưới.
Ok đến đây công việc tính phần trăm của chúng ta đã hoàn thành rồi.
II. Cách tính tỷ lệ phần trăm về sự thay đổi giữa 2 hàng (các năm)
Nếu bạn muốn tính tỷ lệ phần trăm tăng trưởng của năm sau so với năm trước thì có thể xem ví dụ sau đây:
Công thức chung: =(năm sau – năm trước)/năm trước
Trong ví dụ này mình sẽ tính tỷ lệ phần trăm của các năm so với năm 2015. Bạn có thể làm hoàn toàn tương tự nếu như bạn có nhu cầu khác nhé.
+ Bước 1: Áp dụng công thức trên vào ví dụ ta sẽ được công thức như sau: =(B6-B5)/B5
+ Bước 2: Đấy, nhưng các bạn cần lưu ý một điều là ô B5 (ô cần so sánh với các năm còn lại) thì bạn phải sử dụng phím F4 trên bàn phím để cố định lại nhé.
Mình lưu ý lại lần nữa là buộc bạn phải tuyệt đối giá trị ô B5 lại nhé, nếu không giá trị sẽ bị thay đổi khi bạn Fill công thức xuống các ô tiếp theo.
Đây là công thức sau khi mình đã tuyệt đối giá trị ô B5 => sau đó bạn nhấn Enter.
+ Bước 3: Lúc này để hiển thị phần trăm thì bạn nhấn lại vào ô C6 => và nhấn vào % trong tab Home là xong.
+ Bước 4: Bây giờ chúng ta thực hiện Fill công thức Excel để tính toán các ô còn lại là xong.
Và đây là kết quả. Các bạn có thể thấy rõ ràng rằng khi mình đặt chuột vào ô C7 thì ô B5 vẫn được cố định nguyên mà không bị thay đổi. Nếu bạn không cố định thì công thức sẽ tịnh tiến thành B6 ngay.
III. Tính tổng số tiền phải trả (bao gồm cả tiền thuế VAT)
Ví dụ bạn đi mua một sản phẩm có giá X, và bạn phải + thêm Y % thuế VAT của sản phẩm đó nữa. Thì bạn sẽ tính như thế nào với Excel ?
Công thức: Số tiền phải trả = (Đơn giá*Thuế VAT)+Đơn giá
Bạn xem ví dụ chi tiết sau đây:
Số tiền phải trả khi mua Laptop là: =(B5*C5)+B5
Trong đó: B5*C5 = phần trăm của đơn giá 20 triệu. Cụ thể 10% của 20.000.000 là 2 triệu. Bạn làm theo công thức => sau đó nhấn Enter để xem kết quả.
Sau đó Fill công thức xuống các ô còn lại là xong.
IV. Tính giá gốc của sản phẩm sau khi đã giảm giá
Ví dụ bạn mua một sản phẩm trong dịp khuyến mại Brack Friday chẳng hạn. Một mặt hàng được bán với giá 20.000.000 VND, và họ ghi là đã giảm 15% so với giá gốc rồi.
Vậy câu hỏi đặt ra là làm thế nào để tính được giá trị gốc của sản phẩm này ?
Bạn làm như sau:
Vì sản phẩm đã được giảm 15% rồi => bạn lấy 100% - 15%= 85%
Bây giờ chúng ta sẽ lập bảng Excel và tính toán như sau: Giá trị gốc = Giá sau khi giảm / Phần trăm sau khi đã chiết khấu
Áp dụng vào bài ví dụ ta được công thức: =B5/C5
Nhấn Enter => và chúng ta đã biết được giá trị gốc của sản phầm rồi nhé.
</div class=”table1″>Note: Đây là một ví dụ khá đơn giản, trên thực tế còn rất nhiều yêu cầu phức tạp hơn, nên bạn cần linh động trong việc áp dụng công thức nhé.
Và mình sẽ tiếp tục Update thêm các công thức tính % bằng Excel tại bài viết này nhé. Chính vì thế, nếu bạn quan tâm đến vấn đề này thì có thể Bookmark lại bài viết để theo dõi những thay đổi mới nhất của bài viết nhé.
Lời kết
Vậy là mình vừa hướng dẫn xong cho các bạn cách tính tỷ lệ phần trăm trên tổng số bằng ứng dụng Excel rồi nhé. Khá đơn giản và dễ dàng phải không nào 🙂
Hi vọng với chút mẹo nhỏ trong chuyên mục sử dụng Excel ngày hôm nay sẽ hữu ích với các bạn.
Chúc các bạn thành công !
CTV: Lương Trung + Kiên Nguyễn – Blogchiasekienthuc.com
 Blog Chia Sẻ Kiến Thức Máy tính – Công nghệ & Cuộc sống
Blog Chia Sẻ Kiến Thức Máy tính – Công nghệ & Cuộc sống