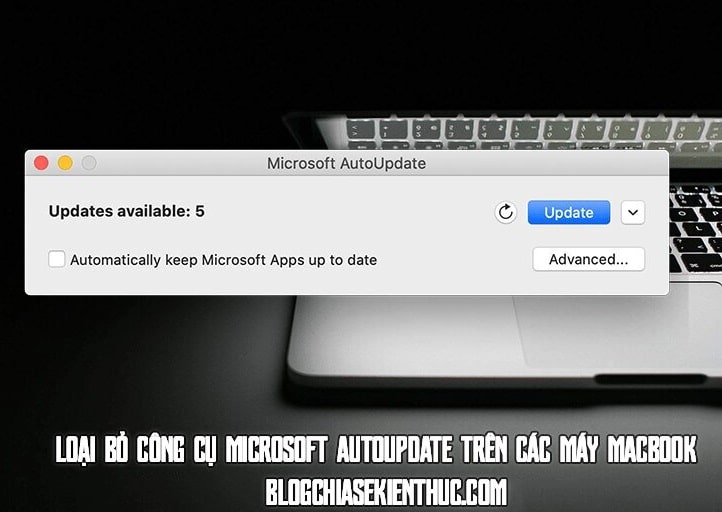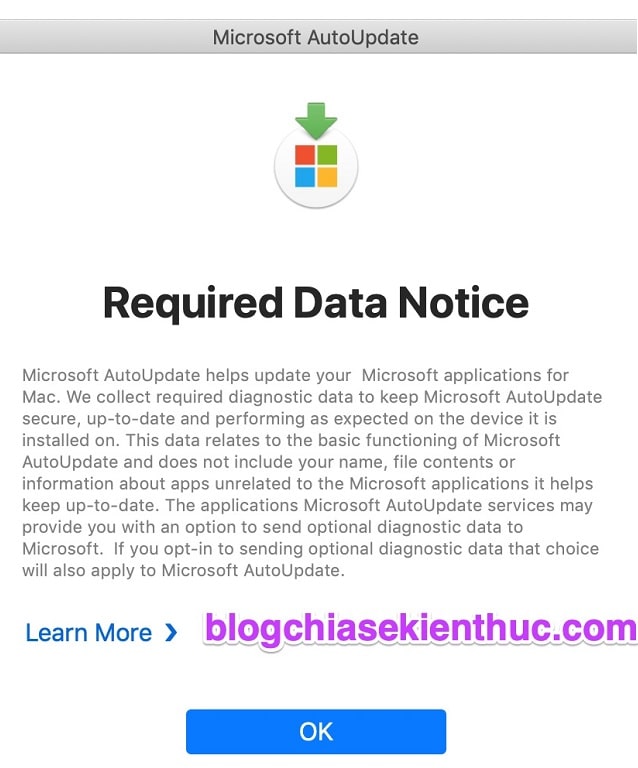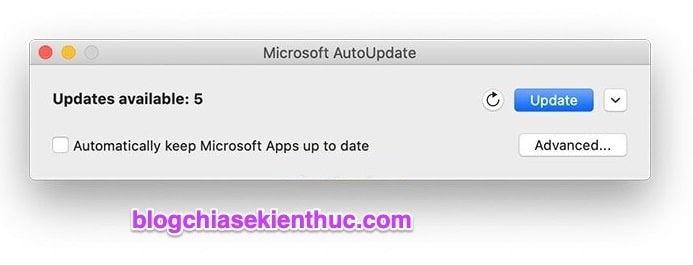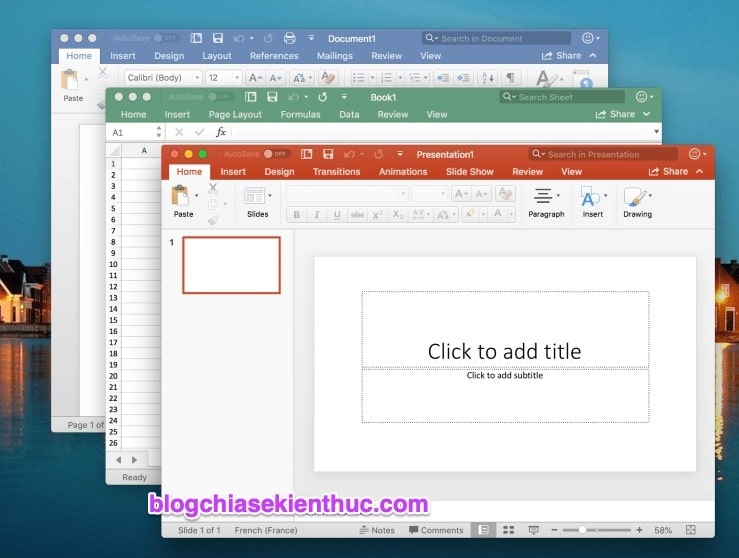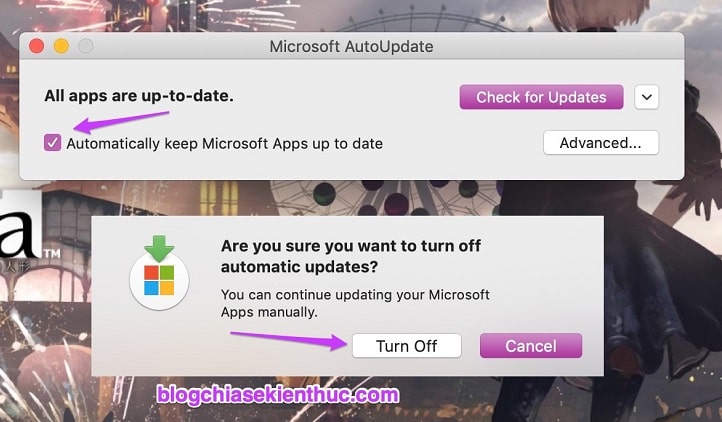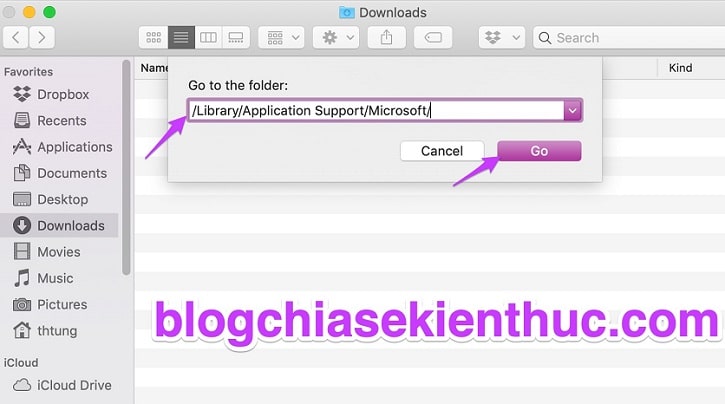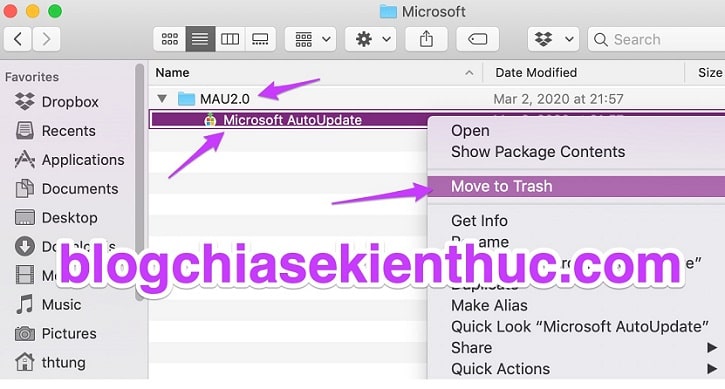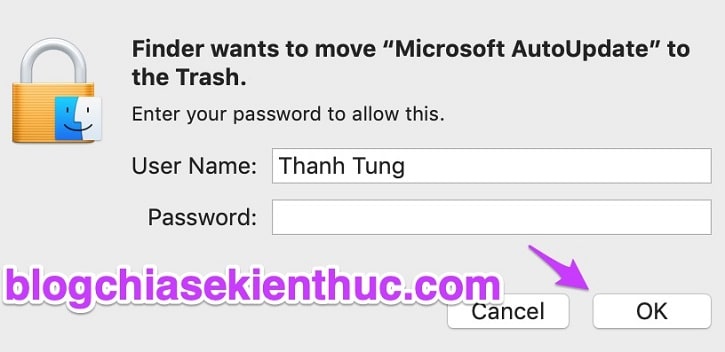Microsoft Office là bộ ứng dụng văn phòng phổ biến nhất trên thế giới hiện nay, điều này cũng lý giải cho việc Office có mặt trên cả 2 nền tảng hệ điều hành máy tính phổ biến nhất là Windows và macOS.
Hầu hết những bạn dùng Macbook cho công việc đều sử dụng bộ ứng dụng văn phòng này. Tuy nhiên, kể từ khi trình duyệt Microsoft Edge Chromium có bản chính thức cho macOS thì mỗi khi bạn cài Edge Chromium vào, nó sẽ được đi kèm với một công cụ mang tên Microsoft AutoUpdate.
Nhìn cái tên thì chắc các bạn cũng đoán được chức năng của nó là gì rồi phải không ạ? nhưng bên cạnh chức năng cập nhật phần mềm ra thì Microsoft AutoUpdate cũng gây ra không ít phiền toái cho người dùng, mình thì thấy là như vậy đấy.
Vậy nên trong bài viết này mình sẽ hướng dẫn chi tiết cho các bạn cách loại bỏ Microsoft AutoUpdate trên các máy Mac nhé !
Mục Lục Nội Dung
#1. Microsoft AutoUpdate là gì, và tại sao nên gỡ bỏ nó?
Như mình đã nói ở đầu bài viết rồi đấy, nguyên nhân mà cái AutoUpdate xuất hiện trên Macbook của bạn là do nó đi kèm với trình duyệt Microsoft Edge Chromium.
Theo mình tìm hiểu được thì trước đây, Microsoft AutoUpdate đúng ra phải đi kèm với Microsoft Office, nhưng không biết lý do gì mà mình cài Office thì không gặp nó, nhưng đến khi cài trình duyệt Microsoft Edge thì cái MS AutoUpdate này lại xuất hiện.
Chức năng chính của Microsoft AutoUpdate là giúp bạn có thể cập nhật trình duyệt Microsoft Edge Chromium lên bản mới nhất (khi có), và đương nhiên là cả bộ ứng dụng Office của Microsoft nếu bạn có cài đặt chúng trước đó nữa chỉ với 1 cú click chuột duy nhất.
Nghe thì có vẻ hay, có vẻ tiện đấy nhưng thực ra nó lại rất ngu các bạn à :))
Đầu tiên là về vấn đề chức năng, không biết đã bao nhiêu lần mình cay cú vì cái Microsoft AutoUpdate này rồi :((
Điển hình là khi một ứng dụng nào đó, ví dụ như Word, Excel,… chẳng hạn, có một cập nhập mới, nó sẽ không thông báo nhẹ nhàng bằng cách hiển thị thông báo ở góc phải màn hình như các ứng dụng khác, mà thay vào đó cái AutoUpdate này sẽ hiển thị hẳn ra 1 cái cửa sổ như thế này trên màn hình của bạn.
Đang chat chit, giải trí, xem phim,… thì không sao chứ đang gõ gõ văn bản, đang cào phím viết code, hay làm việc căng thẳng mà cái này tự nhiên hiện lên thì đúng là “giận tím người” luôn.
Tiếp nữa, rõ ràng là Microsoft AutoUpdate báo là ứng dụng bất kỳ nào đó có cập nhật và yêu cầu mình cập nhật.
Tuy nhiên, khi mình bấm vào cập nhật thì *** nó lại báo là ứng dụng đó đang được cập nhật, bởi vì Microsoft AutoUpdate đã tự chạy Update từ trước đó rồi ᵔᴥᵔ
Thêm nữa, mình cũng biết rằng đa số anh em sài macOS đang dùng bộ Office bẻ khoá chứ không phải mua bản quyền.
Mà điều tối kị khi dùng ứng dụng, phần mềm bẻ khoá đó chính là không được cập nhật phần mềm, update lên lỡ mất bản quyền thì sao.
Thế nên vì những lí do trên mà mình đã quyết định gỡ cài đặt Microsoft AutoUpdate sau hơn một tuần sử dụng, nếu các bạn cũng đang có ý định tương tự thì hãy đọc tiếp bài viết này nhé !
#2. Cách tắt tạm thời công cụ Microsoft AutoUpdate trên macOS
Nếu như tất cả phần mềm bạn sử dụng đều có bản quyền xịn, và bạn vẫn cần cập nhật lên phiên bản mới nhất cho Office 365, Office 2016, Microsoft Edge thì có thể lựa chọn việc tắt tạm thời Microsoft AutoUpdate đi.
Thực hiện:
Để thực hiện thì rất đơn giản luôn, khi có update và cửa sổ này hiện lên, hoặc bạn cũng có thể tự mở luôn bằng cách nhập từ khoá AutoUpdate vào ô tìm kiếm Search Spotlight => rồi bấm Enter là được.
Bạn hãy bỏ dấu tích ở dòng : Automatically keep Microsoft Apps up to date đi là được nha.
Ngay lập tức sẽ có một pop-up yêu cầu bạn xác nhận việc tắt đó, đồng thời chúng ta vẫn có thể cập nhật ứng dụng thủ công khi đã tắt tính năng này đi => bạn bấm Turn Off để đồng ý, vậy là xong.
#3. Cách xóa bỏ Microsoft AutoUpdate trên Macbook
Còn nếu bạn chỉ muốn sử dụng ổn định ở một phiên bản, không muốn cập nhật lằng nhằng sợ gặp lỗi thì OK, bạn có thể xoá hẳn Microsoft AutoUpdate khỏi máy tính của mình một cách dễ dàng.
Thực hiện:
+ Bước 1: Đầu tiên, bạn mở một cửa sổ Finder mới lên => sau đó bấm vào Go trên thanh Menu => rồi chọn Go to Folder.
Hoặc nhanh hơn là dùng tổ hợp phím Command + Shift + G để mở tính năng Go to the folder – Di chuyển nhanh đến thư mục bất kỳ – của Finder.
Có thể bạn chưa biết: Finder trên hệ thống macOS cũng đóng một vài trò quan trọng không kém File Explorer trên Windows.
Thậm chí là hơn thế nữa, nó giúp bạn có thể quản lý mọi tập tin, thư mục, ổ đĩa cũng như thực hiện các thao tác tìm kiếm trên máy Mac cả bạn.
+ Bước 2: Khi pop-up mang tên Go to the Folder hiện lên như hình bên dưới, bạn hãy dán đường dẫn bên dưới vào => rồi bấm Go:
/Library/Application Support/Microsoft/
Đây chính là thư mục chứa công cụ Microsoft AutoUpdate mà chúng ta đang muốn xoá đó các bạn à.
+ Bước 3: Tiếp theo, bạn click chuột phải lên ứng dụng Microsoft AutoUpdate ở trong thư mục MAU 2.0 => và chọn Move to trash để xoá nó khỏi ổ đĩa.
Vì ứng dụng này nằm trong một thư mục hệ thống (Library) của macOS nên sẽ bị yêu cầu quyền truy cập khi muốn xoá nó.
Bạn chỉ cần nhập mật khẩu tài khoản của bạn vào ô Password => rồi bấm nút OK là xong rồi !
Để cho chắc cú không bị cái Microsoft AutoUpdate làm phiền nữa thì bạn có thể Empty Trash nha.
Lưu ý là một khi đã xoá AutoUpdate thì bạn sẽ không thể cập nhật được Office nữa, nhưng mình nghĩ những ai muốn tắt AutoUpdate, họ cũng đã sẵn sàng gỡ và cài lại Office khi có phiên bản mới rồi !
#4. Làm thế nào để cài lại Microsoft AutoUpdate trên Macbook?
Vâng, nếu bạn đã thực hiện bước xóa Microsoft AutoUpdate bên trên, nhưng đến một lúc nào đó bạn lại cần cài đặt lại thì phải làm thế nào?
Cũng rất đơn giản thôi, bạn chỉ cần cài đặt lại nó là xong 😀
=> Link tải trực tiếp từ Microsoft tại đây nha các bạn !
Hiện tại mình đã mở cửa Blog Chia Sẻ Kiến Thức Store ! – bán phần mềm trả phí với mức giá siêu rẻ – chỉ từ 180.000đ (bản quyền vĩnh viễn Windows 10/11, Office 365, 2021, 2016… và nhiều phần mềm bản quyền khác). Bảo hành full thời gian sử dụng nhé !
#5. Lời kết
Chỉ với vài bước đơn giản như vậy thôi là bạn đã có thể tắt tạm thời hoặc xoá ứng dụng Microsoft AutoUpdate trên Macbook thành công rồi.
Cá nhân mình thì mình chỉ tắt tạm thời thôi, vì mình còn phải cập nhật liên tục cho bộ Office 365 và Microsoft Edge Chromium nữa, còn bạn thì sao? Hy vọng là bài viết này sẽ có ích cho các bạn. Chúc bạn thành công !
CTV: Nguyễn Thanh Tùng – Blogchiasekienthuc.com
 Blog Chia Sẻ Kiến Thức Máy tính – Công nghệ & Cuộc sống
Blog Chia Sẻ Kiến Thức Máy tính – Công nghệ & Cuộc sống