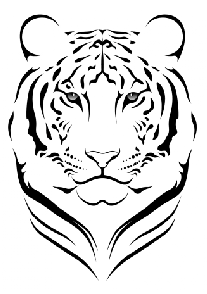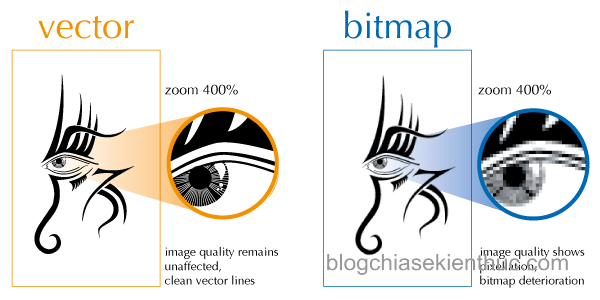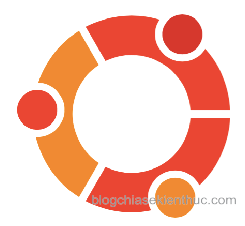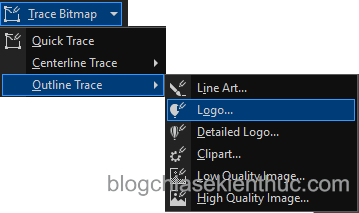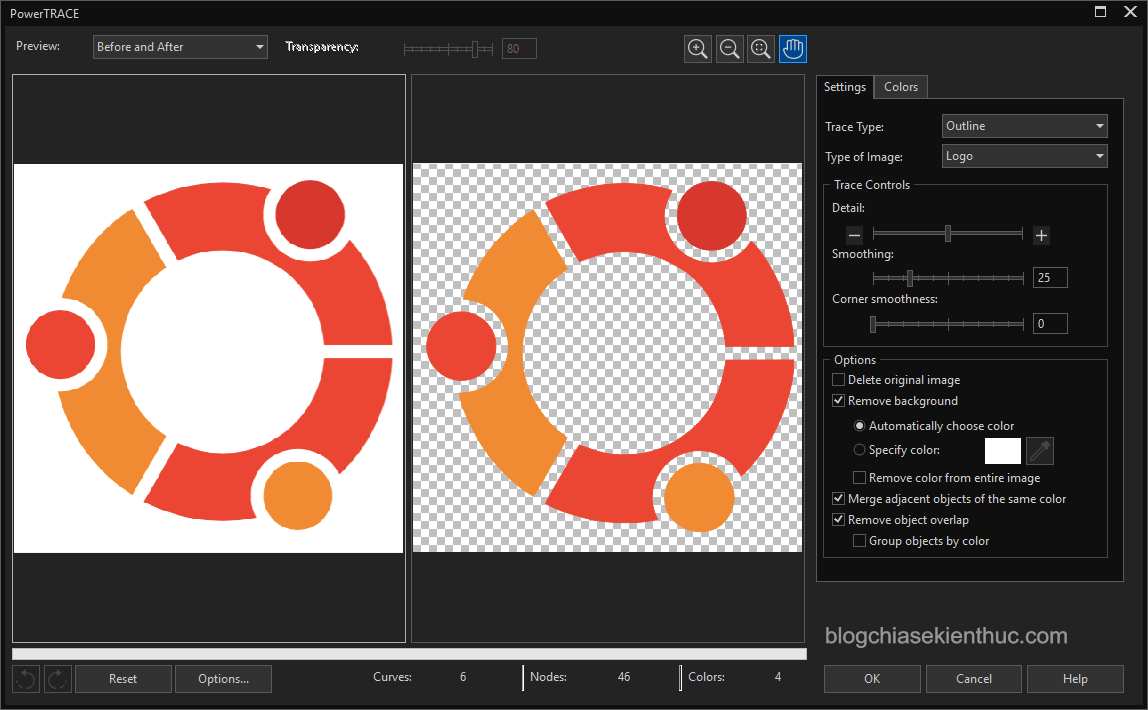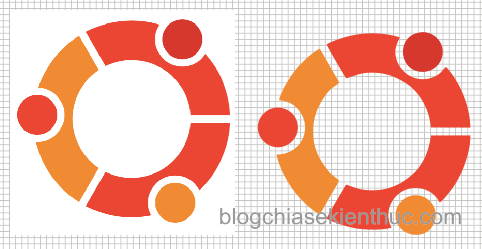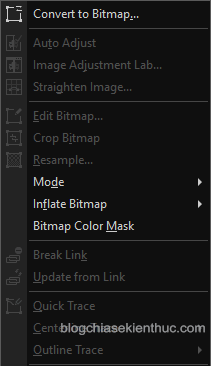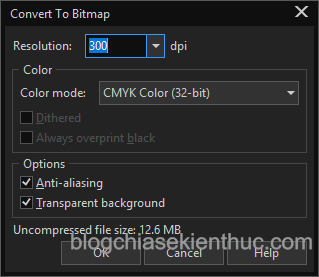Mục Lục Nội Dung
I. Ảnh Bitmap và ảnh Vecto
1. Đồ họa Vector
Ảnh Vecto được tạo thành bằng cách sử dụng các tọa độ trong mặt phẳng để biểu diễn hình ảnh. Các tọa độ này sẽ tạo nên các Path, và các Path này còn có thể có các thuộc tính như màu sắc, hình dạng, độ dày, …
Ưu điểm:
- Ảnh Vector có thể kéo to nhỏ tùy ý mà không bị vỡ hình, và các đường viền cũng không bị răng cưa. Dữ liệu có trong ảnh
Vectorít hơn ảnhBitmapdo đó ít tốn dung lượng lưu trữ hơn. - Khi tạo và chỉnh sửa ảnh
Vectorthì bạn có thể thực hiện các thao tác như: xoay, lật, kéo giãn, tô màu và tô màu chuyển sắc, dùng nhiều lớp hình ảnh, thay đổi độ trong suốt của hình…
Nhược điểm:
Nhìn không thật, sự chuyển màu và sắc độ ít tinh tế hơn so với ảnh Bitmap.
2. Đồ họa Bitmap
Ảnh Bitmap được tạo thành từ vô số các điểm ảnh và mỗi một điểm ảnh là một ô màu có màu xác định. Khi Zoom lớn bức ảnh lên bạn sẽ thấy các ô màu và mỗi ô màu là một màu xác định.
Ảnh Bitmap nhìn rất tự nhiên và chân thực, tuy nhiên khi phóng to thì cấu trúc sẽ bị vỡ và dung lượng của ảnh Bitmap khá nặng.
II. Chuyển đổi ảnh Bitmap thành ảnh Vecto
Nhiều trường hợp khi thiết kế với CorelDRAW bạn cần chuyển đổi từ ảnh Bitmap sang ảnh Vecto, có thể là chuyển đổi để áp dụng các hiệu ứng, chuyển đổi để tiết kiệm thời gian, chuyển đổi theo yêu cầu của công việc… Ảnh được chuyển đổi cần đáp ứng các yêu cầu sau thì khi chuyển đổi mới đạt được hiệu quả cao
- Ảnh có chất lượng tốt, độ phân giải cao.
- Họa tiết đơn giản và đường nét không quá phức tạp.
Tất cả các ảnh trên đều đáp ứng được yêu cầu cho việc chuyển đổi ngoại từ bức ảnh Dragon Queen, tuy bức ảnh này có độ phân giải cao, chất lượng tốt nhưng đường nét rất phức tạp không thể nào chuyển đổi được.
Mình xin nói thêm bức Dragon Queen được vẽ bằng chương trình CorelDRAW X8 và nếu thích bạn có thể xem tại đây để thấy khả năng tuyệt vời của CorelDRAW.
Các bước thực hiện như sau:
+ Bước 1: Bạn vào File => chọn Import để chèn ảnh vào hoặc bạn có thể kéo thả trực tiếp ảnh vào chương trình CorelDRAW.
+ Bước 2: Chọn vào đối tượng sau đó vào Trace Bitmap => chọn Outline Trace => chọn Logo.
Ngoài ra tùy thuộc vào hình được chuyển đổi mà bạn lựa chọn Line Art, Logo, Detailed logo, Clipart… cho phù hợp. Trong trường hợp này vì chuyển Logo của hệ điều hành Ubuntu nên chọn là Logo.
+ Bước 3: Hộp thoại PowerTRACE xuất hiện như hình bên dưới ảnh bên trái là ảnh gốc và ảnh bên phải là ảnh sau khi chuyển:
- Detail: Mức độ chi tiết.
- Smoothing: Độ mềm.
- Delete original image: Xóa bỏ ảnh gốc sau khi chuyển đổi.
- Remove background: Xóa bỏ nền.
Sau khi tùy chỉnh xong bạn chọn OK để chương trình CorelDRAW tiến hành chuyển đổi. Đối tượng mới nằm ngay trên đối tượng cũ bạn kéo ra là được.
Ảnh bên phải là ảnh Vecto chất lượng sau chuyển đổi khá tốt gần như ta có thể sử dụng ngay không cần chỉnh sửa thêm.
Trong trường hợp ảnh cần chuyển phức tạp thì kết quả có thể không được như mong đợi khi đó bạn cần phải bỏ chút công sức để chỉnh sửa lại cho đạt yêu cầu. Nếu ảnh có chất lượng kém thì có thể dùng chương trình Adobe Photoshop để nâng cấp chất lượng ảnh lên trước khi chuyển đổi, làm như vậy thì chất lượng ảnh chuyển đổi sẽ tốt hơn nhiều.
III. Chuyển đổi ảnh Vecto thành ảnh Bitmap
Bạn không thể áp dụng các hiệu ứng của ảnh Vecto cho ảnh Bitmap, và ngược lại bạn cũng không thể áp dụng hiệu ứng của ảnh Bitmap cho ảnh Vecto được.
Chẳng hạn đối tượng có hình hoa mai đang là ảnh Vecto nên các chức năng trong thực đơn Bitmaps đều bị mờ đi không thể sử dụng được.
Các bước chuyển đổi như sau:
+ Bước 1: Chọn đối tượng cần chuyển đổi.
+ Bước 2: Vào Bitmaps => chọn Conver to Bitmap… => hộp thoại Conver To Bitmap xuất hiện như hình bên dưới => chọn OK.
- Resolution: Độ phân giải.
- Color mode: Chế độ màu nên chọn cùng chế độ màu với đối tượng gốc để tránh bị sai màu.
Sau khi chuyển đổi xong thì bạn đã có thể áp dụng hàng loạt các hiệu ứng trong thực đơn Bitmaps cho đối tượng và chắc chắn các hiệu ứng này đều khả dụng. Chẳng hạn hình bên dưới được áp dụng hiệu ứng Cobblestone trong Texture.
Lời kết
Qua bài viết này thì mình đã hướng dẫn xong cho các bạn cách chuyển đổi từ ảnh Bitmap sang Vecto và ngược lại rồi nhé. Vận dụng một cách linh hoạt trong thiết kế sẽ tạo ra các sản phẩm ấn tượng và giúp bạn tiết kiệm được nhiều thời gian. Trong bài viết tiếp theo mình sẽ hướng dẫn các bạn tạo hiệu ứng cho ảnh bitmap trong CorelDRAW
Hi vọng bài viết hữu ích. Chúc các bạn thành công. Hẹn gặp lại các bạn trong bài viết tiếp theo !
CTV: Nhựt Nguyễn – Blogchiasekienthuc.com
 Blog Chia Sẻ Kiến Thức Máy tính – Công nghệ & Cuộc sống
Blog Chia Sẻ Kiến Thức Máy tính – Công nghệ & Cuộc sống