Trong quá thiết kế và làm việc với CorelDRAW thì trong rất nhiều trường hợp chúng ta cần phải tạo ra mã vạch cho sản phẩm. Việc gắn mã vạch cho sản phẩm sẽ giúp bạn dễ dàng quản lí được mã sản phẩm, giá tiền, bảo vệ thương hiệu…
Vâng, và trong khuân khổ của bài viết này mình sẽ hướng dẫn các bạn cách tạo ra mã vạch Barcode bằng chương trình CorelDRAW X8 một cách đơn giản và dễ hiểu nhất.
Mục Lục Nội Dung
I. Barcode là gì ?
Trước tiên mình sẽ nói qua một chút về Barcode để cho những bạn chưa biết sẽ dễ dàng nắm được hơn. Mình sẽ cố gắng nói ngắn gọn và dễ hiểu nhất có thể.
Barcode – hay còn gọi là mã vạch. Đây là công nghệ dùng để nhận dạng dựa vào một mã số ( hoặc cũng có thể là chữ số ) cho một đối tượng bất kỳ. Mã vạch sẽ hiển thị thông tin dưới dạng nhìn thấy được trên các bề mặt của sản phẩm, hàng hóa và máy móc có thể đọc được chúng một cách dễ dàng.
Dễ hình dung nhất là bạn có thể thấy ở các siêu thị hay các shop quần áo, khi bạn ra quầy thanh toán thì họ sẽ dùng máy quét mã vạch để hiển thị thông tin, giá cả… của sản phẩm đó trên máy tính một cách cực kỳ nhanh chóng.
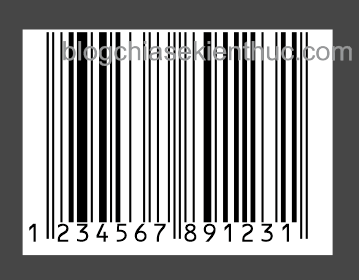
II. Cách tạo ra mã vạch Barcode
Việc tạo một mã Barcode bằng chương trình CorelDRAW X8 khá đơn giản và bạn chỉ thực hiện theo 5 bước bên dưới là có ngay một mã vạch như ý.
+ Bước 1: Bạn vào Object => chọn Insert Barcode…
Chú ý: Đối với các phiên bản X6 trở xuống thì bạn vào Edit => chọn Insert Barcode…
+ Bước 2: Hộp thoại hộp thoại Barcode Wizard xuất hiện.
Bạn tùy chỉnh lại thông số Industry Standard Formats có nhiều loại Barcode cho bạn lựa cho như Code 25, Code 39, Code 128, EAN-8, EAN-13…
Tùy thuộc vào yêu cầu của sản phẩm mà bạn sẽ lựa chọn loại mã vạch cho phù hợp. Trong phạm vi của bài viết này mình sẽ hướng dẫn trên loại EAN-13 và đây cũng là loại Barcode phổ biến nhất tại Việt Nam.
+ Bước 3: Barcode EAN-13 có tất cả là 13 số tuy nhiên ta chỉ nhập vào 12 số mà thôi số cuối cùng chương trình sẽ tự tính ra. Đây cũng là một điểm thuận lợi để giúp ta dễ dàng phát hiện khi nhập sai mã. Sau khi nhập xong 12 số bạn chọn Next để sang bước tiếp theo.
+ Bước 4: Đơn giản chỉ cần chọn Next. Nếu bạn muốn thì có thể tùy chỉnh thêm các thông số như sau:
- Printer resolution: Độ phân giải khi in ra.
- Units: Đơn vị độ dài.
+ Bước 5: Chọn Finish. Nếu không muốn hiển thị dãy số bên dưới mã vạch thì bỏ chọn tại tùy chọn (show text).
Theo quan điểm của cá nhân mình thì không nên bỏ chọn tùy chọn này nếu không cần thiết, vì trong một số trường hợp có thể là do lỗi chủ quan hoặc khách quan làm cho máy quét mã vạch không thể nhận diện được thì khi đó bạn có thể nhập dãy số này vào cũng tương tự như việc quét mã vạch.
Cuối cùng ta được một mã Barcode như ảnh bên dưới và bạn cũng có thể sử dụng ngay mã này.
Chú ý khi muốn thay đổi mã vạch thì bạn nháy đúp chuột vào mã vạch hộp thoại Barcode Wizard xuất hiện bạn chỉ việc tùy chỉnh lại là được
III. Chuyển mã vạch Barcode thành đối tượng cơ bản
Mã vạch của bạn đã có thể sử dụng được ngay tuy nhiên nếu bạn muốn tùy chỉnh lại như màu sắc hoặc tách bỏ nền trắng thì lại phát sinh một vấn đề khá phiền phức đó là không thể sử dụng các cách như đối với một đối tượng cơ bản được.
Đơn giản là vì đây là một đối tượng đặc biệt của chương trình CorelDRAW không nằm trong bốn đối tượng cơ bản vì vậy muốn hiệu chỉnh được nó thì cách tốt nhất là bạn chuyển nó thành đối tượng cơ bản trước sau đó mới hiệu chỉnh.
Cách 1
+ Bước 1: Chọn Barcode.
+ Bước 2: Sau đó bạn vào File => chọn Export
+ Bước 3: Hộp thoại Export xuất hiện bạn chọn định dạng đầu ra là Ai – Adobe Illustrator hoặc CMX – Corel Presentation Exchange ở đây mình sẽ chọn là CMX – Corel Presentation Exchange.
- File name: Tên của tệp tin xuất ra.
- Save as type: Định dạng đầu ra của tệp tin.
Chú ý nhớ đánh dấu vào ô tùy chọn Selected only
+ Bước 4: Cuối cùng bạn vào File => chọn Import để nhập đối tượng vào là được.
Đến đây thì bạn đã có thể hiệu chỉnh lại Barcode của mình rồi tuy nhiên hiệu chỉnh gì thì hiệu chỉnh nhưng không được thay đổi số lượng, độ dày, khoảng cách giữa các vạch nếu bạn thay đổi máy quét mã vạch sẽ không thể quét được
Cách 2
+ Bước 1: Dùng công cụ Rectangle vẽ một hình chữ nhật nằm đè lên và bao trùm hết Barcode.
+ Bước 2: Tiếp theo bạn vào Effects => Lens hộp thoại Lens xuất hiện bạn tùy chọn như hình bên dưới là xong.
Cách 3
Cả 2 cách trên đều có một nhược điểm là sinh ra rất nhiều tệp tin không cần thiết (tệp tin rác). Cách thứ 3 sẽ khắc phục được hạn chế này.
+ Bước 1: Chọn Barcode => vào Edit => chọn Cut hoặc Copy
+ Bước 2: Sau đó bạn chọn Edit => chọn Paste Special, hộp thoại xuất hiện bạn chọn Picture => chọn OK
Lời kết
Vâng, như vậy là mình vừa hướng dẫn rất chi tiết cho các bạn cách tạo mã vạch Barcode bằng phần mềm CorelDRAW X8 rồi nhé, cũng rất đơn giản phải không các bạn 😛
Mình xin nói thêm là ngoài Barcode trong phiên bản CorelDRAW X8 còn có Insert QR Code và Validate Barcode nhưng bạn không thể sử dụng được. Nếu muốn sử dụng thì bạn phải đăng nhập vào CorelDRAW bằng tài khoản Premium thì mới sử dụng được và đây là cách mà Corel Corporation hạn chế vấn đề bản quyền.
Hy vọng bài viết hữu ích. Chúc các bạn thành công !
CTV: Nhựt Nguyễn – Blogchiasekienthuc.com
 Blog Chia Sẻ Kiến Thức Máy tính – Công nghệ & Cuộc sống
Blog Chia Sẻ Kiến Thức Máy tính – Công nghệ & Cuộc sống
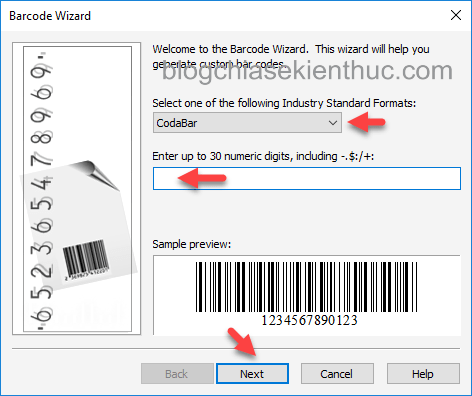
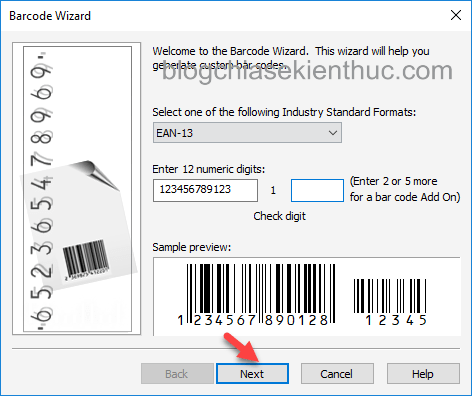
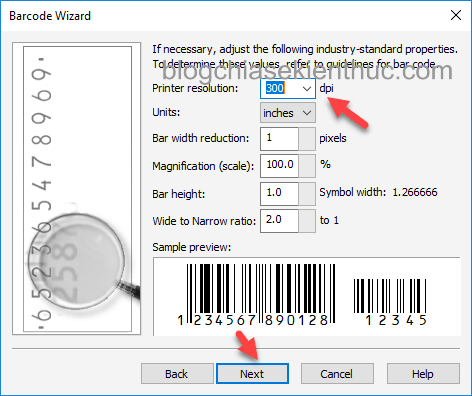
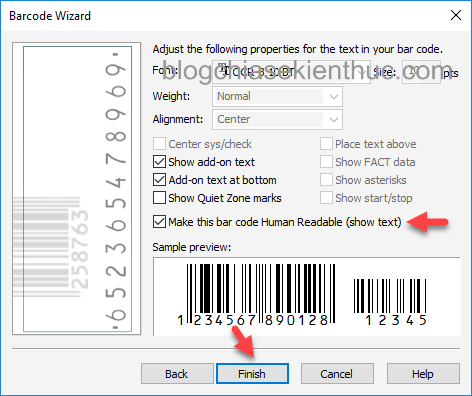
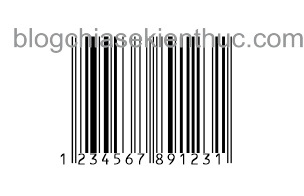
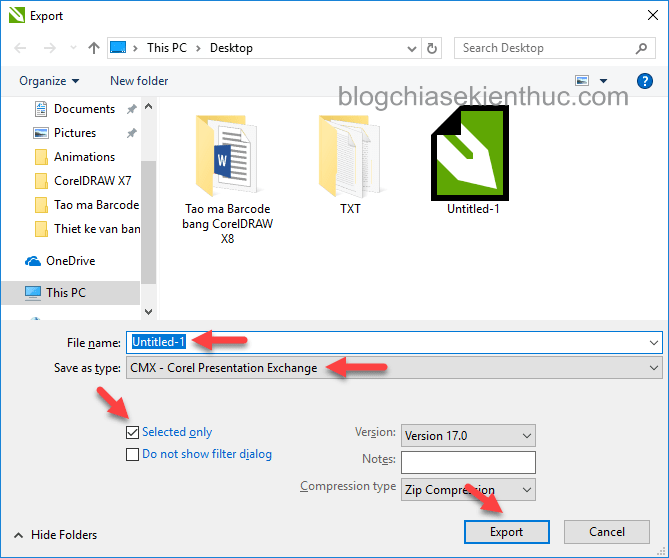
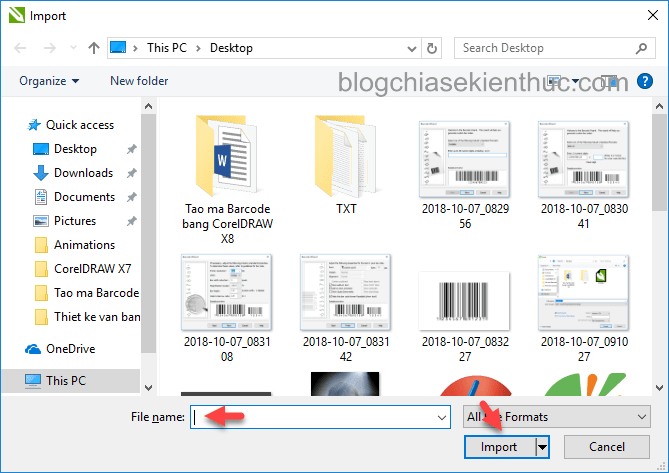
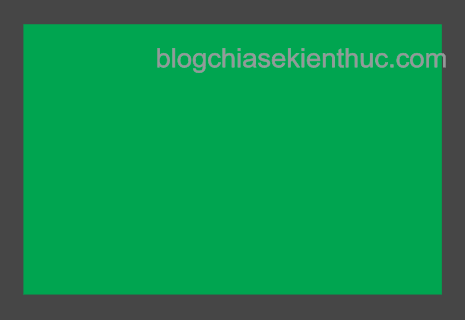
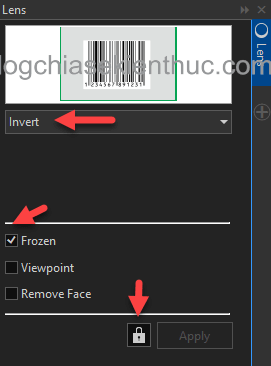
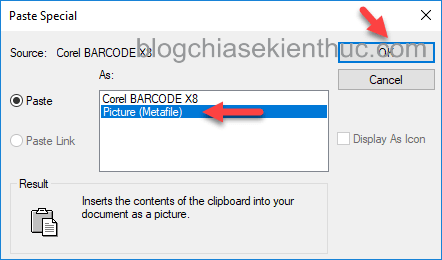







Mình muốn tạo mã vạch có 12 số thôi. Thì phải làm sao ạ. Xin chỉ giúp