Cách Import trong CorelDRAW X8
Trong thực tế, khi làm việc với CorelDRAW thì không phải lúc nào tất cả các đối tượng đều do chúng ta tự vẽ ra, mà nhiều khi là do chèn từ bên ngoài vào.
Việc này thì có nhiều nguyên nhân, có thể là bạn cần tấm ảnh này để thiết kế biển quảng cáo hoặc bạn cần chuyển đổi một ảnh Bitmap thành ảnh Vecto, hoặc bạn đang học vẽ với công cụ Pen cần chèn ảnh vào để tập vẽ… rất nhiều trường hợp cần chèn ảnh từ bên ngoài vào.
Để chèn ảnh hoặc một tệp tin từ ngoài vào chương trình CorelDRAW bạn thực hiện như sau:
- Cách 1: Bạn vào
File=> chọnImport - Cách 2: Nháy chuột vào biểu tượng

Importtrên thanh công cụ chuẩn. - Cách 3: Nhấn tổ hợp phím
Ctrl + I
Cho dù bạn thực hiện cách nào thì cũng làm xuất hiện hộp thoại Import như hình bên dưới.
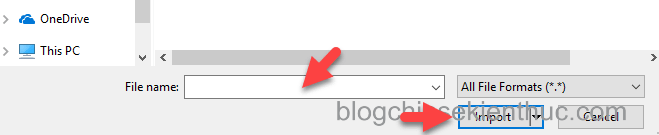
Bạn chọn tệp tin cần chèn vào sao đó chọn Import. Chương trình CorelDRAW hỗ trợ chúng ta rất nhiều định dạng đầu vào như *.png, *.pdf, *.ai, *.jpg, *.bmp…chi tiết và đầy đủ bạn xem ảnh bên dưới.
Ngoài ba cách trên bạn có thể chèn theo cách sau rất đơn giản và nhanh chóng. Bạn hãy kéo thả trực tiếp file cần chèn vào chương trình CorelDRAW và khi con trỏ chuột xuất hiện thêm “dấu cộng” nhỏ bên dưới thì bạn thả chuột.
Cách Export (xuất file) trong Corel X8
Tương tự như các chương trình đồ họa khác, chương trình CorelDRAW cũng cho phép bạn xuất bản vẽ ra thành các định dạng phổ thông như các định dạng ảnh *.jpg, *png, *.gifhay định dạng *pdf…
Để xuất file ra bạn thực hiện hai bước sau
+ Bước 1: Ở bước này có ba cách thực hiện bạn chọn một trong ba.
Cách 1: Vào File => chọn Export.
Cách 2: Nháy chuột vào biểu tượng Export trên thanh công cụ chuẩn.
Cách 3: Bấm tổ hợp phím Ctrl + E.
Sau khi thực hiện một trong ba cách trên thì hợp thoại Export xuất hiện có giao diện như hình bên dưới.
- File name: Tên file bạn sẽ xuất ra.
- Save as type: Định dạng mà bạn sẽ xuất ra.
Tương tự như chèn file vào khi xuất file ra CorelDRAW cũng hỗ trợ cho chúng ta rất nhiều định dạng như *.jpg, *.pdf, *.ai, *.cpt, *.png, *.pfb…là chi tiết và đầy đủ xem ảnh bên dưới.
+ Bước 2: Khi nhập xong tên file và chọn định dạng đầu ra xong bạn chọn Export
Hộp thoại Export to JPEG xuất hiện. Hộp thoại Export to …này sẽ thay đổi theo định dạng mà bạn xuất ra. Vì mình chọn định dạng đầu ra là JPG – JPEG nên hộp thoại có giao diện như hình bên dưới.
Hộp thoại này cung cấp cho bạn một số tùy chỉnh như:
- Color mode: Hệ màu bạn có thể chọn hệ ba màu RGB hoặc hệ bốn màu CMYK.
- Quality: Độ phân giải bạn có thể chọn độ phân giải cao nhất Highest.
Cuối cùng bạn chọn OK là xong quá trình xuất file. Kết quả như hình bên dưới.
Chú ý:
- Nếu bản vẽ của bạn có nhiều đối tượng nhưng bạn chỉ muốn xuất ra một đối tượng thì chọn đối tượng cần xuất ra trước khi xuất bản và nhớ chọn vào ô
Selected Onlytrong hộp thoạiExport - Nếu bạn muốn xuất ảnh có nền rỗng thì chọn định dạng đầu ra là *.png và nhớ chọn
Transparencyở hộp thoạiExport to PNG - Nếu bạn không hiểu ý nghĩa của các thông số trong hộp thoại
Export to …thì bạn cứ để như mặc định
Lời kết
Qua bài viết này mình đã hướng dẫn cho các bạn xong hai thao tác là Import- Export và đây có lẽ là bài viết cuối trong series. Việc sử dụng CorelDRAW không khó mà cái khó là bạn phải biết vận dụng các công cụ và các lệnh để tạo ra sản phẩm theo yêu cầu.
Muốn làm được đều này bạn cần nắm vững các lí thuyết cơ bản về cách sử dụng các công cụ và các lệnh mà mình đã hướng dẫn rồi tự thực hành thêm từ từ bạn sẽ thành thạo biết cách sử dụng hiệu quả các công cụ và lệnh.
Chúc các bạn thành công và học tập tốt với Serie này !
CTV: Nhựt Nguyễn – Blogchiasekienthuc.com
 Blog Chia Sẻ Kiến Thức Máy tính – Công nghệ & Cuộc sống
Blog Chia Sẻ Kiến Thức Máy tính – Công nghệ & Cuộc sống
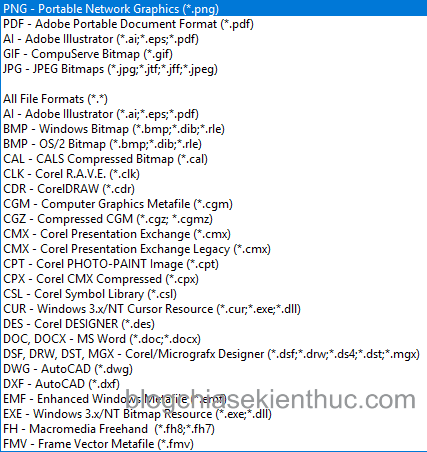
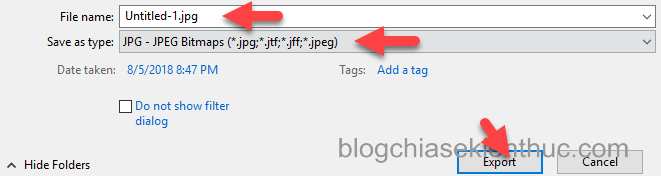
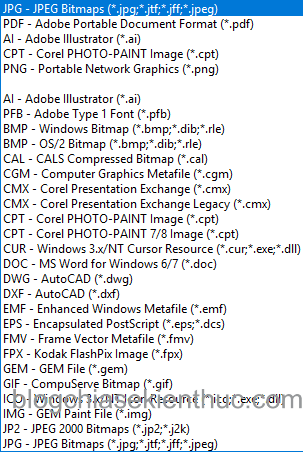









Mình muốn xuất ra ảnh mạc định là 24bit thì làm thế nào. Vì mình xuất ảnh số lượng lớn nên ấn từ 32 sang 24 rất bất tiện
Alo bạn. Bạn giúp mình nhé