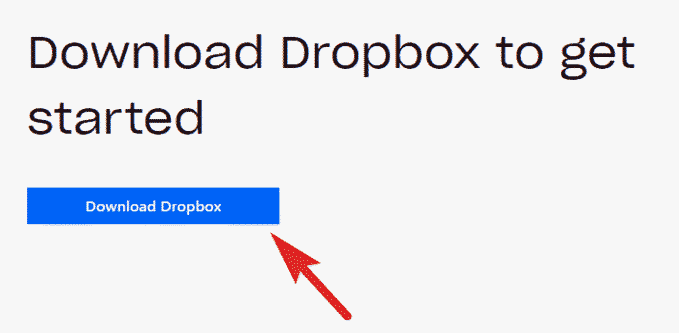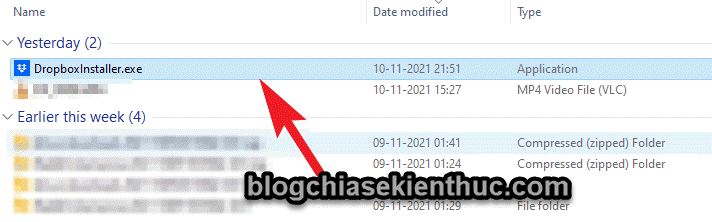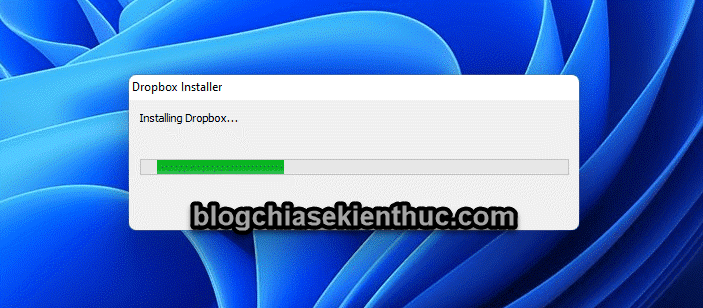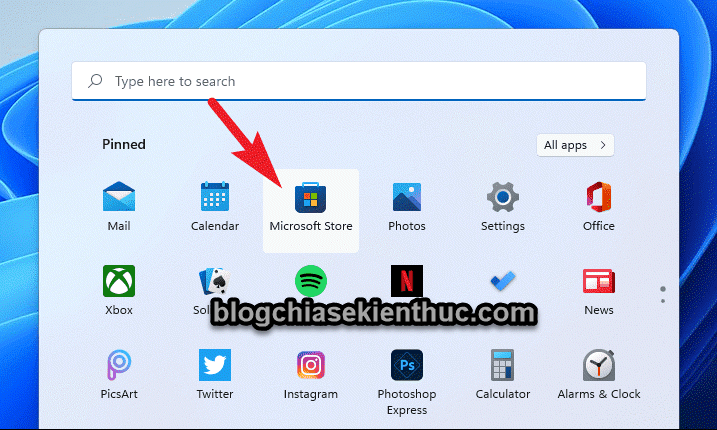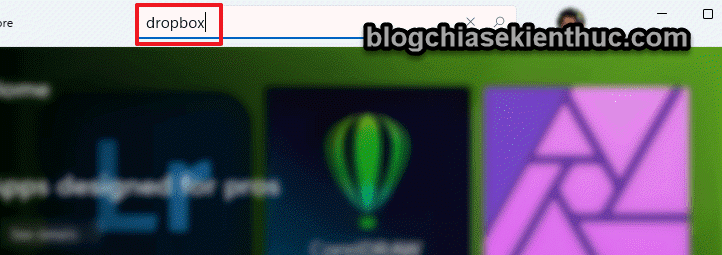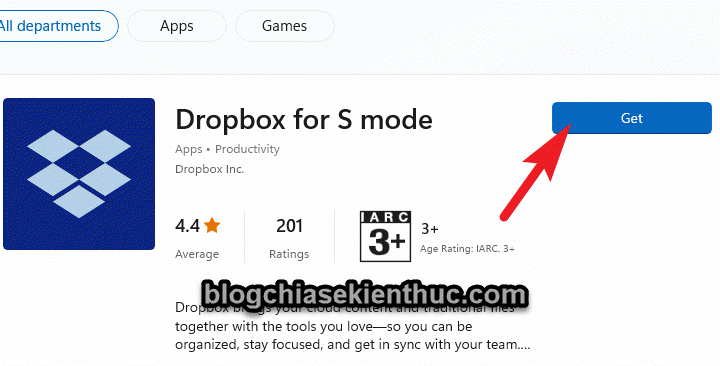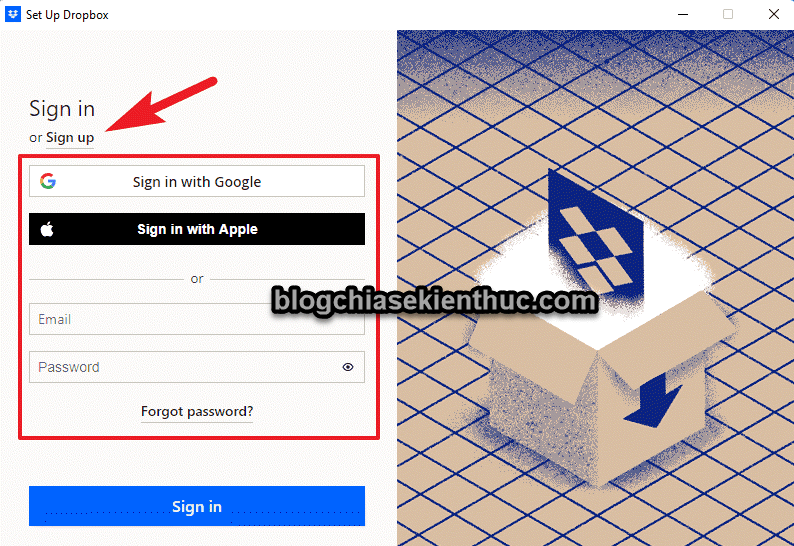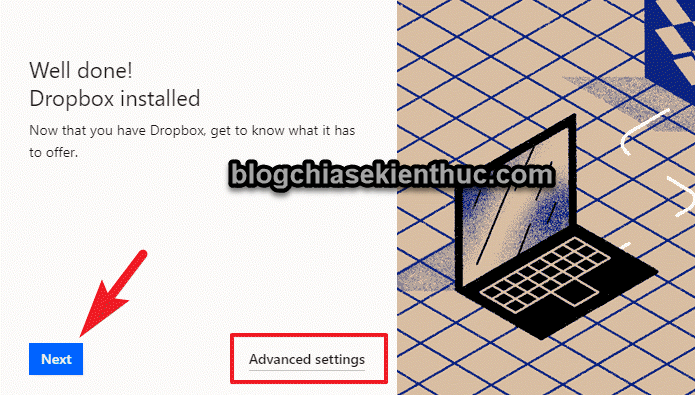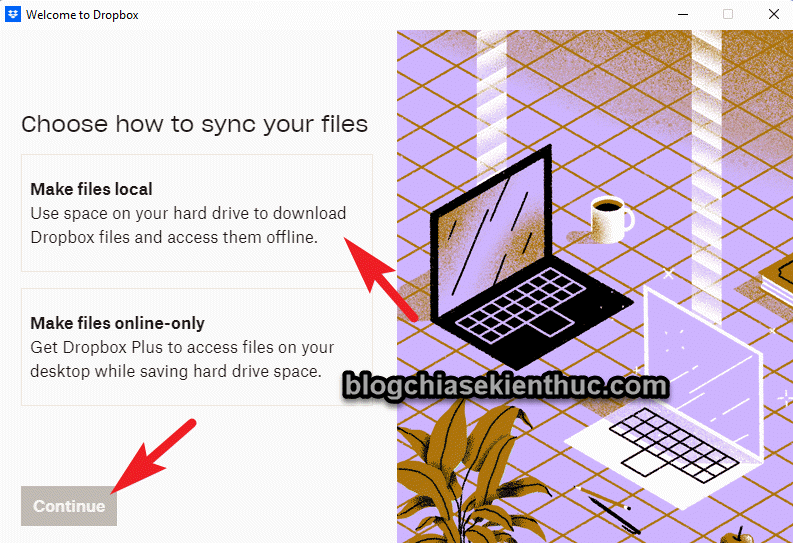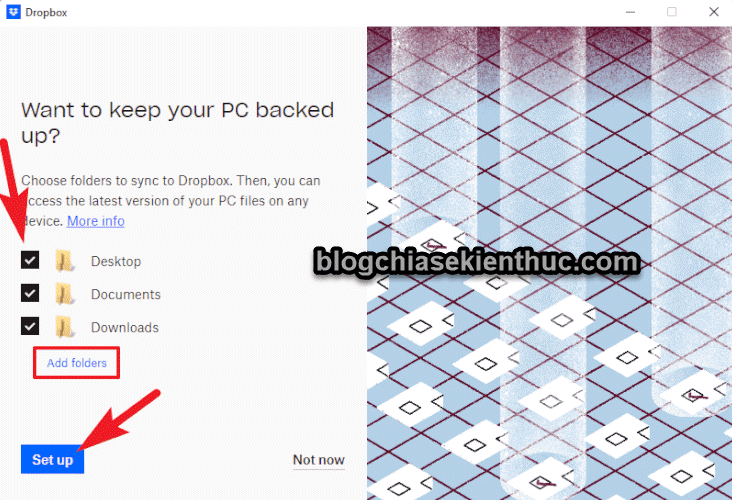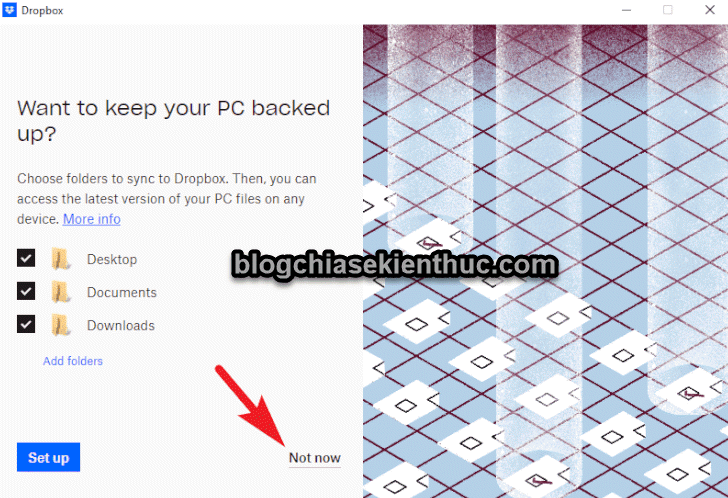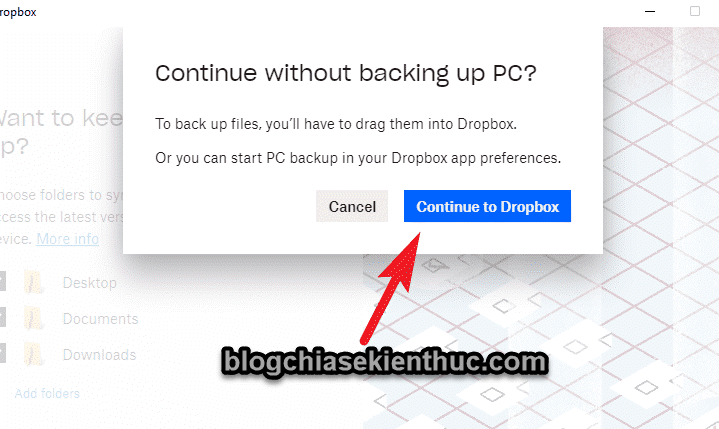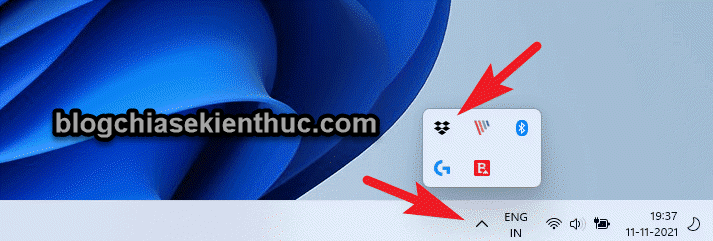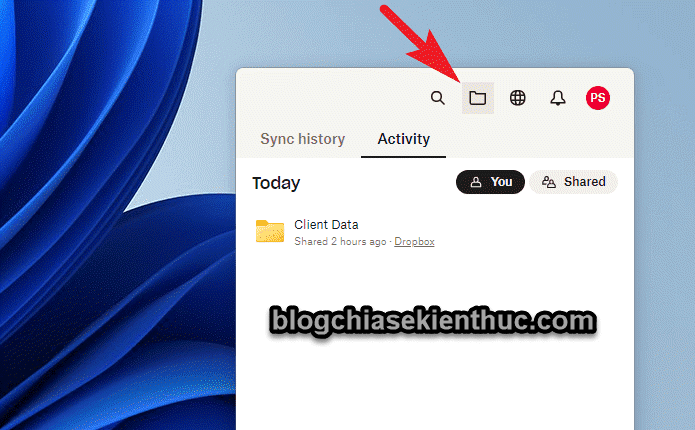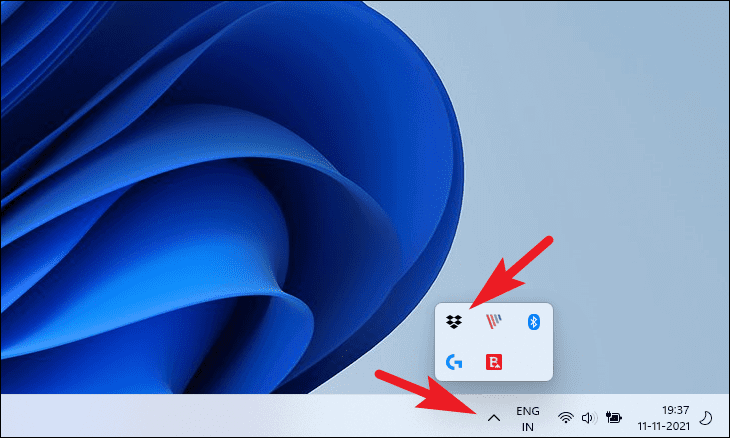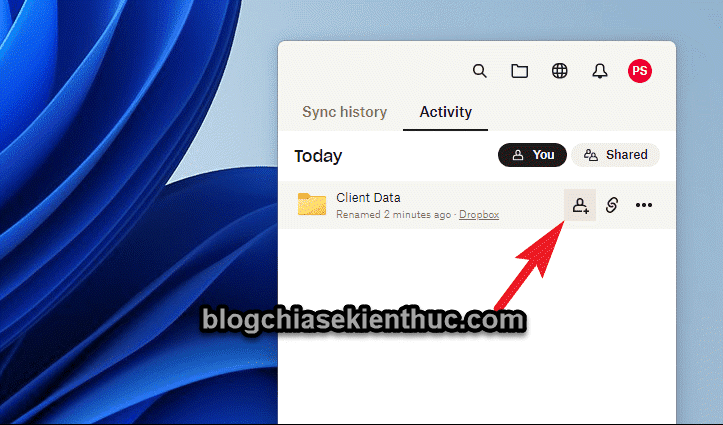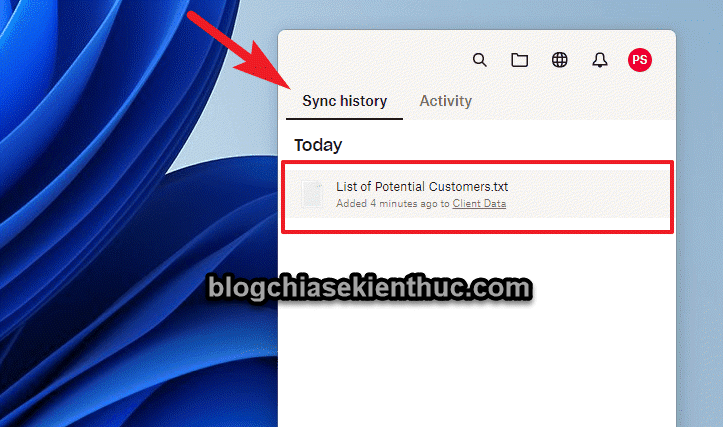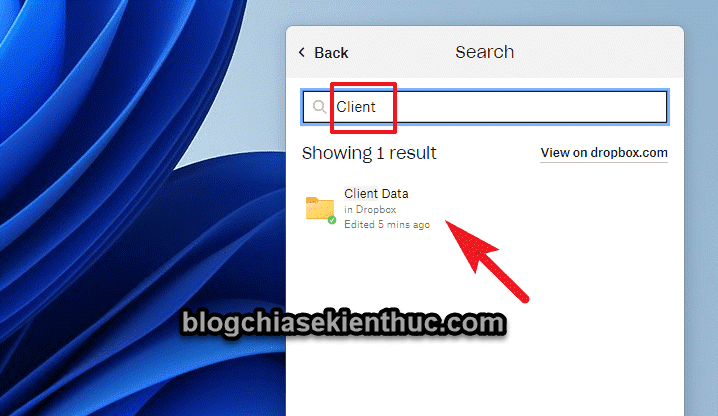Dịch vụ lưu trữ đám mây Dropbox đã quá nổi tiếng rồi, và những bạn độc giả trên Blog Chia Sẻ Kiến Thức chắc có lẽ cũng không còn lạ gì với dịch vụ lưu trữ này nữa đúng không 🙂
Bởi trên Blog thì CTV bên mình đã hướng dẫn rất chi tiết cho bạn cách cài đặt Dropbox, cũng như cách sử dụng Dropbox để đồng bộ dữ liệu giữa máy tính với Cloud của Dropbox, hoặc đồng bộ dữ liệu giữa các thiết bị với nhau rồi.
Các bạn có thể làm theo bài hướng dẫn đó với mọi phiên bản Windows. Tuy nhiên, trên hệ điều hành Windows 11 mới này có một vài sự khác biệt nên mình sẽ viết bài hướng dẫn cho các bạn, giới thiệu thêm thôi chứ thực ra áp dụng cách trong bài viết cũ vẫn OK nha các bạn.
Đọc thêm:
- Cách cài đặt và sử dụng dịch vụ lưu trữ đám mây Dropbox chi tiết
- Lấy link download trực tiếp (Direct link) trên Google Drive, Dropbox, OneDrive
Mục Lục Nội Dung
#1. Hướng dẫn cài đặt Dropbox trên Windows 11
+ Bước 1: Trước tiên bạn hãy truy cập vào liên kết này => sau đó nhấn vào nút Download Dropbox để tải ứng dụng về máy tính của bạn.
Bạn click đúp chuột vào file mà bạn vừa tải về để bắt đầu cài đặt.
Quá trình cài đặt bắt đầu, bạn đợi 1 lát cho Dropbox thực hiện cài đặt lên máy tính nhé. Sau khi cài đặt xong thì sẽ xuất hiện một cửa sổ mới trên màn hình.
==//đọc thêm//==
Ngoài cách cài đặt bên trên ra thì bạn cũng có thể cài đặt Dropbox thông qua Microsoft Store. Bạn nhấn vào menu Start => chọn Microsoft Store.
Sau đó tìm kiếm với từ khóa dropbox => nhấn Enter.
Sau đó bạn nhấn Get để thực hiện cài đặt ứng dụng Dropbox lên Windows 11
==//hết phần đọc thêm//==
+ Bước 2: Ở cửa sổ tiếp theo bạn hãy nhấn Sign up (nếu chưa có tài khoản). Ngoài ra thì bạn cũng có thể đăng nhập vào Dropbox thông qua tài khoản Google hoặc tài khoản Apple. Cái này tùy bạn nhé.
+ Bước 3: Nhấn Next ở bước tiếp theo, hoặc chọn vào Advanced Settings để vào phần thiết lập.
+ Bước 4: Lúc này sẽ có 2 lựa chọn cho bạn, đó là:
- Make files local: Đồng bộ lên Cloud của Dropbox và giữ lại các file trên máy tính.
- Make files online-only: Chỉ giữ lại dữ liệu trên Cloud của Dropbox
=> Tất nhiên là mình sẽ chọn Make files local cho an toàn 😀 => sau đó nhấn Continue để tiếp tục.
+ Bước 5: Bước này bạn hãy chọn những thư mục mà bạn muốn đồng bộ lên đám mây Dropbox, ngoài 3 thư mục mặc định được chọn ra thì bạn có thể nhấn vào nút Add folder để thêm các thư mục ở phân vùng ổ cứng khác.
NOTE: Bạn chỉ nên chọn những như mục thực sự cần thiết thôi nhé, vì dung lượng miên phí mà Dropbox cấp cho bạn cũng không nhiều nhặn gì đâu, thư mục nào bạn không muốn đồng bộ thì bỏ tích đi nhé.
=> Sau đó nhấn và nút Set up.
Trong trường hợp bạn không muốn đồng bộ thư mục nào lên Dropbox thì bấm vào nút Not now nha các bạn.
Nếu bạn chọn chọn thư mục nào để đồng bộ hóa thì sẽ nhận được lời nhắc như hình bên dưới, bạn nhấn vào nút Continue to Dropbox để tiếp tục.
Lúc này bạn sẽ thấy xuất hiện shortcut của Dropbox ngoài màn hình Desktop trên Windows 11.
#2. Cách sử dụng Dropbox trên Windows 11
Có rất nhiều thủ thuật hữu ích với Dropbox, nếu bạn biết cách khai thác những tính năng mà Dropbox cung cấp thì sẽ rất thuận lợi cho quá trình làm việc của bạn đấy. Và dưới đây là một vài thao tác cơ bản với ứng dụng này.
2.1. Truy cập nhanh vào thư mục Dropbox
Rất đơn giản thôi, bạn nhấn vào phần mở rộng trên thanh Taskbar => nhấn vào biểu tượng của Dropbox
Lúc này sẽ xuất hiện một cửa sổ tương ứng => bạn chọn icon Folder để truy cập nhanh nhé.
2.2. Chia sẻ File hoặc Folder từ Dropbox
Để thực hiện chia sẻ nhanh các file hoặc Folder mà không cần phải truy cập vào trang web dropbox.com thì bạn hãy nhấn chọn icon Dropbox trên thanh Taskbar.
Chuyển sang tab Activity để xem danh sách các file/folder mới được đồng bộ. Sau đó thì bạn có thể nhấn vào biểu tượng liên kết (cạnh dấu …), hoặc nhấn vào icon Add như hình bên dưới.
Nhập địa chỉ Email của người mà bạn muốn chia sẻ (hoặc có thể là tên hoặc nhóm) => sau đó chọn quyền mà bạn muốn chia sẻ:
- Can edit: Người được chia sẻ có thể chỉnh sửa, xóa, bình luận… file mà bạn đã chia sẻ.
- Can View: Người dùng chỉ được phép xem, tải về hoặc comment mà thôi (nên chọn cái này nếu bạn chia sẻ file cho người ngoài).
Ngoài ra thì bạn cũng có thể thiết lập lại quyền chia sẻ link bằng cách click vào Link Settings, sau đó bạn nhấn Copy Link để chia sẻ nó cho bạn bè của bạn.
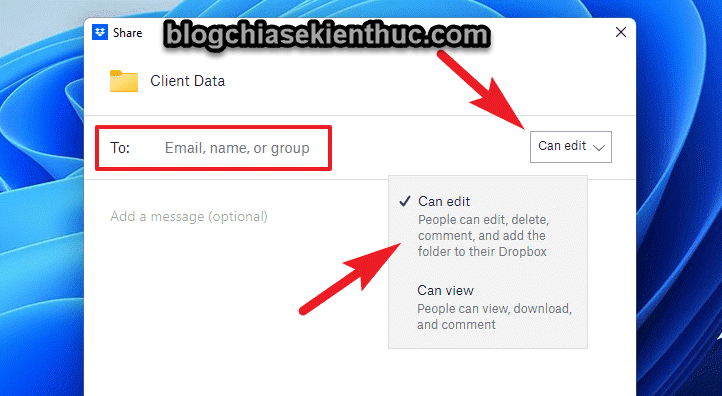
2.3. Kiểm tra lại lịch sử đồng bộ hóa trên Dropbox
Để xem lại nhanh lịch sử đồng bộ hóa của Dropbox thì bạn có thể xem tại tab Sync history
2.4. Tìm kiếm File trong Dropbox
Để tìm kiếm File trong Dropbox thì bạn nhấn vào icon nút Search
Sau đó nhập tên File mà bạn muốn tìm là được thôi ^^
#3. Lời Kết
Như mình đã nói bên trên, về cơ bản thì cách sử dụng Dropbox trên Windows 11 không khác gì so với các phiên bản khác cả, đanh rảnh nên mình viết lại để gợi nhớ một phần mềm hữu ích cho bạn vậy đó :))
Bạn đang sử dụng dịch vụ nào để đồng bộ dữ liệu?
Kiên Nguyễn – Blogchiasekienthuc.com
 Blog Chia Sẻ Kiến Thức Máy tính – Công nghệ & Cuộc sống
Blog Chia Sẻ Kiến Thức Máy tính – Công nghệ & Cuộc sống