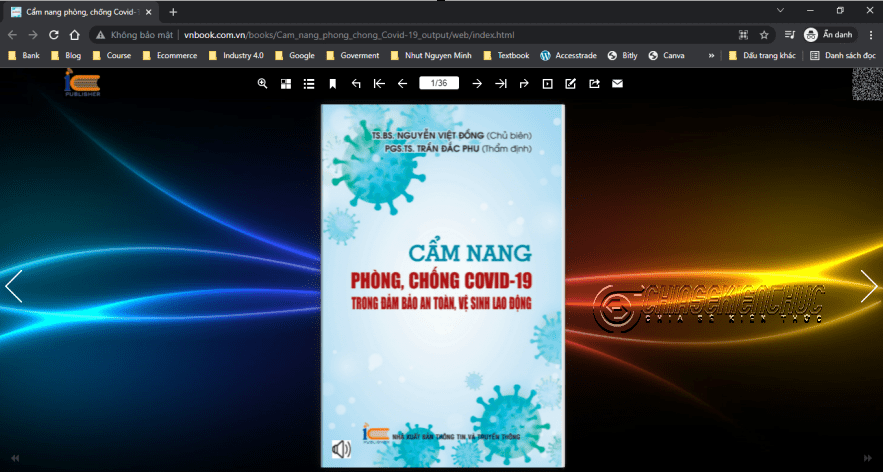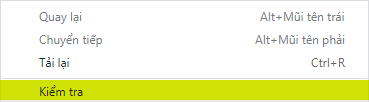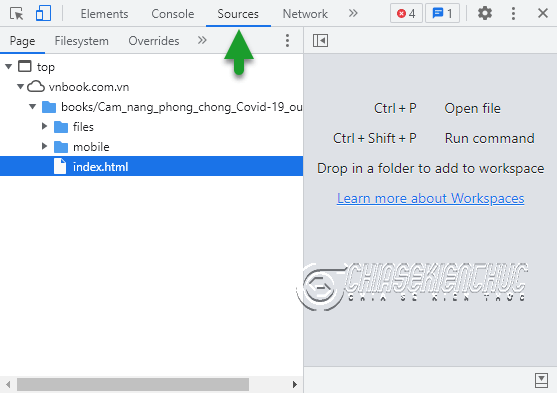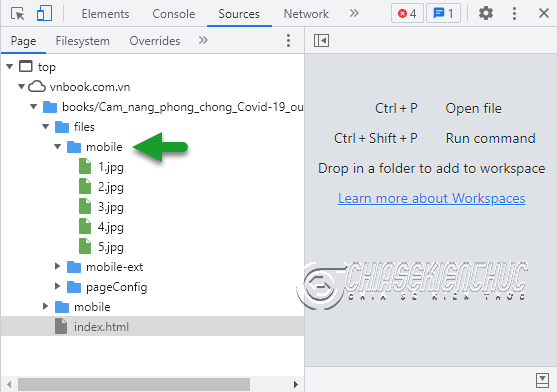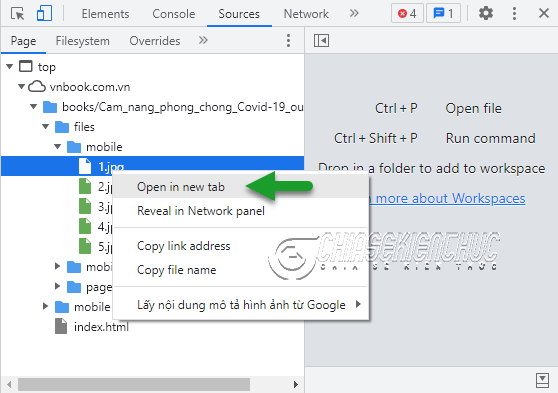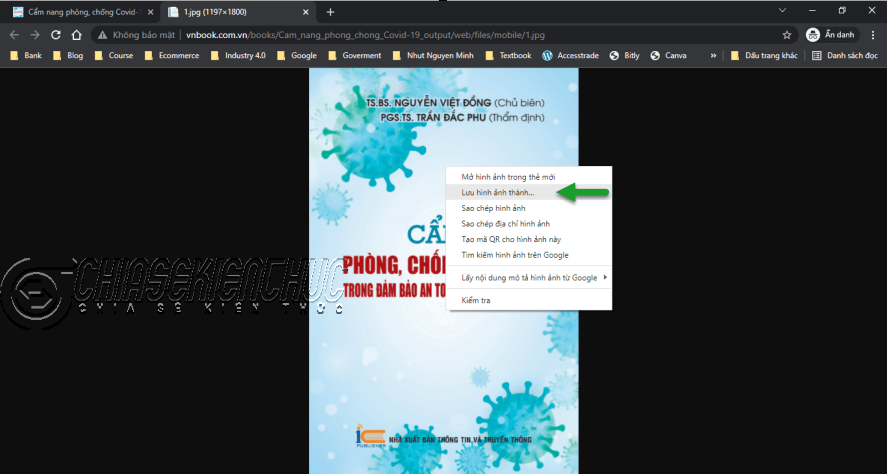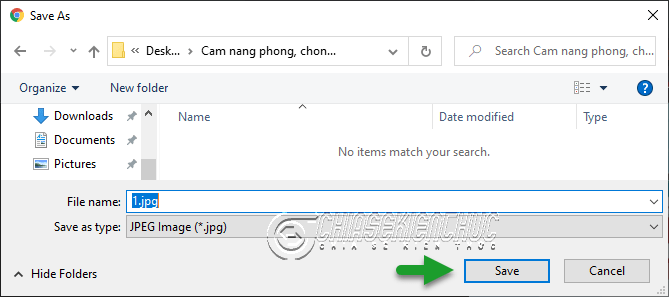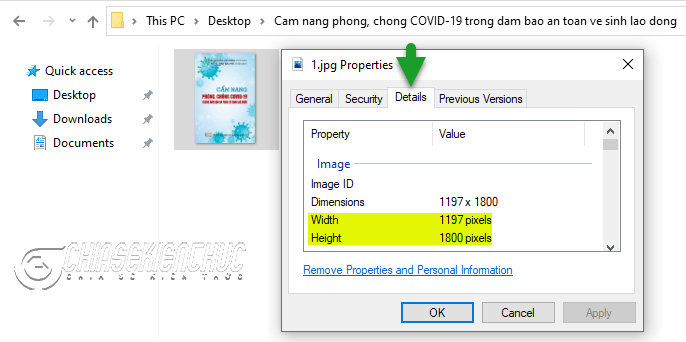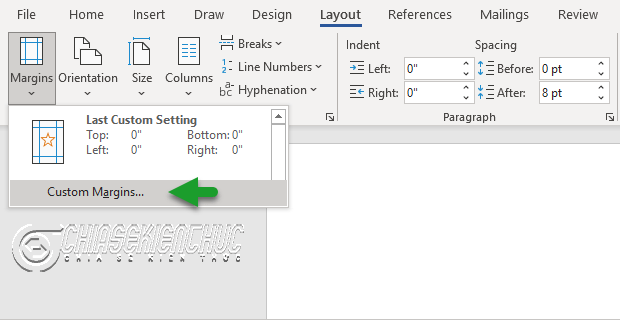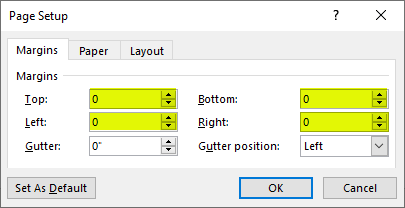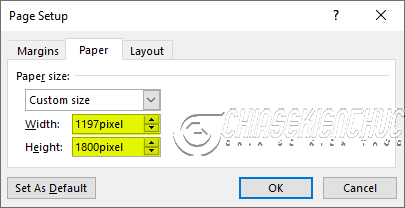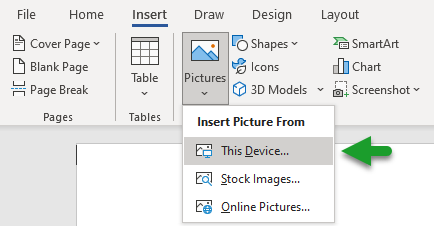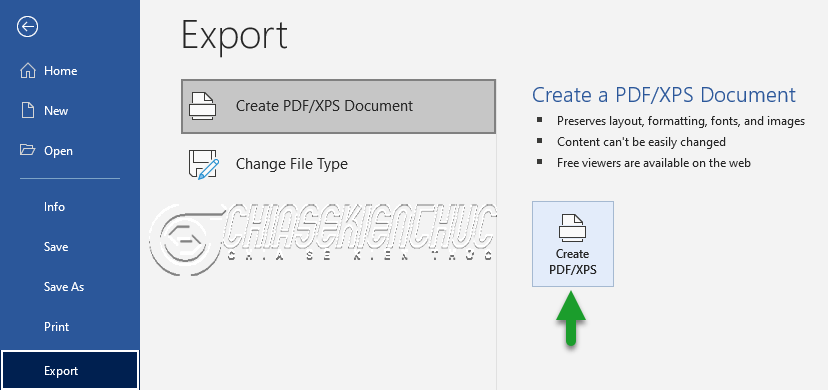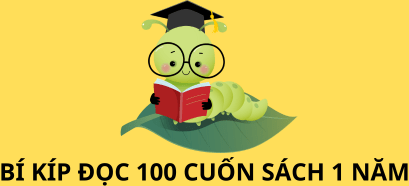Sách điện tử lật trang là một tệp tin kĩ thuật số, người ta có thể tạo ra nó bằng cách sử dụng các phần mềm chuyên dụng như iSpring Suite, Flip PDF Plus Pro, Kvisoft FlipBook Maker, …
Tệp tin nguồn của sách điện tử sẽ phụ thuộc vào phần mềm mà bạn sử dụng, ví dụ bạn sử dụng iSpring Suite thì nó sẽ có định dạng là *.pdf, *.docx, *.pptx, bạn có thể chọn một trong số những định dạng này để xuất ra.
Các phần mềm kể trên đều có giao diện rất trực quan và dễ sử dụng. Chúng ta có thể dễ dàng tạo ra một quyển sách điện tử chỉ với vài cú nháy chuột, ví dụ như bài hướng dẫn này:
Sách điện tử lật trang có khá nhiều ưu điểm, trong số đó, nổi bật hơn cả là tính năng upload lên website nhưng vẫn hạn chế được vấn đề sao chép trái phép của người dùng.
Tuy nhiên, cái gì cũng vậy, ưu điểm đối với người này nhưng lại là nhược điểm đối với người khác ᵔᴥᵔ
Vậy nên hôm nay mình sẽ chia sẻ cho bạn một thủ thuật để giúp bạn “lách” qua lớp bảo vệ kể trên và tải được sách điện tử lật trang về máy tính của bạn. Okay, let’s go..
Mục Lục Nội Dung
#1. Các bước tải sách điện tử lật trang về máy tính
Ví dụ ở đây mình đang cần tải quyển: Cẩm nang phòng, chống COVID-19 trong đảm bảo an toàn vệ sinh lao động
Url của eBook này là:
http://vnbook.com.vn/books/Cam_nang_phong_chong_Covid-19_output/web/index.html
+ Bước 1: Bạn mở đường link có chứa eBook sách điện tử cần tải.
+ Bước 2: Nháy chuột phải vào vùng trống bất kỳ trên trình duyệt web (mình đang dùng Google Chrome) => và chọn chọn Kiểm tra
Hoặc bạn cũng có thể sử dụng phím tắt là F12 hoặc tổ hợp phím CTRL + SHIFT + I cũng được nhé.
+ Bước 3: Chọn tab Sources
+ Bước 4: Tiếp theo, bạn chọn files => và chọn mobile. Tại đây sẽ chứa các hình ảnh của eBook sách điện tử lật trang.
+ Bước 5: Bay giờ chúng ta sẽ thực hiện tải những hình ảnh này về máy tính. Bạn nháy chuột phải vào file 1.jpg => và chọn Open in new tab để mở bằng một tab mới.
+ Bước 6: Lúc này Chrome sẽ tự động mở hình ảnh bằng một Tab mới, bạn nháy chuột phải vào hình ảnh => và chọn Lưu hình ảnh thành
+ Bước 7: Hộp thoại Save As xuất hiện, chọn thư mục chứa 1.jpg => chọn Save
Ở đây mình sẽ tạo một thư mục mới có tên là Cam nang phong, chong COVID-19 trong dam bao an toan ve sinh lao dong và chọn nó làm thư mục chứa 1.jpg
Như vậy là chúng ta đã tải xong file ảnh 1.jpg, tương ứng với trang 1
+ Bước 8: Tương tự như vậy bạn hãy tải các hình ảnh còn lại về. Ví dụ ở đây mình tải 2.jpg tương ứng với trang số 2, bạn có thể tải tương tự như cách mình vừa hướng dẫn ở trên, nhưng cách nhanh hơn đó là thay đổi URL để tải nhanh hơn.
http://vnbook.com.vn/books/Cam_nang_phong_chong_Covid-19_output/web/files/mobile/1.jpg
sửa thành…
http://vnbook.com.vn/books/Cam_nang_phong_chong_Covid-19_output/web/files/mobile/2.jpg
=> Nhấn Enter
+ Bước 9: Thực hiện tương tự Bước 6 và Bước 7 bên trên nha các bạn.
+ Bước 10: Thực hiện tương tự Bước 8, Bước 9 cho đến trang cuối cùng
+ Bước 11: Mở thư mục Cam nang phong, chong COVID-19 trong dam bao an toan ve sinh lao dong => bạn nháy chuột phải vào một hình ảnh bất kì => chọn Properties => chọn thẻ Details
Bây giờ bạn hãy ghi nhớ hai trường thông tin là Width và Height, với quyển này thì Width, Height lần lượt là 1197pixel, 1800pixel
+ Bước 12: Khởi động ứng dụng Word trên máy tính của bạn lên => chọn thẻ Layout => chọn Margins => chọn Custom Margins …
+ Bước 13: Hộp thoại Page Setup xuất hiện, chúng ta sẽ lần lượt tùy chỉnh lề trang và kích thước trang.
Chọn thẻ Margins => sau đó tại Top, Bottom, Left, Right bạn nhập vào là 0
Chuyển sang tab Paper => tại Width bạn nhập vào là 1197pixel và Height nhập là 1800pixel
+ Bước 14: Chọn OK, hộp thoại cảnh báo Microsoft Words xuất hiện => chọn Ignore
+ Bước 15: Chọn Insert => chọn This Device … => chọn thư mục Cam nang phong, chong COVID-19 trong dam bao an toan ve sinh lao dong => nhấn tổ hợp phím Ctrl + A => chọn Insert
+ Bước 16: Sau đó chọn File => chọn Export => chọn Create PDF/XPS => thư mục lưu, đặt tên => chọn Publish
Finish ! Bạn đã tải và tạo thành công một quyển sách điện tử từ một quyển sách điện tử lật trang trên Website rồi đó.
#2. Đôi lời bình luận về thủ thuật mình vừa chia sẻ
Lề trang và kích thước trang như trong bài viết này chỉ mang tính tương đối, nó khá phù hợp với eBook
Nếu bạn muốn in ra giấy thì cần phải tùy chỉnh lại cho phù hợp nhé:
- Lề trái cần nhiều hơn các lề còn lại, lề cần là số tự nhiên khác không.
- Kích thước của trang nếu không phù hợp với các khổ giấy thông dụng như A4, A5 thì sau khi in ra bạn nên cắt bỏ những phần dư thừa đi.
#3. Lời kết
Thủ thuật này có khá nhiều bước nhưng các bước đều rất đơn giản và mình cũng đã hướng dẫn rất chi tiết rồi. Vậy nên việc tải sách điện tử lật trang trên những trang web cung cấp loại eBook này là tương đối đơn giản.
Bước 8 và Bước 9 là hai bước tốn thời gian nhất, trong ví dụ này thì quyển sách chỉ có 36 trang nên không thành vấn đề, nhưng với những quyển dài hàng trăm trang thì nó sẽ tốn khá nhiều thời gian của bạn.
Hiện tại vẫn chưa có cách nào để khắc phục, hi vọng là mình sẽ tìm ra giải pháp mới trong thời gian tới ^^ Xin chào tạm biệt và hẹn gặp lại các bạn trong những bài viết tiếp theo nha.
Đọc thêm:
- Cách tạo một quyển sách/ tạo eBook bằng Word, đơn giản !
- [Tips] Cách tải sách trên AMAZON về máy tính, FREE 100%
- Phần mềm chuyển đổi eBook, gỡ DRM mạnh mẽ nhất mình biết
- [PDF] Sách giáo khoa Chân trời sáng tạo & Kết nối tri thức với cuộc sống
CTV: Nhựt Nguyễn – Blogchiasekienthuc.com
 Blog Chia Sẻ Kiến Thức Máy tính – Công nghệ & Cuộc sống
Blog Chia Sẻ Kiến Thức Máy tính – Công nghệ & Cuộc sống