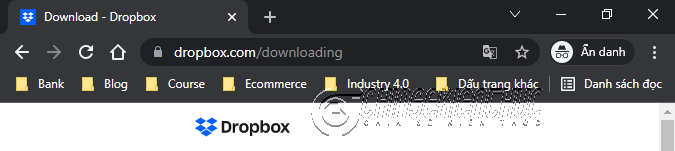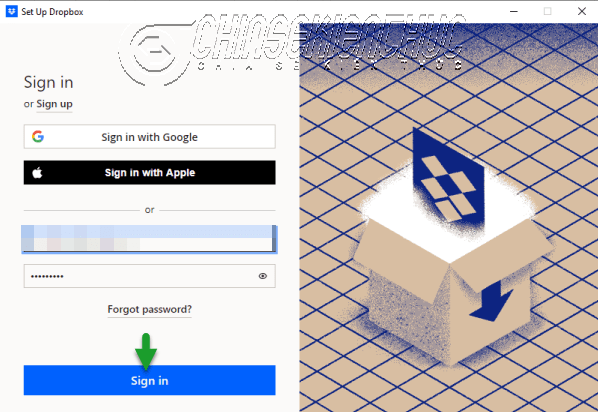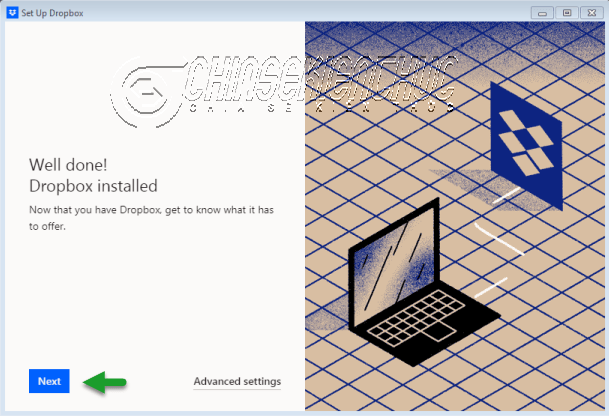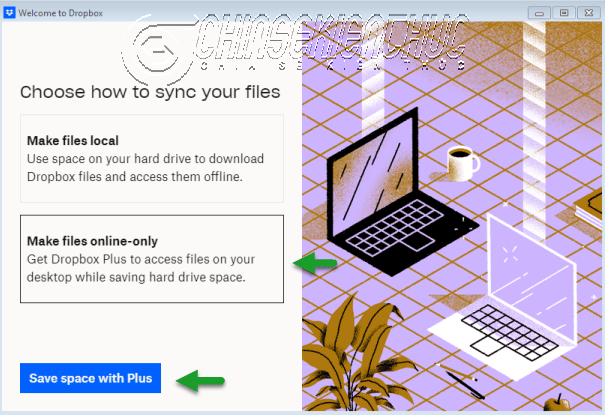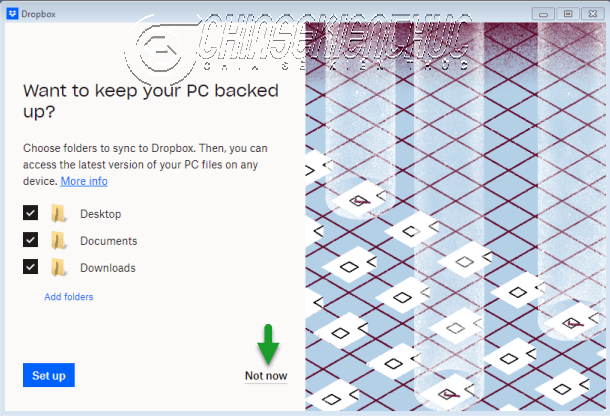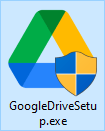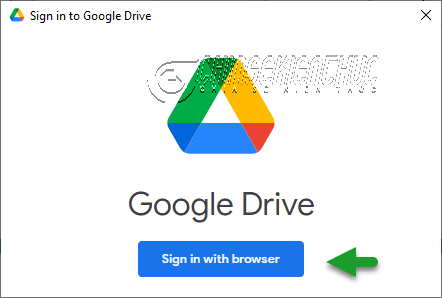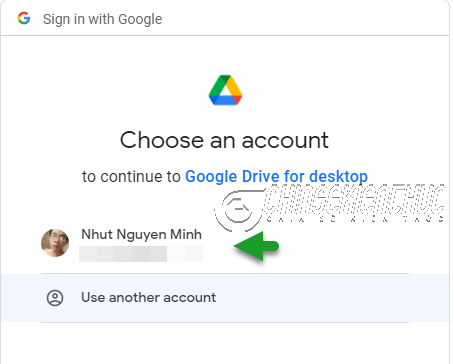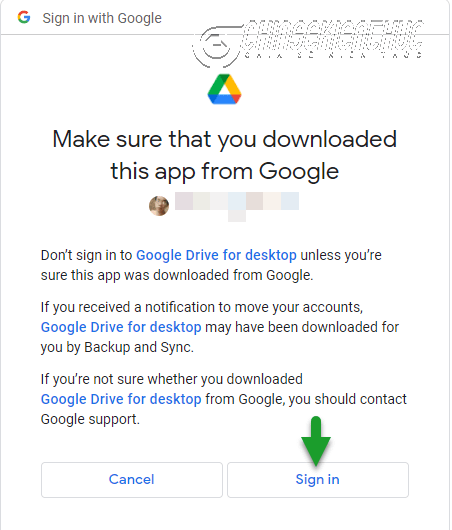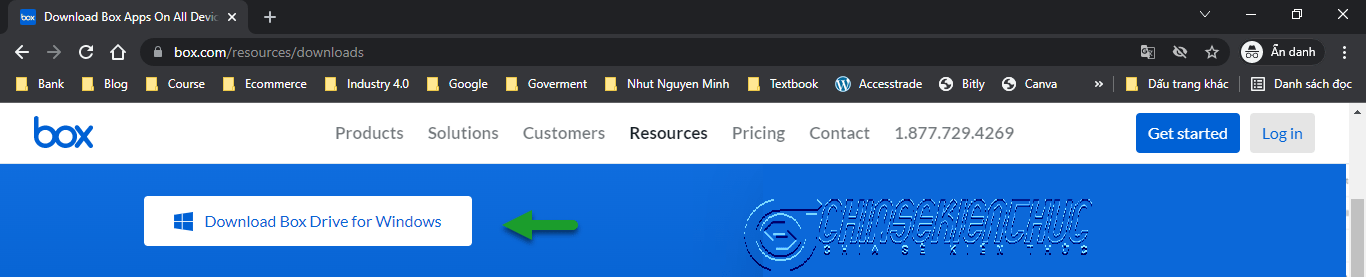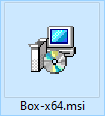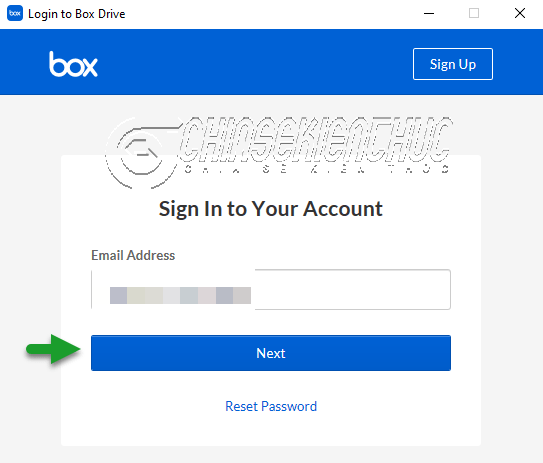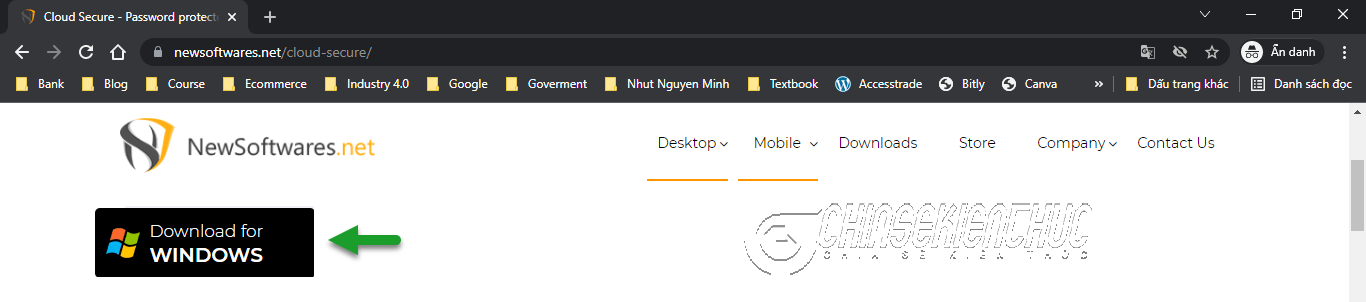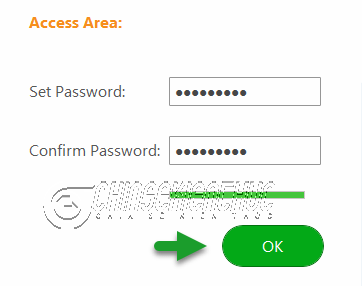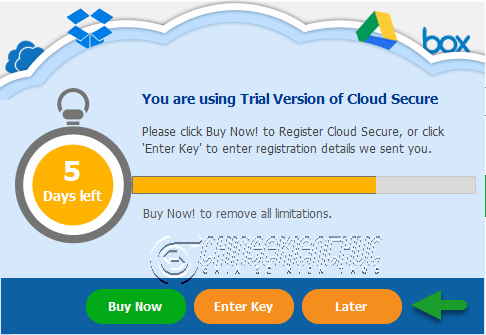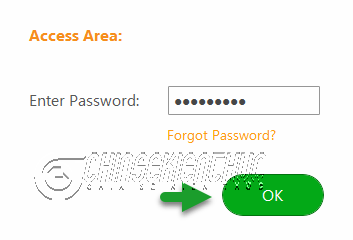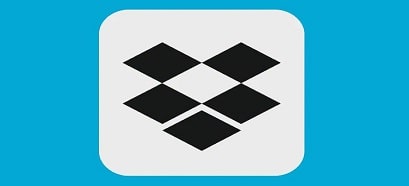Nhằm tạo điều kiện thuận lợi nhất cho khách hàng của mình thì đa số các hãng cung cấp và phát triển dịch vụ lưu trữ trực tuyến đều phát hành phần mềm chạy độc lập trên máy tính.
Với phần mềm này thì bạn có thể thao tác trực tiếp với các dữ liệu trong đám mây một cách nhanh chóng mà không cần phải thông qua trình duyệt web. Bạn không cần phải đăng nhập và làm một vài bước mất thời gian nữa.
Thuận lợi thì đã rõ, nhưng bên cạnh đó nó cũng phát sinh ra một số vấn đề khác liên quan đến dữ liệu, đặc biệt là về khả năng bảo mật.
Rõ ràng rồi !
Khi phần mềm đã được cài đặt và đăng nhập thành công, bạn chỉ cần nháy đúp chuột vào vào biểu tượng của nó là có thể mở và sử dụng một cách bình thường mà không cần thực hiện thêm bất kì một tao tác bảo mật nào khác.
Điều này tuy là tiện nhưng nếu chẳng may người lạ ngồi vào máy tính của bạn thì họ sẽ đọc được mọi dữ liệu mà bạn đang lưu trữ trên các dịch vụ lưu trữ đám mây, đây chính là điểm bất cập của các phần mềm quản lý dữ liệu đám mây.
Vậy có giải pháp nào để khắc phục điểm yếu “chí mạng” này không? Vâng, tất nhiên là có thì bạn mới đọc được bài viết này phải không nào 😀
Cloud Secure sẽ giúp chúng ta giải quyết được vấn đề trên bằng cách tạo ra một lớp bảo mật, chỉ khi nào có mật khẩu thì bạn mới có thể truy cập vào được.
Mục Lục Nội Dung
- #1. Cloud Secure là gì?
- #2. Ưu điểm và nhược điểm của phần mềm Cloud Secure
- #3. Các nền tảng được hỗ trợ phần mềm này
- #4. Các dịch vụ lưu trữ đám mây được hỗ trợ
- #5. Cách cài đặt phần mềm Cloud Secure
- #6. Cách thiết lập mật khẩu cho Cloud Secure
- #7. Cách sử dụng Cloud Secure để bảo vệ các dịch vụ đám mây trên máy tính
- #8. Lời kết
#1. Cloud Secure là gì?
Cloud Secure là một công cụ cho phép chúng ta tạo thêm một lớp bảo mật lên các phần mềm lưu trữ đám mây như Dropbox, Google Drive, Microsoft OneDrive và Box…
Sau khi thêm lớp mật khẩu này xong thì không ai có thể truy cập vào các phần mềm trên để đọc dữ liệu và sử dụng dữ liệu trừ khi họ có mật khẩu.
Các dữ liệu vẫn sẽ được đồng bộ một cách tự động ngay cả lúc các đám mây được bảo vệ..
#2. Ưu điểm và nhược điểm của phần mềm Cloud Secure
2.1. Ưu điểm
- Gọn nhẹ
- Tương thích với nhiều nền tảng hệ điều hành khác nhau.
- Giao diện thân thiện, rất dễ sử dụng.
- Hỗ trợ hầu hết các dịch vụ đám mây phổ biến (Google Drive, OneDrive, Dropbox….)
- Tự động phát hiện các dịch vụ đám mây đã được cài đặt trên máy tính của bạn…
2.2. Nhược điểm
- Đôi khi xuất hiện trình trạng không phát hiện ra các dịch vụ đám mây, mà thường gặp nhất là với Google Drive ^^
#3. Các nền tảng được hỗ trợ phần mềm này
- Windows 11, Windows 10, 8 và 7
- Windows Server 2008, 2012, 2016 và 2019
- Hỗ trợ cả nền tảng 32 bit và 64 bit
- Hỗ trợ các hệ thống định dạng tệp tin FAT, FAT32 và NTFS
#4. Các dịch vụ lưu trữ đám mây được hỗ trợ
Bạn cần sử dụng đám mây nào thì cài đặt đám máy đó vào máy vi tính, sau khi cài đặt xong Cloud Secure sẽ tự động phát hiện
4.1. Cài đặt Dropbox
// Bên dưới là một vài bước cơ bản, nếu bạn muốn xem hướng dẫn chi tiết hơn thì có thể xem các bài viết mình đã liên kết đến nhé.
Bước 1. Truy cập vào liên kết https://www.dropbox.com/downloading để tải phần mềm Dropbox
Bước 2. Nháy đúp chuột vào tệp tin DropboxInstaller.exe để tiến hành cài đặt
Bước 3. Sau đó bạn nhập địa chỉ Email => nhập Password => chọn Sign in
Bước 4. Chọn Next
Bước 5. Hộp thoại cung cấp cho chúng ta 2 tùy chọn là Make files local và Make files online-only
- Make files local tải các tệp tin, thư mục hiện có trong Dropbox về máy tính.
- Make files online-only không tải các tệp tin, thư mục hiện có trong Dropbox về máy tính
=> Ở đây mình sẽ chọn Make files online-only => và chọn Save space with Plus
Bước 6. Phần mềm gợi ý các thư mục (Desktop, Documents, Download) sẽ được đồng bộ tự động, hiện tại mình chưa cần nên chọn Not now
NOTE: Bạn có thể xem chi tiết cách cài đặt và sử dụng dịch vụ Dropbox trong bài viết này: Cách cài đặt và sử dụng dịch vụ lưu trữ đám mây Dropbox chi tiết
Bước 1. Truy cập vào liên kết https://www.google.com/intl/vi/drive/download/ => chọn Tải ứng dụng Drive dành cho máy tính để tải phần mềm.
Bước 2. Nháy đúp chuột vào tệp tin GoogleDriveSetup.exe để tiến hành cài đặt.
Bước 3. Hộp thoại cung cấp cho chúng ta 2 tùy chọn là … => chọn Install
- Add an application shortcut to your Desktop thêm biểu tượng của phần mềm vào màn hình nền
- Add desktop shortcuts to Google Docs, Sheets, and Slides thêm biểu tượng của
Google Docs, Sheets, and Slidesvào màn hình nền Desktop.
Ở đây mình sẽ không chọn tùy chọn nào hết
Bước 4. Chọn Sign in with browser để bắt đầu quá trình đăng nhập.
Bước 5. Ở đây mình đã đăng nhập tài khoản Google vào trình duyệt nên mình sẽ chọn vào Sigh in with browser
Trường hợp bạn muốn sử dụng tài khoản khác thì chọn Use another account => và chọn tài khoản khác mà bạn muốn nhé.
Bước 6. Bạn chọn Sign in để xác nhận và cấp quyền
NOTE: Bạn có thể xem chi tiết cách cài đặt và sử dụng dịch vụ Google Drive trong bài viết này: Cài đặt đồng bộ dữ liệu Google Drive với máy tính chi tiết nhất
Mặc định thì dịch vụ lưu trữ OneDrive sẽ được cài đặt cùng với Windows 10, Windows 11.. rồi nên mình sẽ không hướng dẫn ở đây nữa.
Trường hợp bạn chưa có, bạn đã gỡ bỏ OneDrive trước đó, hoặc là bạn sử dụng Windows phiên bản khác thì bạn hãy cài đặt lại nhé, việc cài đặt cũng không có gì khó khăn cả.
NOTE: Bạn có thể xem chi tiết cách cài đặt và sử dụng dịch vụ OneDrive trong bài viết này: Hướng dẫn cách sử dụng OneDrive toàn tập (từ A đến Z)
Bước 1. Truy cập vào liên kết https://www.box.com/resources/downloads => chọn Download Box Drive for Windows để tải phần mềm
Bước 2. Bạn nháy đúp chuột vào tệp tin Box-x64.msi để tiến hành cài đặt
Bước 3. Nhập địa chỉ thư điện tử của bạn => và chọn Next để tiếp tục.
Bước 4. Nhập mật khẩu => chọn Log In
Bước 5. Đến đây quá trình cài đặt đã hoàn thành
Chọn vào Take Tour => chọn Next => … => chọn Finish để xem các chỉ dẫn ban đầu, các hướng dẫn này khá đúng trọng tâm, gắn gọn và dễ hiểu.
Cá nhân mình thì khuyến khích các bạn sử dụng Google Drive hoặc Microsoft OneDrive vì nó đã quá quen thuộc và hệ sinh thái của nó thì cũng khá đa dạng.
#5. Cách cài đặt phần mềm Cloud Secure
Bước 1. nháy chuột vào liên kết này https://www.newsoftwares.net/cloud-secure/ => chọn Download for Windows để tải bộ cài về máy tính của bạn.
NOTE:
Folder Protect là một phần mềm trả phí, hỗ trợ thanh toán qua Paypal, thẻ Visa hoặc thẻ MasterCad (bạn có thể sử dụng thẻ MasterCard ảo để thanh toán một cách dễ dàng ở Việt Nam).
Phần mềm này hỗ trợ cả Android và iOS nha các bạn, link tải có trong link bên trên luôn, bạn có thể tải về nếu muốn.
Bước 2. Nháy đúp chuột vào tệp tin cloud-secure-en.exe để tiến hành cài đặt
Bước 3. Sau đó chọn Next => chọn I Agree => chọn Install => chọn Finish
#6. Cách thiết lập mật khẩu cho Cloud Secure
Trong lần khởi động đầu tiên thì Cloud Secure sẽ yêu cầu bạn thiết lập mật khẩu … => bạn chọn OK
- Set Password nhập mật khẩu
- Confirm Password nhập lại mật khẩu
#7. Cách sử dụng Cloud Secure để bảo vệ các dịch vụ đám mây trên máy tính
Cloud Secure là một trong những phần mềm dễ sử dụng nhất mà mình từng biết, chỉ với vài lần nháy chuột là có thể Bật / Tắt tính năng bảo vệ là xong 😀
7.1. Bật hoặc Tắt tính năng bảo vệ
Bước 1. Nháy đúp chuột vào biểu tượng Cloud Secure trên màn hình Desktop để khởi động phần mềm.
Hộp thoại Trial Versition xuất hiện nhắc nhở chúng ta mua bản quyền và hiển thị số ngày dùng thử còn lại, đợi 5 giây rồi chọn Later để dùng thử.
Bước 2. Bạn hãy nhập mật khẩu => chọn OK
Bước 3. Giao diện làm việc chính của Cloud Secure xuất hiện, tại đây bạn hãy chọn:
- ON / OFF tương ứng với đám mây cần Bật / Tắt tính năng bảo vệ
- View để mở đám mây tương ứng, nếu mở đám mây bằng tính năng này thì khi đóng tính năng bảo vệ sẽ tự động được bật
- Lock All để bật tính năng bảo vệ cho tất cả các đám mây
- Unlock All để tắt tính năng bảo vệ cho tất cả các đám mây
- Settings thiết lập
7.2. Tùy chỉnh một số tùy chọn khác
Bước 1. Bạn chọn Settings
Bước 2. Bước này thì bạn hãy tùy chỉnh các tùy chọn theo thói quen và nhu cầu sử dụng cụ thể của cá nhân bạn thôi.
- Uninstall requires a password cần nhập mật khẩu khi gỡ cài đặt phần mềm
- Show in Taskbar hiển thị trong thanh cộng việc / thanh tác vụ
- Show in System Tray hiện thị trong khay hệ thống
- Current Password mật khẩu hiện tại; New Password mật khẩu mới; Confirm Password xác minh mật khẩu mới
- Uninstall Cloud Secure gỡ cài đặt
- Check for Updates kiểm tra cập nhật
- Back to Main Screen trở về màn hình làm việc chính
#8. Lời kết
Okay, như vậy là mình vừa giới thiệu đến các bạn một phần mềm hỗ trợ quản lý các dịch vụ lưu trữ đám mây trên máy tính Windows, phần mềm hỗ trợ đặt mật khẩu cho các phần mềm đám mây trên thiết bị của bạn (máy tính, điện thoại..) rồi nhé.
Cloud Secure cho phép chúng ta dùng thử trong 6 ngày, hết thời gian này nếu bạn muốn tiếp tục sử dụng bạn cần phải trả phí để có thể tiếp tục sử dụng. Nếu bạn thấy thực sự cần thiết thì có thể mua để sử dụng lâu dài và cũng là để bảo mật dữ liệu cá nhân của bạn nhé.
Hi vọng bài viết này sẽ hữu ích với bạn. Xin chào tạm biệt và hẹn gặp lại các bạn trong những bài viết tiếp theo.
Đọc thêm:
- Top 20+ dịch vụ lưu trữ đám mây, lưu file trực tuyến tốt nhất !
- Cách sử dụng AnyTrans for Cloud để quản lý nhiều dịch vụ đám mây
CTV: Nhựt Nguyễn – Blogchiasekienthuc.com
 Blog Chia Sẻ Kiến Thức Máy tính – Công nghệ & Cuộc sống
Blog Chia Sẻ Kiến Thức Máy tính – Công nghệ & Cuộc sống