Bạn đã biết về tính năng Sets trên Windows 10 chưa?
Vâng, nếu như bạn là người dùng phổ thông thì có lẽ bạn sẽ không biết được tính năng này đâu. À phải nói chính xác hơn là bạn chưa được trải nghiệm tính năng này chứ 😀
Đây là một tính năng cực hay và đang được rất nhiều người chờ đợi trong phiên bản Windows 10 Version 1803 Build 17666.
Để mình nói đơn giản thế này cho các bạn dễ hình dung hơn nhé. Tính năng Sets trên Windows 10 giống hệt khi bạn sử dụng các Tab trên trình duyệt web vậy. Có ngĩa là sao?
Thay vì mở mỗi thư mục, mỗi phần mềm chạy trên mỗi Tab riêng biệt như trước đây thì bây giờ bạn đã có thể gộp chung các Tab lại với nhau.
Điều này thực sự rất tuyệt vời, nó giúp bạn không cảm thấy lộn xộn và khó chịu khi làm việc nữa. Có lẽ nên ví dụ Demo một hình ảnh để các bạn hiểu rõ hơn về vấn đề mà mình đang muốn nói:
Như các bạn có thể thấy ở hình bên trên, mình đang để các tab như phần mềm EasyBCD, trình duyệt web Microsoft Edget, Màn hình Desktop, file *.txt…. trên cùng một cửa sổ đó.
=> Đó, nhìn vào hình ảnh phát là hiểu liền à 😀
Một điều mà bạn cần biết nữa đó là, tính năng Sets ra đời làm cho công dụng của phím Alt + Tab thay đổi. Bây giờ phím tắt Alt + Tab sẽ dùng để chuyển đổi qua lại giữa các cửa sổ ứng dụng, thay vì từng tab riêng biệt như trước đây nó đã làm.
Mục Lục Nội Dung
I. Tính năng Sets hỗ trợ cho những ứng dụng nào?
Tính năng Sets trên Windows 10 không chỉ hỗ trợ chạy với các App trên Windows 10, mà nó còn hỗ trợ tất cả các phần mềm mà bạn đã cài đặt vào máy tính. Miễn sao App đó vẫn giữ nguyên mặc định, chưa chỉnh sửa lại cửa sổ chạy.
Những ứng dụng không có thanh tiêu đề Windows sẽ không được hỗ trợ. Ví dụ như Google Chrome, FireFox, iTunes… Mình rất hi vọng cho đến khi phát hành chính thức Windows 10 Build 17666 thì Microsoft sẽ hỗ trợ cho các ứng dụng phần mềm này.
II. Làm thế nào để sử dụng tính năng Sets trên Windows 10?
Okay, một câu hỏi đặt ra là làm thế nào để sử dụng tính năng Sets trên Windows 10 đây ? Hiện tại thì mình đề xuất cho bạn 3 phương án để bạn lựa chọn.
Phương án 1: An toàn nhưng mất thời gian
Chờ ! Vâng, như mình đã nói bên trên. Tính năng Sets này sẽ có trong phiên bản Windows 10 Version 1803 Build 17666 sắp tới. Lịch phát hành dự kiến là cuối năm 2018 này !
Phương án 2: Đăng ký làm người dùng nội bộ Windows
Cách này thì mình chỉ khuyến khích với những bạn có am hiểu về kiến thức máy tính, biết cách khắc phục khi có sự cố xảy ra và quan trọng là phải CHỊU CHƠI 😀
Làm thế nào để có thể trở thành người dùng nội bộ Windows thì mình đã hướng dẫn rất kỹ cho các bạn trong bài viết này rồi: Nhận bản cập nhật Win sớm nhất bằng cách đăng ký Windows Insider
Mình thì đã nâng cấp Windows lên phiên bản Windows 10 Version 1803 Build 17672.1000 rồi 😛 Hiện tại từ lúc đăng ký Windows Insider, tham gia làm người dùng nội bộ Windows mình chưa bị lỗi gì cả và quá trình nâng cấp cũng rất thuận lợi.
Để kiểm tra Version hiện tại của Windows thì bạn có thể làm như sau:
Thực hiện:
Mở hộp thoại Run (Windows + R) => nhập lệnh winver => nhấn Enter để xem kết quả.
Mình đã lựa chọn phương án thứ hai để trải nghiệm trước tính năng Sets trên Windows 10. Và sau đây là hướng dẫn chi tiết về cách kích hoạt, sử dụng tính năng Sets.
+ Bước 1: Bạn nhấn vào nút Start => chọn Settings như hình bên dưới.
+ Bước 2: Cửa sổ Settings hiện ra, bạn chọn System => chọn Multitasking (1) => sau đó tìm đến tính năng Sets. Bạn thiết lập như sau:
- Apps and websites automatically open in a new (2): Lựa chọn này cho phép bạn lựa chọn mở Tab mặc định là ứng dụng hay website khi bấm nút cộng (
+). - Pressing Alt+Tab shows the most recently used (2): Lựa chọn cho phép hiển thị Tab và cửa sổ (
Windwows + Tab), hay chỉ cửa sổ (Windows Only) khi bạn sử dụng tổ hợp phímAlt + Tab.
Bạn có thể thiết lập như mình bên dưới cũng được.
Apps added to this list can’t be included in sets of tabs (3): Lựa chọn này cho phép bạn loại trừ các App mà bạn không muốn sử dụng tính năng Sets.
Thực hiện: Nhấn vào lựa chọn Add an app => chọn ứng dụng mà bạn muốn vô hiệu hóa tính năng Sets là xong.
+ Bước 3: Giờ đơn giản rồi, bạn có thể mở một ứng dụng bất kỳ ra. Sau đó nhấn vào dấu + để thêm Tab mới.
Ở thời điểm hiện tại mình test thì mặc định khi mở một Tab mới thì cửa sổ mặc định là mở lên sẽ là trình duyệt Microsoft Edge. Và mình vẫn chưa tìm được cách thay đổi mặc định ứng dụng mở lên 🙁
Hi vọng trong thời gian tới MS sẽ cho chúng ta tùy chỉnh phần này.
Ngoài ra, bạn có thể sử dụng tính năng kéo thả để gộp các tab lại với nhau để nó chung một cửa sổ. Ví dụ như hình bên dưới.
Sau khi kéo thả thì sẽ được kết quả như sau:
Đấy, nói chung là cách sử dụng chả khác gì so với việc bạn sử dụng các Tab trên trình duyệt web cả. Còn một tính năng cũng rất thú vị nữa đó là, tắt tiếng cho từng Tab trên Windows.
Tab nào hiệu đang có tiếng thì nó sẽ có biểu tượng cái LOA, bạn chỉ cần bấm vào icon đó để bật/tắt tiếng một cách nhanh chóng.
Hiện tại mình đã mở cửa Blog Chia Sẻ Kiến Thức Store ! – bán phần mềm trả phí với mức giá siêu rẻ – chỉ từ 180.000đ (bản quyền vĩnh viễn Windows 10/11, Office 365, 2021, 2016… và nhiều phần mềm bản quyền khác). Bảo hành full thời gian sử dụng nhé !
Phương án 3: Sử dụng phần mềm của hãng thứ 3
+) Nếu là hệ điều hành Windows 7, 8 và 8.1 thì bạn có thể sử dụng phần mềm có tên Clover mà mình đã giới thiệu và hướng dẫn cách sử dụng trong bài viết: Thủ thuật thêm Tab vào cửa sổ Windows Explorer trên Win
+) Còn trên Windows 10 thì mình chưa thử với phần mềm này. Các bạn có thể Test thử và cho ý kiến nhé.
UPDATE:
Trên Windows 10 thì bạn có thể thử với phần mềm QTTabBar (tải về máy / link dự phòng) để sử dụng nhé. Cám ơn bạn có nickname Jewelsong đã chia sẻ ở Comment bên dưới nhé 😀
III. Phím tắt khi sử dụng tính năng Sets trên Windows 10
Đây là các phím tắt mà bạn có thể sử dụng được khi sử dụng tính năng Sets.
| STT | PHÍM TẮT | CHỨC NĂNG |
|---|---|---|
| 1 | Ctrl + Windows + T | Mở một Tab mới |
| 2 | Ctr l+ Windows + W | Đóng Tab đang sử dụng hiện tại. |
| 3 | Ctrl + Windows + Shift + T | Cho phép mở lại Tab đã đóng cuối cùng. |
| 4 | Ctrl + Windows + Tab | Cho phép chuyển sang Tab mới. |
| 5 | Ctrl + Windows + Shift + Tab | Cho phép chuyển sang Tab trước đó. |
| 6 | Ctrl + Windows + (1-9) | Chuyển sang một Tab cụ, tính từ bên trái sang. |
IV. Kinh nghiệm sử dụng tính năng Sets hiệu quả nhất
Trong quá trình làm việc với nhiều cửa sổ, nhiều ứng dụng thì bạn có thể nhóm tất cả các cửa sổ có liên quan với nhau để có thể thao tác công việc được chuẩn hơn, nhanh hơn, chính xác hơn và chuyên nghiệp hơn.
Ví dụ mình mình đang nghiên cứu về một đề tài nào đó, mình cần phải mở nhiều ứng dụng lên để tham khảo tài liệu, tìm kiếm tài liệu cũng như soạn thảo tài liệu… thì bây giờ bạn có thể nhóm tất cả các ứng dụng này lại với nhau để không bị nhầm lẫn khi thu thập kiến thức.
V. Lời kết
Vâng, như vậy là mình vừa hướng dẫn rất chi tiết cho các bạn cách sử dụng tính năng Sets trên Windows 10 để có thể duyệt nhiều Tab trên một cửa sổ rồi nhé.
Đây là một tính năng tuyệt vời nhất có trong bản nâng cấp sắp tới. Đáng lẽ Microsoft phải tích hợp tính năng hữu ích này từ lâu rồi mới phải, cứ để anh em cứ phải chờ dài cổ thế này 😀
Hi vọng bài viết sẽ hữu ích với bạn. Bạn đã trải nghiệm tính năng Sets có trên Windows 10 này chưa ? Bạn có kinh nghiệm gì trong việc sử dụng nó một cách hiệu quả không ? Hãy chia sẻ những điều mà bạn biết cho mọi người cùng tham khảo nhé.
Chúc bạn thành công !
Kiên Nguyễn – Blogchiasekienthuc.com
Tham khảo thêm Serie hướng dẫn sử dụng Windows 10
 Blog Chia Sẻ Kiến Thức Máy tính – Công nghệ & Cuộc sống
Blog Chia Sẻ Kiến Thức Máy tính – Công nghệ & Cuộc sống
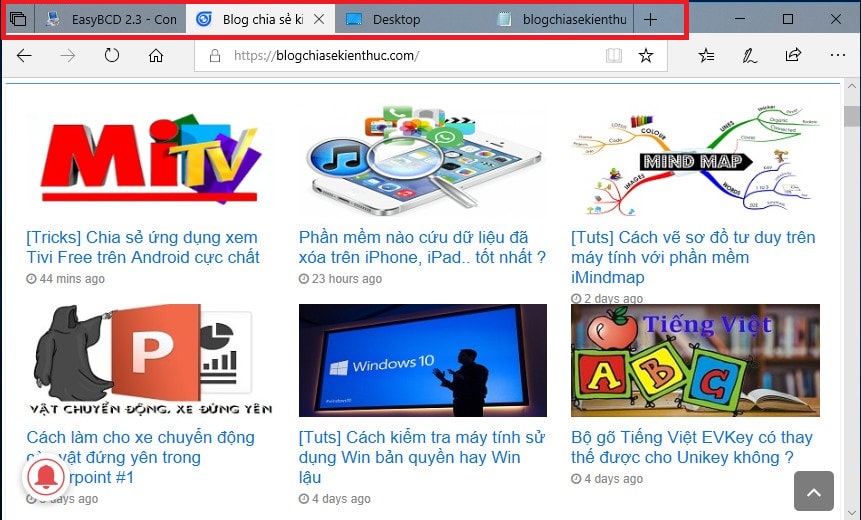
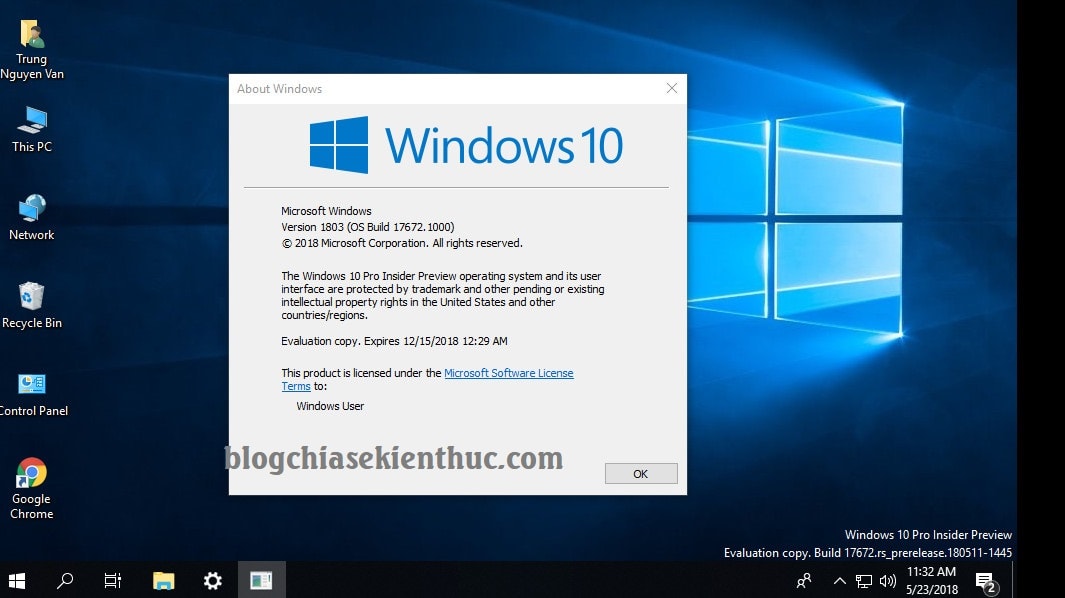
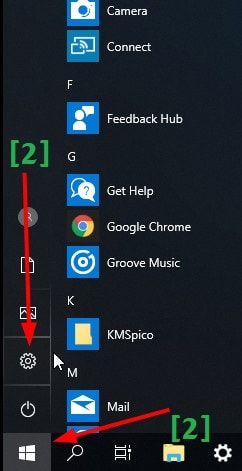
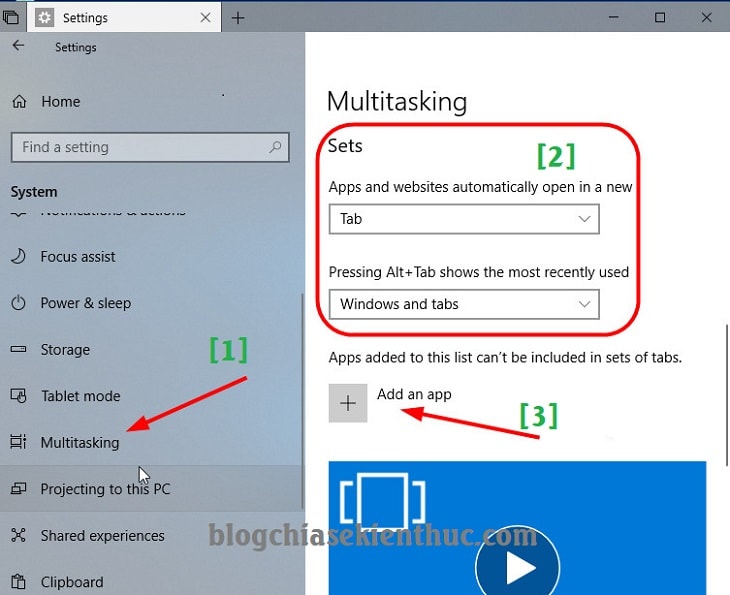
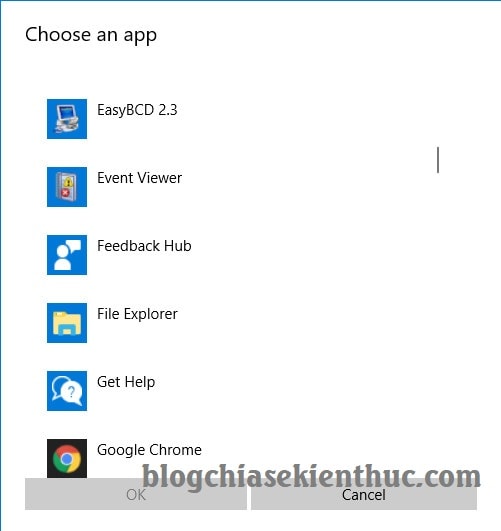
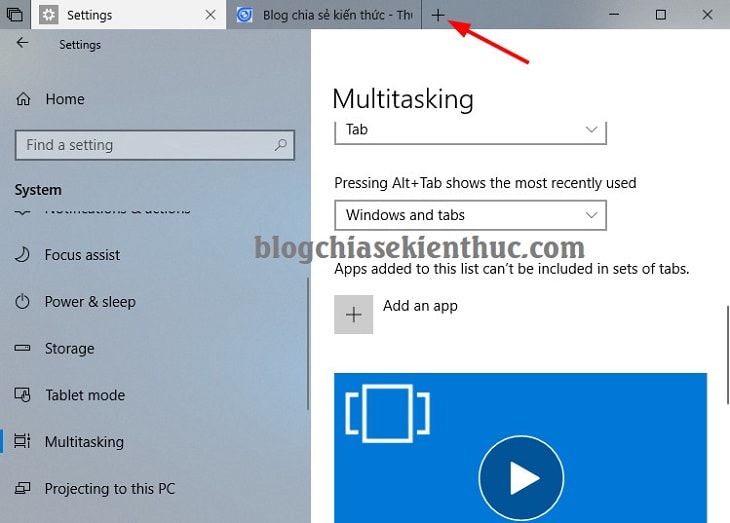

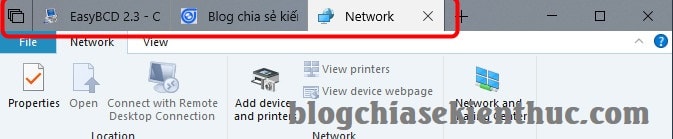
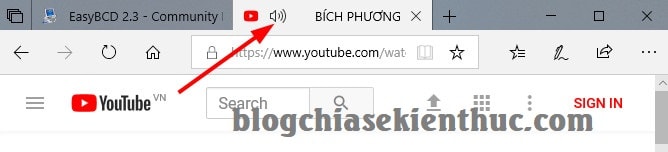








Mình dùng bản Build 18267 nhưng trong Multitasking không thấy Sets mà chỉ có Snap với Virtual Desktop
Có app này có thể chỉnh dc mà ko cần đăng ký nè
QTTabBar
Mở Folder như duyệt web ý
Cám ơn bạn đã chia sẻ, cũng rất hay đấy chứ 😀
Nhưng phần mềm này lâu rồi không cập nhật, không biết sử dụng được trên windows 10 không
Mình đang dùng bạn nè!
Ảnh mình chụp màn hình mà up lên ko dc..
Nhưng cũng rất mong chờ bản cập nhật mới của Microsoft
Cám ơn Chủ thớt vì những chia sẻ bổ ích!!
Rất cám ơn bạn đã Review về phần mềm này. Mình vừa cập nhật vào bài viết để mọi người cùng sử dụng rồi 🙂
Chào bạn.
Mình không nhớ đã đọc ở đâu đó không biết có chính xác không, nói là: Vào ngày thứ Tư của tuần thứ hai hằng tháng sẽ có bản cập nhật mới cho mình Update. Mình cũng đang kiểm chứng xem sao?.
Cảm ơn bạn đã thức khuya trả lời mình nhé?.
Cái này mình cũng không rõ, bạn thử theo dõi xem sao nhé 😀
Chào bạn.
Thông tin này cũng không chính xác bạn ơi?. Bởi mình vừa Update từ Build 17134.48 lên Build 17134.81 hôm Chủ Nhật 27.05.2018. Chẳng phải thứ Tư tuần thứ hai gì gì cả?.
Chào bạn.
Hôm vừa rồi mình đã cài bản Build 17666 theo phương án 3 như bài trên. Nhưng đến hôm nay vẫn chưa Update lên Build 17672 như bạn được?.
Cho đến hôm nay vẫn chưa thấy lỗi gì nghiêm trọng cả?.
Bạn đã đăng ký làm người dùng nội bộ chưa ? Nếu đăng ký làm người dùng nội bộ rồi thì nâng cấp đơn giản mà 😀
Nói chung khi MS phát hành bản Insider thì nó gần như là chính thức rồi.
đúng rồi ạ
em lên build này rồi mà không thấy mục Sets đâu hết ạ
Build này mới ra mà bạn, bạn kiểm tra lại xem đúng không ?
đúng rồi mà anh!!