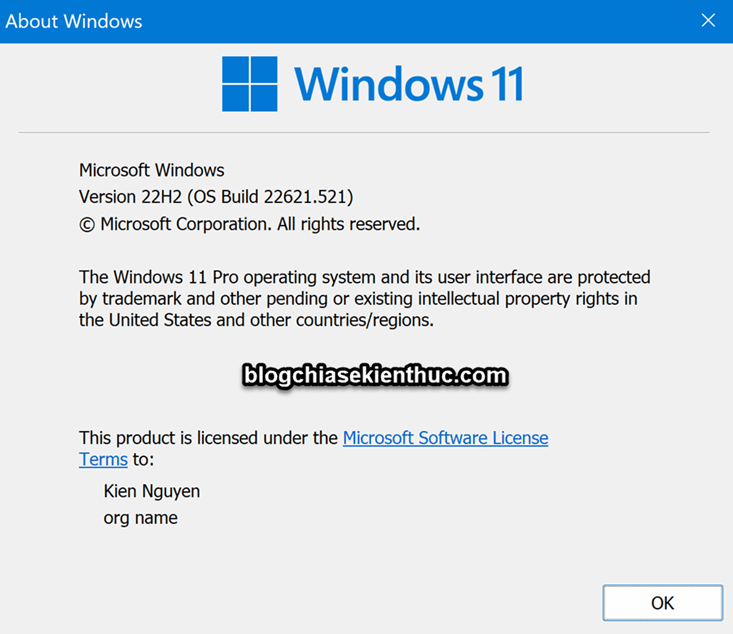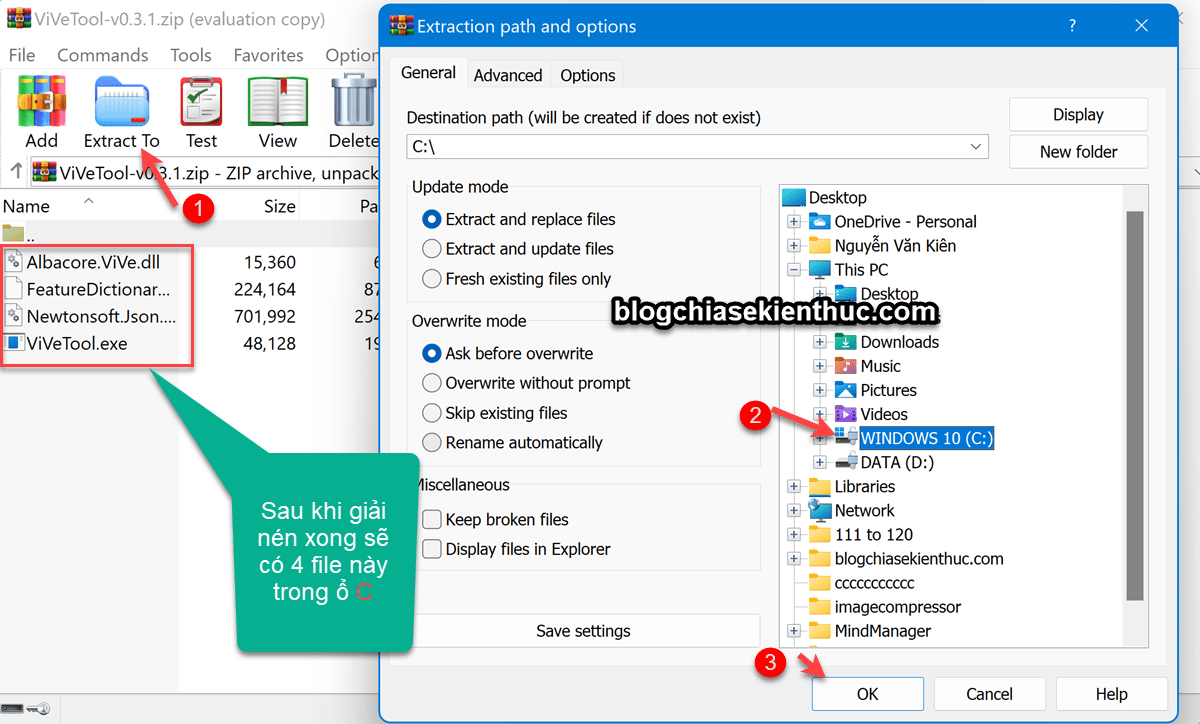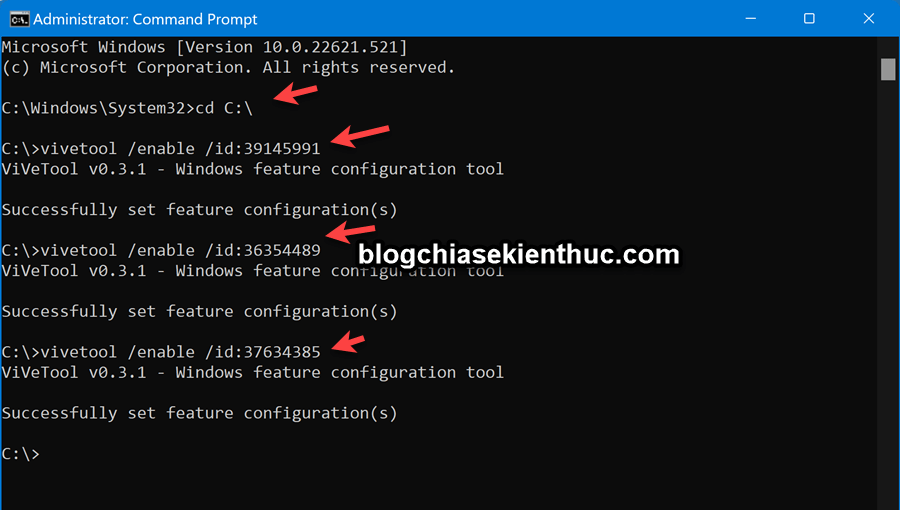Năm 2018 Microsfoft đã tung ra tính năng Sets để gộp tất cả các tab vào chung một cửa sổ, kiểu như bạn sử dụng trình duyệt web vậy.
Có nghĩa là tất các tab sẽ nằm trên thanh Menu trên cùng, rất tiện trong việc quản lý và điều hướng..
Một số bạn đã được trải nghiệm tính năng này ở phiên bản Windows Insider (phiên bản nội bộ), nhưng không biết vì lý do gì mà cuối cùng Microsoft vẫn quyết định không đưa tính năng này lên phiên bản chính thức.
Bạn có thể xem lại bài viết đó ở đây: Cách sử dụng tính năng Sets, gộp Tabs trên Windows 10
NOTE:
Nếu như bạn sử dụng các phiên bản Windows cũ hơn mà vẫn muốn sử dụng tính năng này thì có thể tham khảo bài viết:
Và ở thời điểm hiện tại, trên phiên bản Windows 11 mới nhất (22H2) thì Microsoft đã đưa tính năng này trở lại.
Tuy nhiên, không có phần thiết lập nào để chúng ta có thể bật/tắt nó một cách dễ dàng cả.
Mà thay vào đó, chúng ta sẽ phải sử dụng tool để kích hoạt. Cách kích hoạt thế nào thì bạn xem bài hướng dẫn sau đây, mình đã kích hoạt sử dụng thử và thấy khá là ổn 🙂
#1. Cách kích hoạt tính năng gộp cửa sổ trên Windows 11
Cụ thể ở đây là mình sẽ hướng dẫn các bạn cách kích hoạt tính năng gộp Tabs trên File Explorer !
Vâng, có lẽ nhìn hình ảnh dưới đây bạn sẽ hình dung ra những gì mình muốn nói. Sau khi làm xong bạn sẽ dễ dàng quản lý các cửa sổ Folder như vậy.
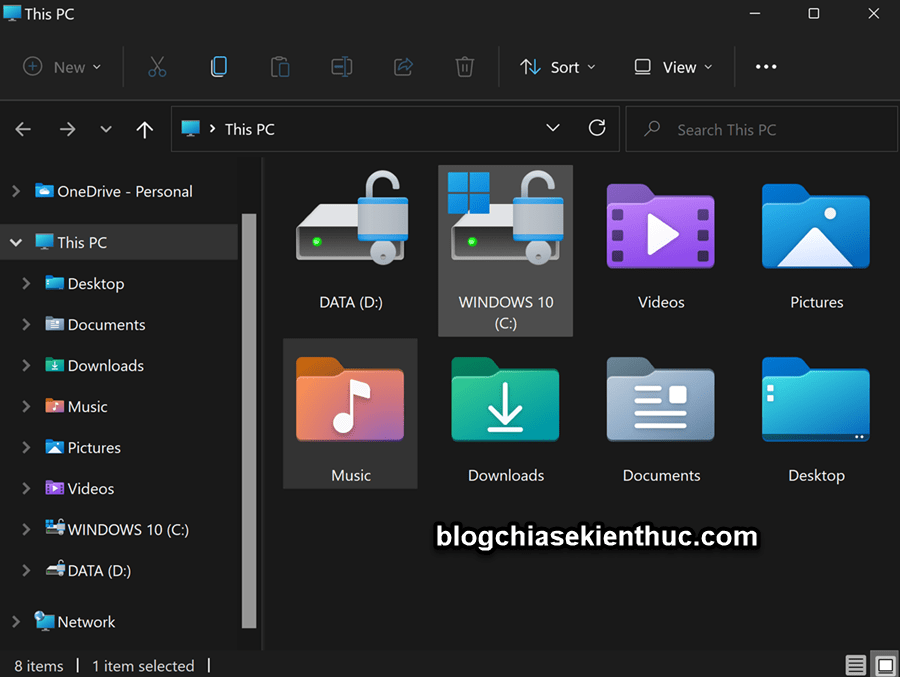

Thực hiện:
Bước 1. Trước tiên bạn cần phải chắc chắn rằng phiên bản Windows 11 của bạn đã được update lên phiên bản mới nhất. Tức là bản Windows 11 22H2 trở đi !
Đọc thêm:
- Xem cách kiểm tra phiên bản Windows hiện tại !
- Xem cách nâng cấp Windows 11 lên phiên bản mới nhất !
Bước 2. Bạn hãy tải ViVeTool của tác giả @thebookisclosed về.
=> Sau khi tải về => bạn giải nén ra ổ C, tức là ổ chứa hệ điều hành.
Bước 3. Bạn hãy mở CMD với quyền Admin rồi chạy lần lượt các lệnh sau <sau mỗi lệnh nhấn Enter nhé các bạn>
cd C:\
vivetool /enable /id:39145991
vivetool /enable /id:36354489
vivetool /enable /id:37634385
Trong đó: C:\ là thư mục chứa các file giải nén <Cách lấy đường dẫn của một File hoặc Folder trên Windows>.
Bước 4. Sau khi chạy xong các lệnh thì bạn khởi động lại máy là xong, nhấn Win + E để mở File Explorer để thấy sự khác biệt nhé !
Hiện tại mình đã mở cửa Blog Chia Sẻ Kiến Thức Store ! – bán phần mềm trả phí với mức giá siêu rẻ – chỉ từ 180.000đ (bản quyền vĩnh viễn Windows 10/11, Office 365, 2021, 2016… và nhiều phần mềm bản quyền khác). Bảo hành full thời gian sử dụng nhé !
#2. Lời Kết
Okay, như vậy là mình vừa hướng dẫn xong cho bạn cách kích hoạt tính năng gộp cửa sổ trên Windows 11, hay nói cách khác là gộp Tabs trên File Explorer rồi ha.
Một tính năng khá thú vị, giúp màn hình Desktop gọn gàng hơn, dễ quản lý hơn khi bạn thường xuyên phải mở nhiều cửa sổ để làm việc. Chúc các bạn thành công nhé !
Kiên Nguyễn – Blogchiasekienthuc.com
 Blog Chia Sẻ Kiến Thức Máy tính – Công nghệ & Cuộc sống
Blog Chia Sẻ Kiến Thức Máy tính – Công nghệ & Cuộc sống