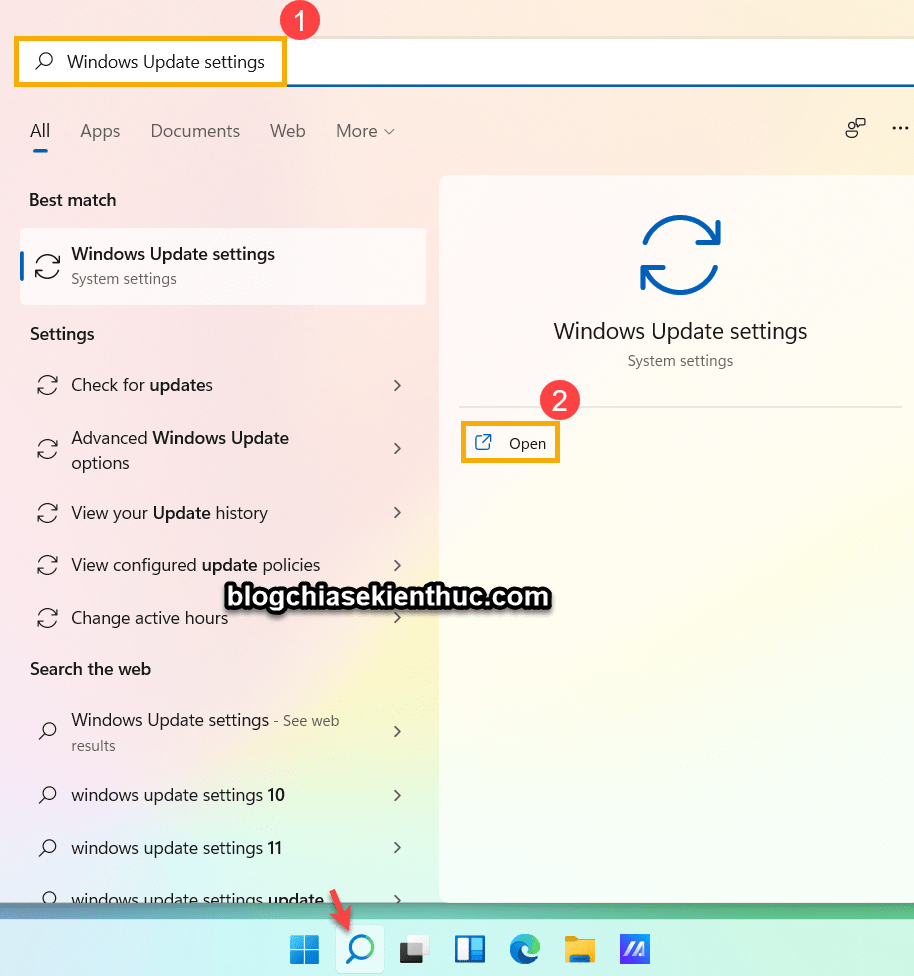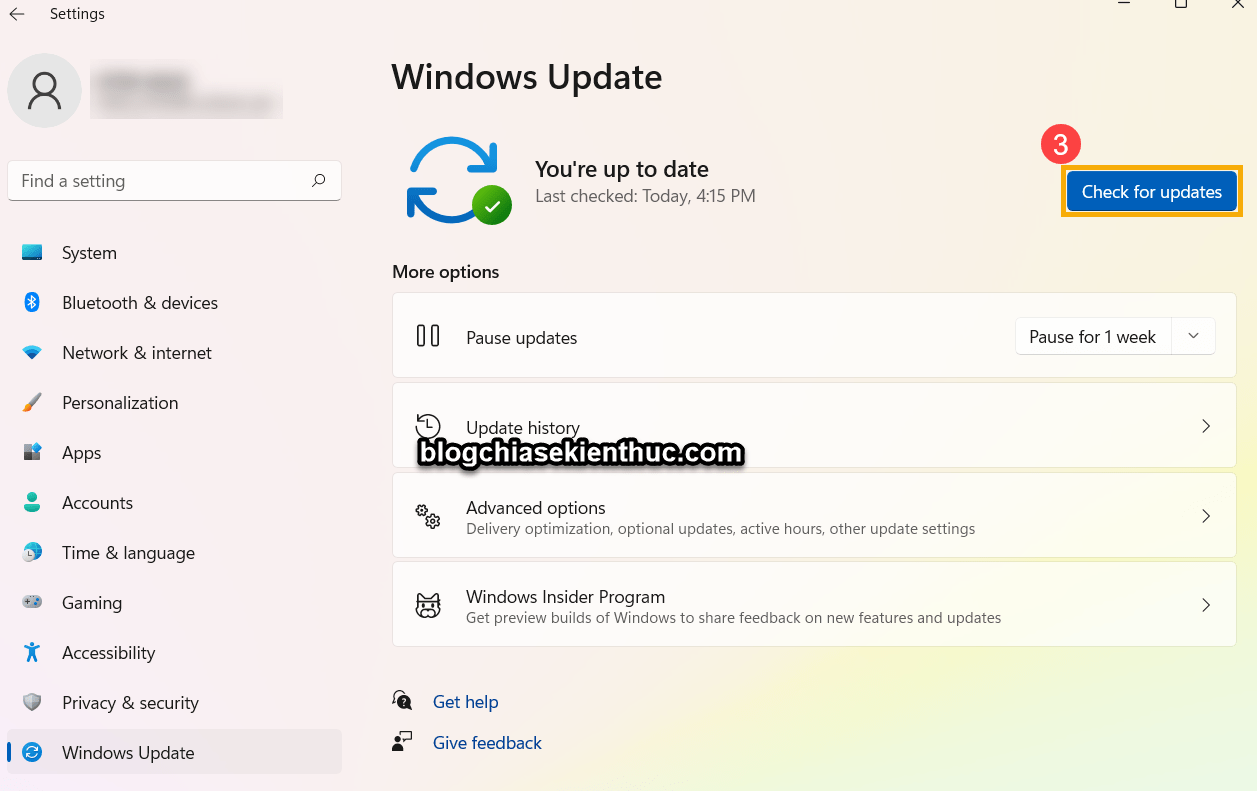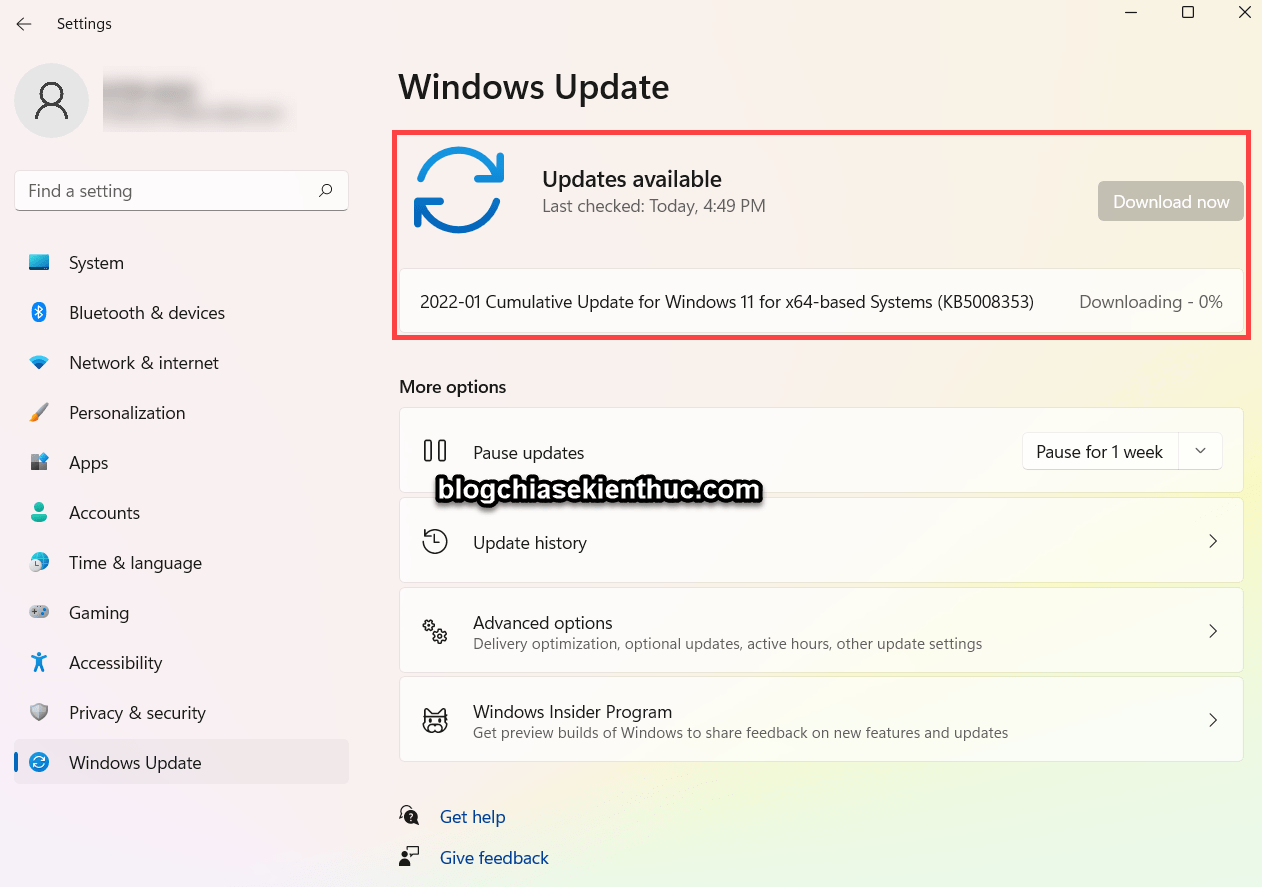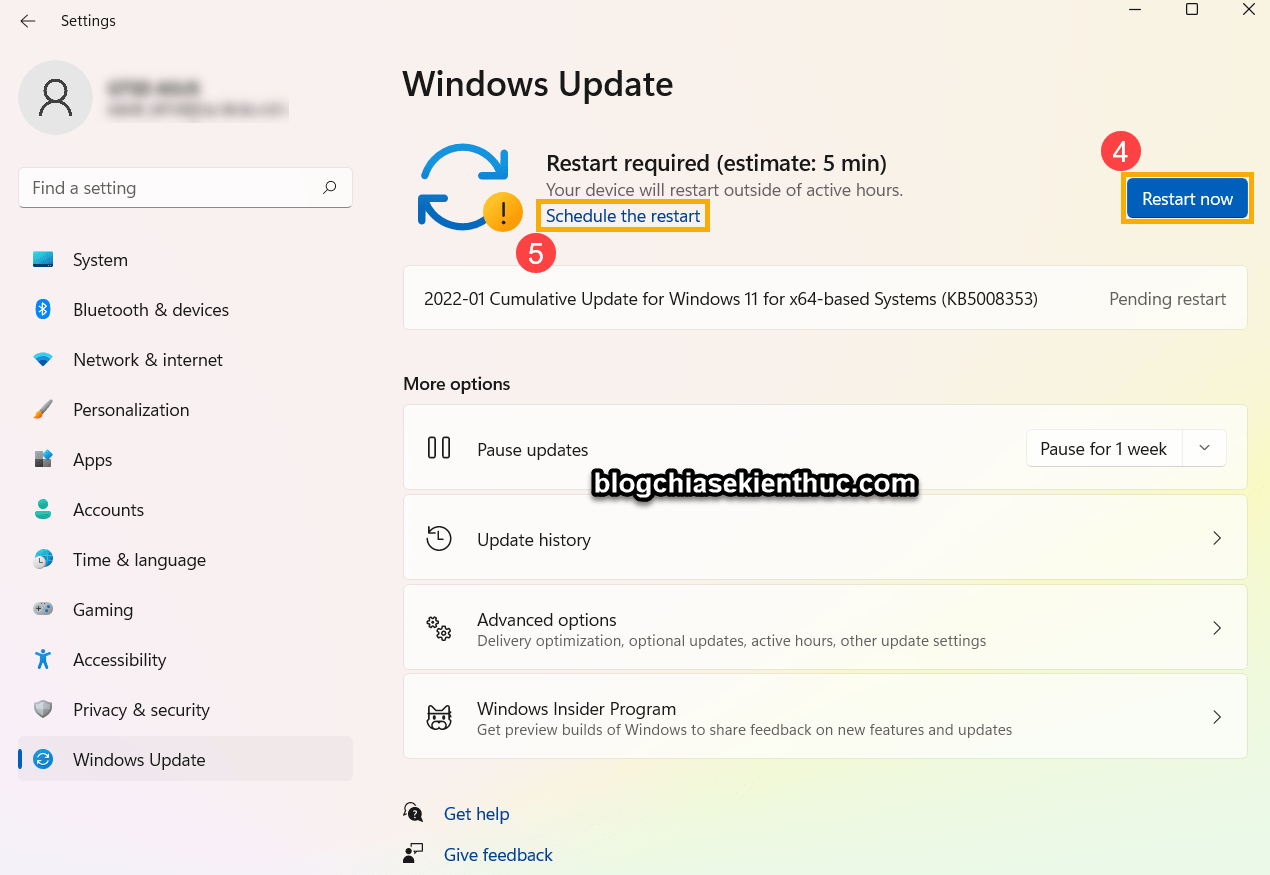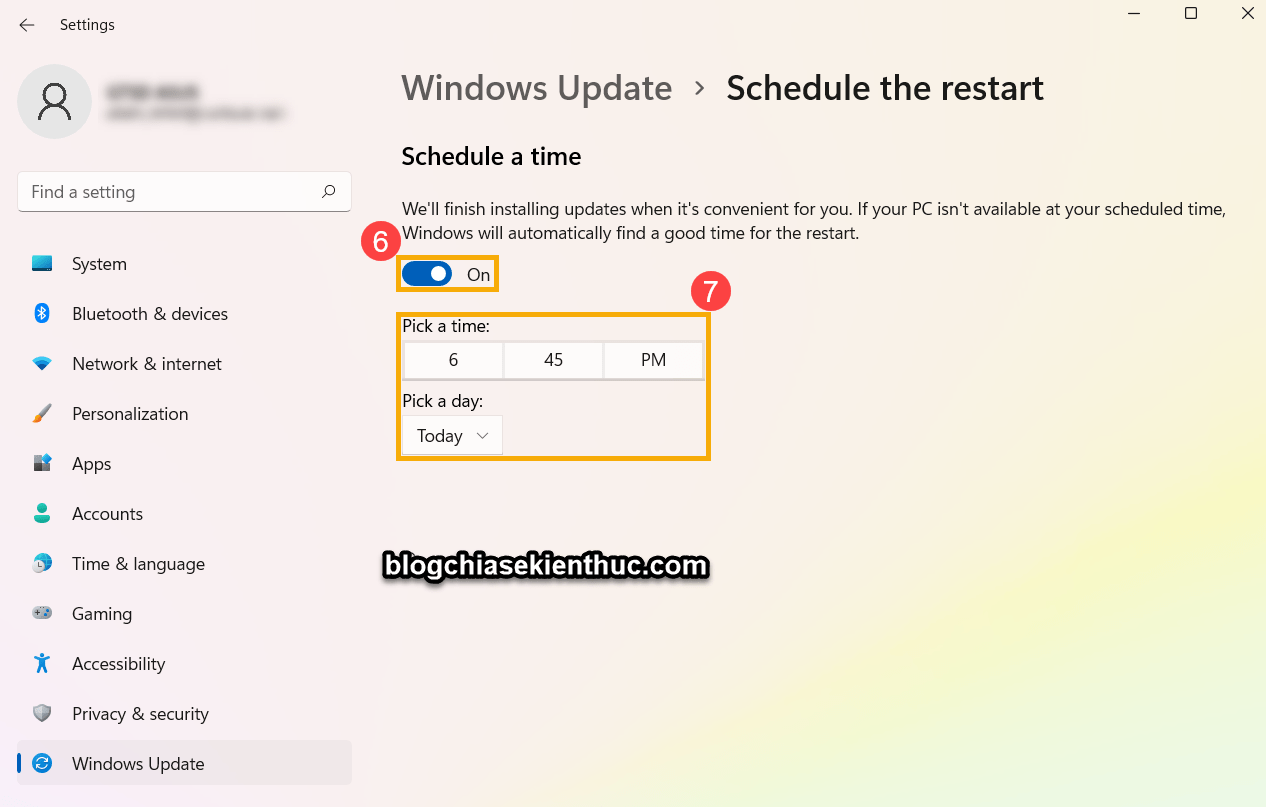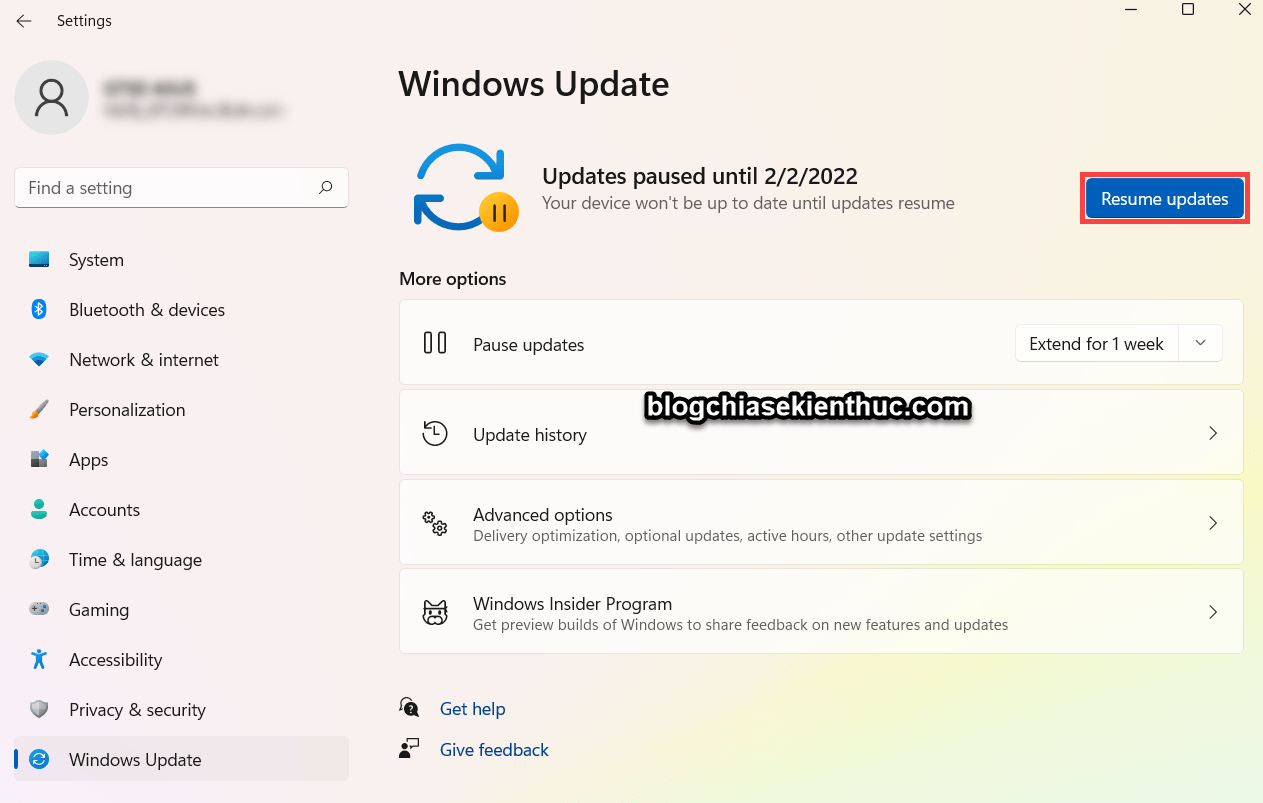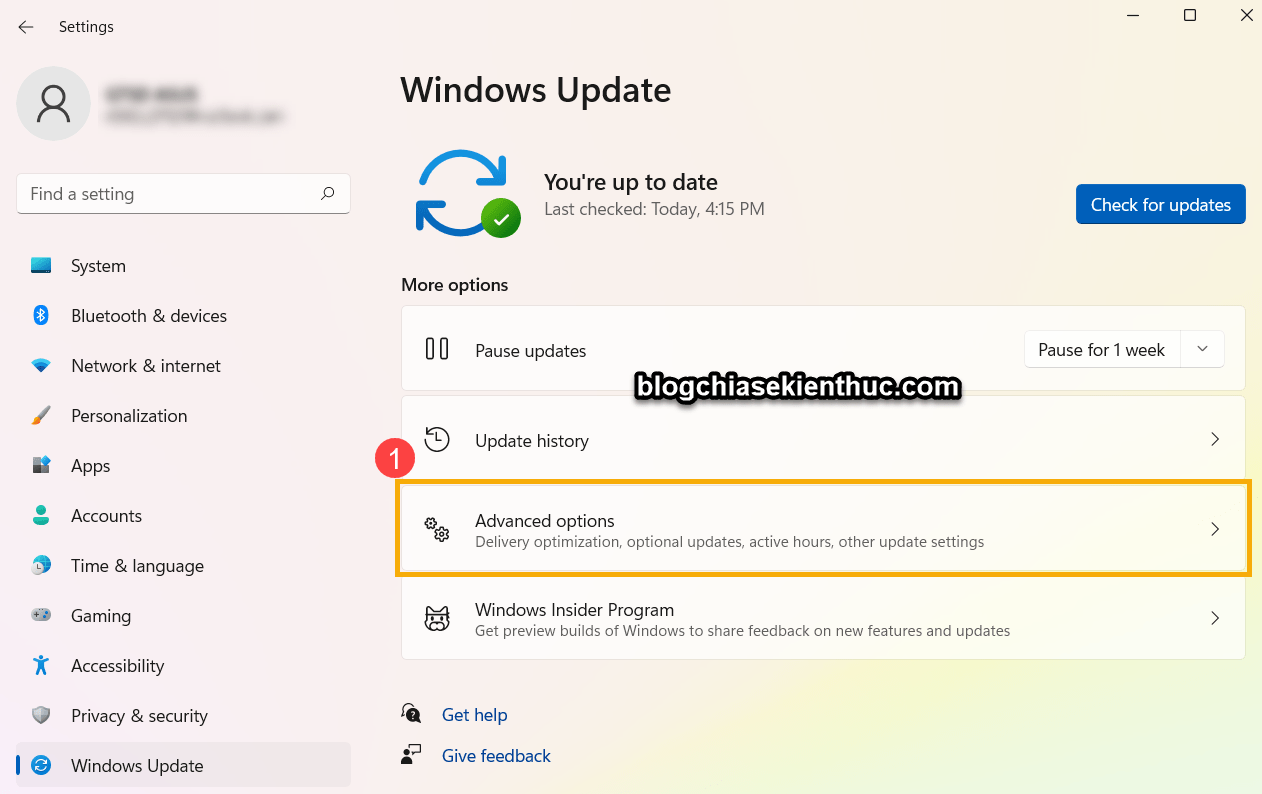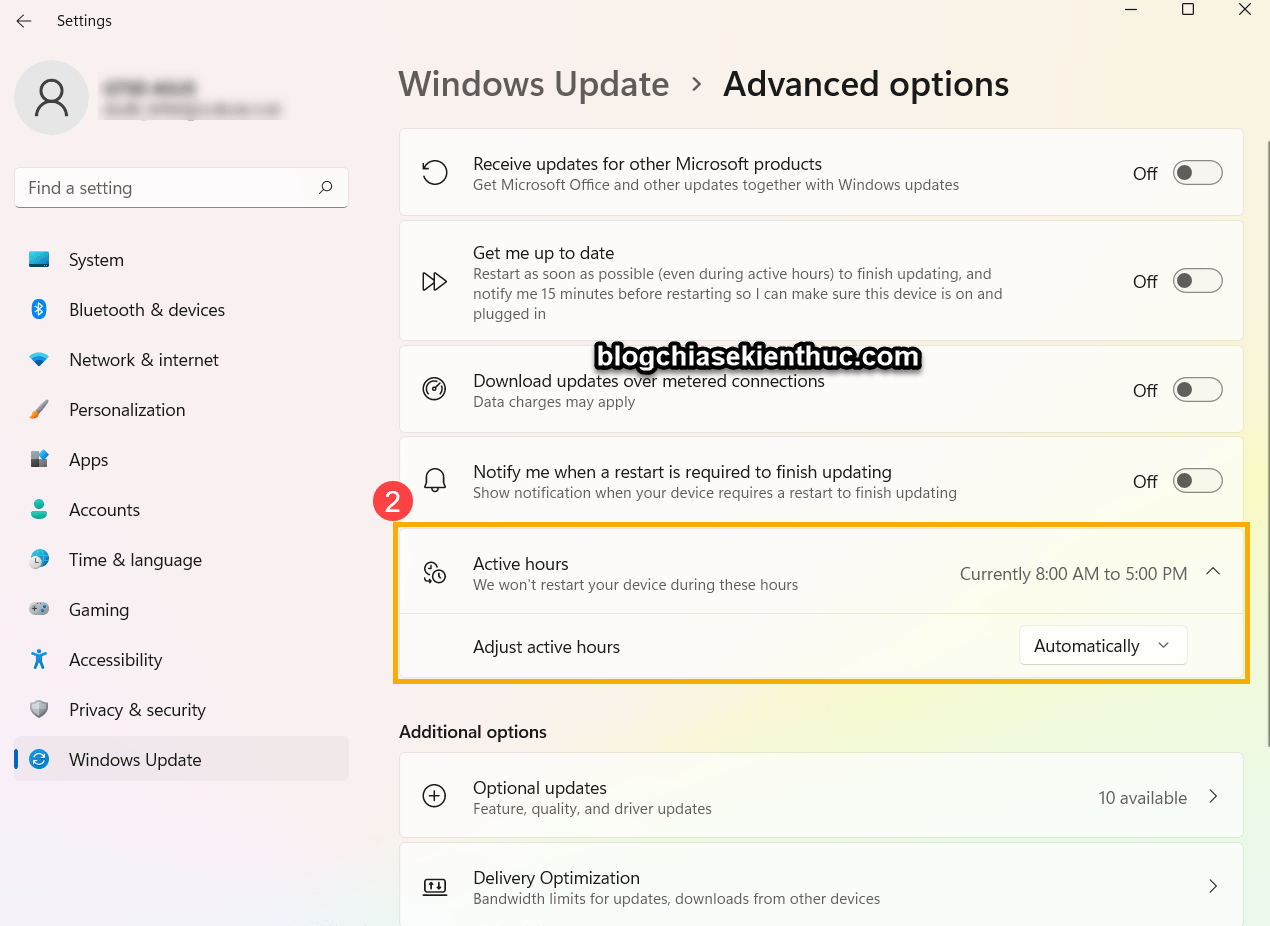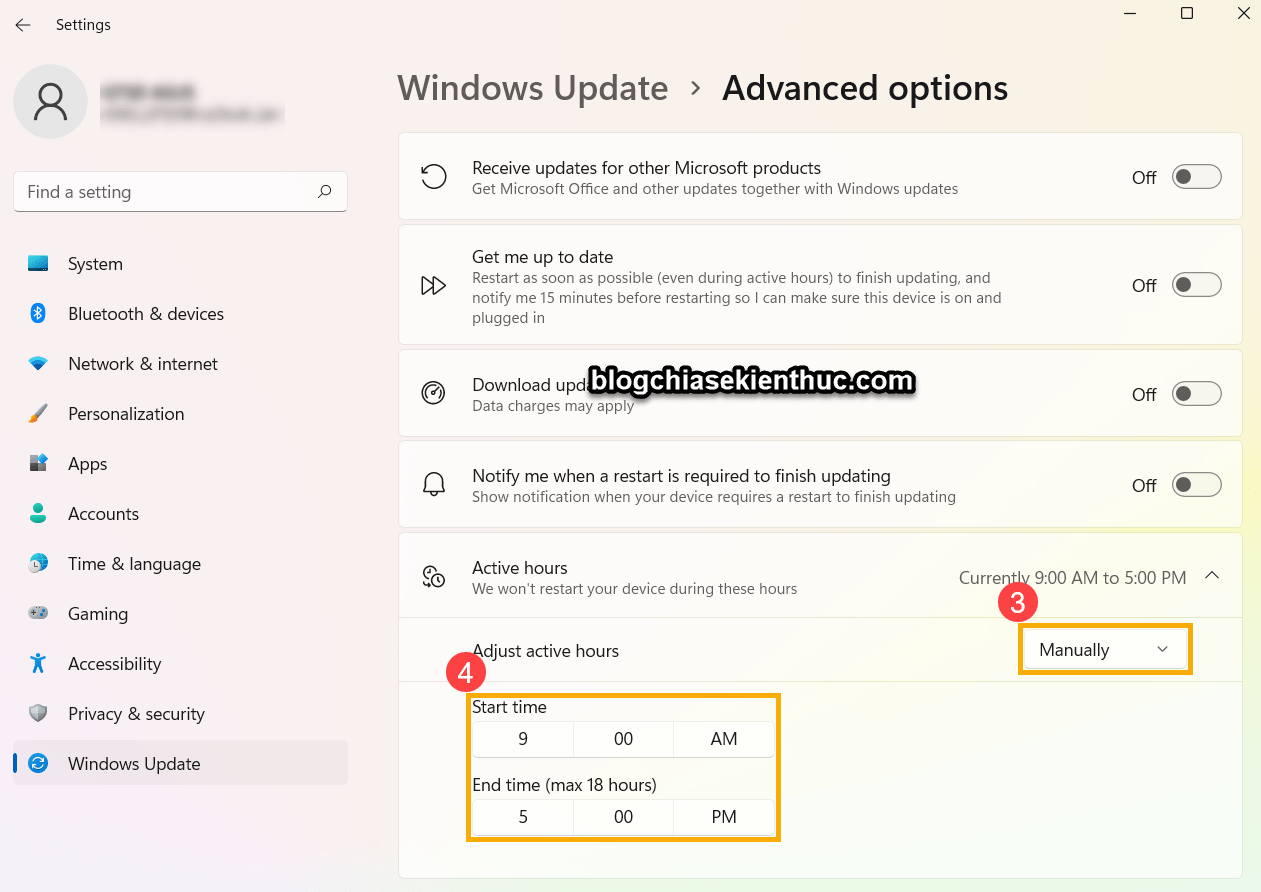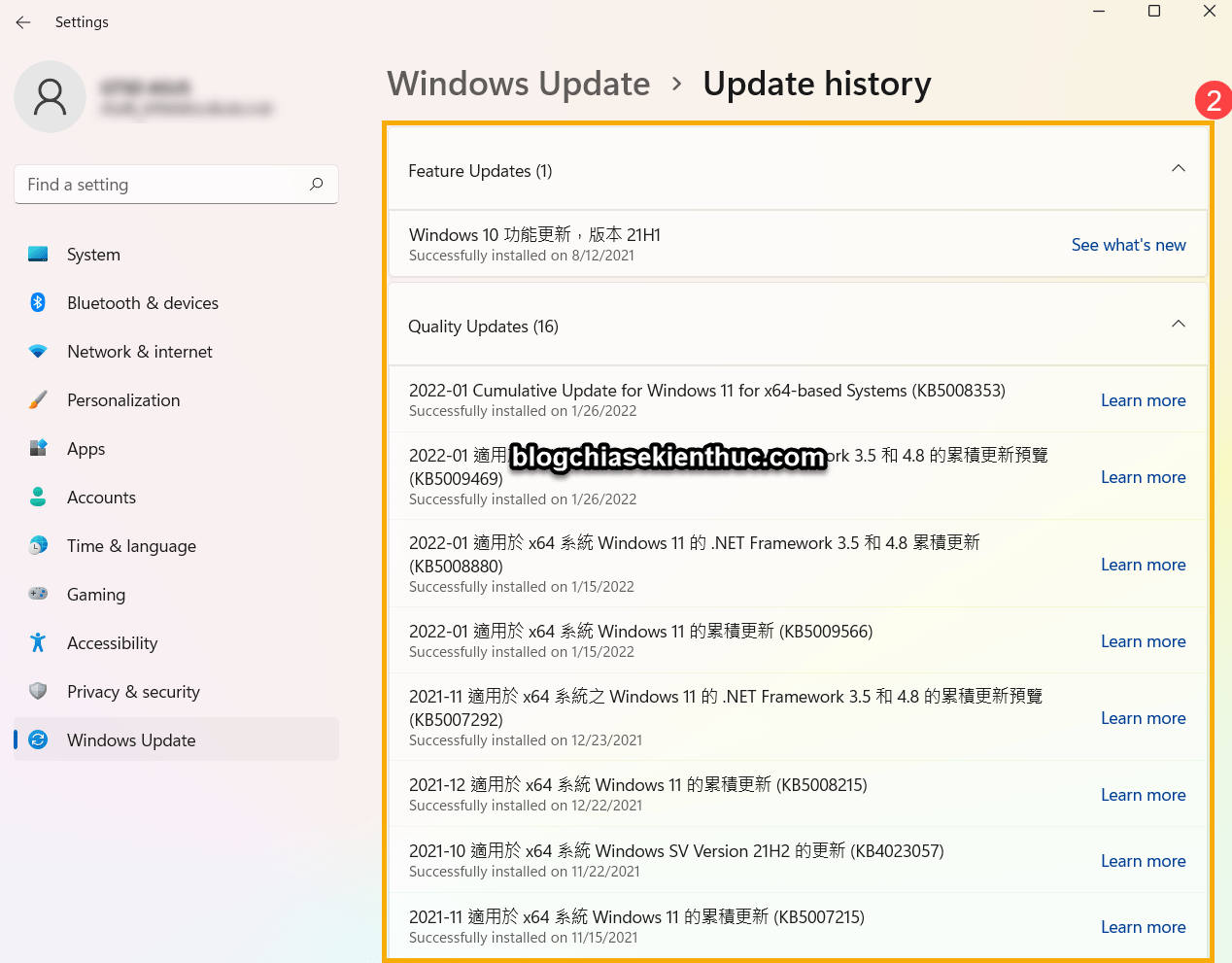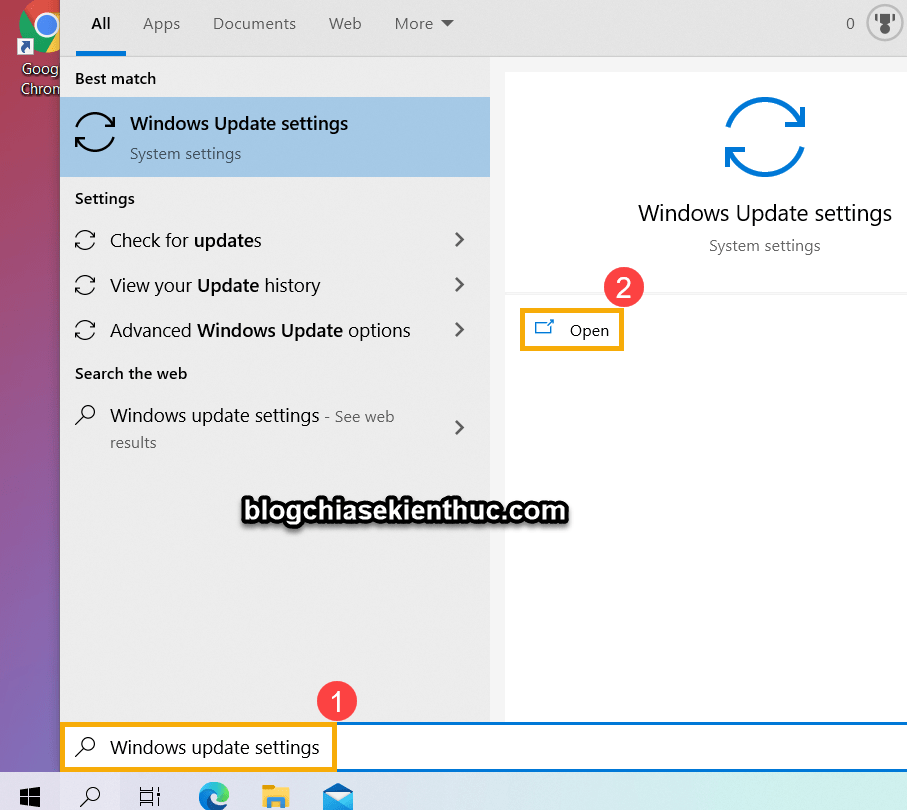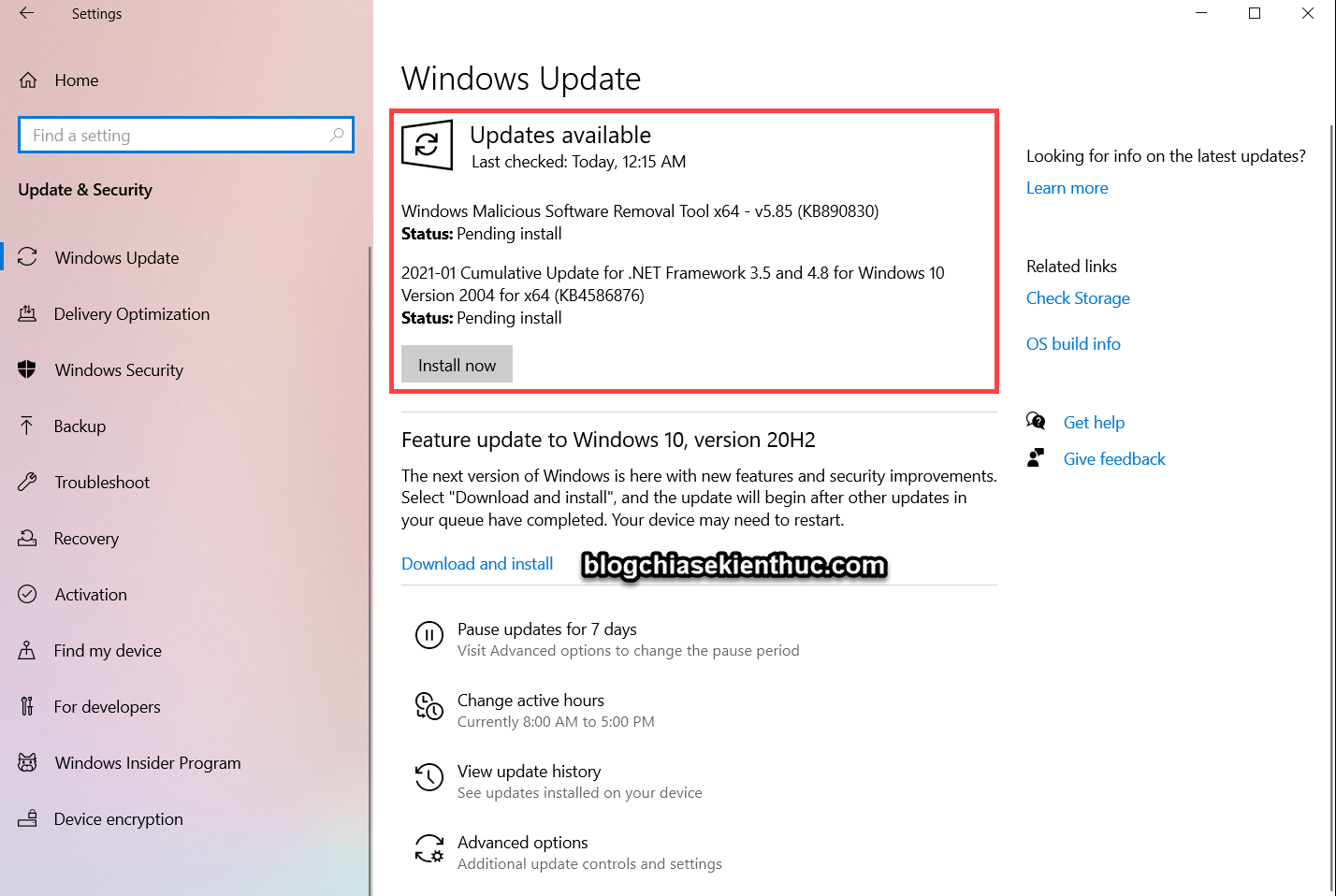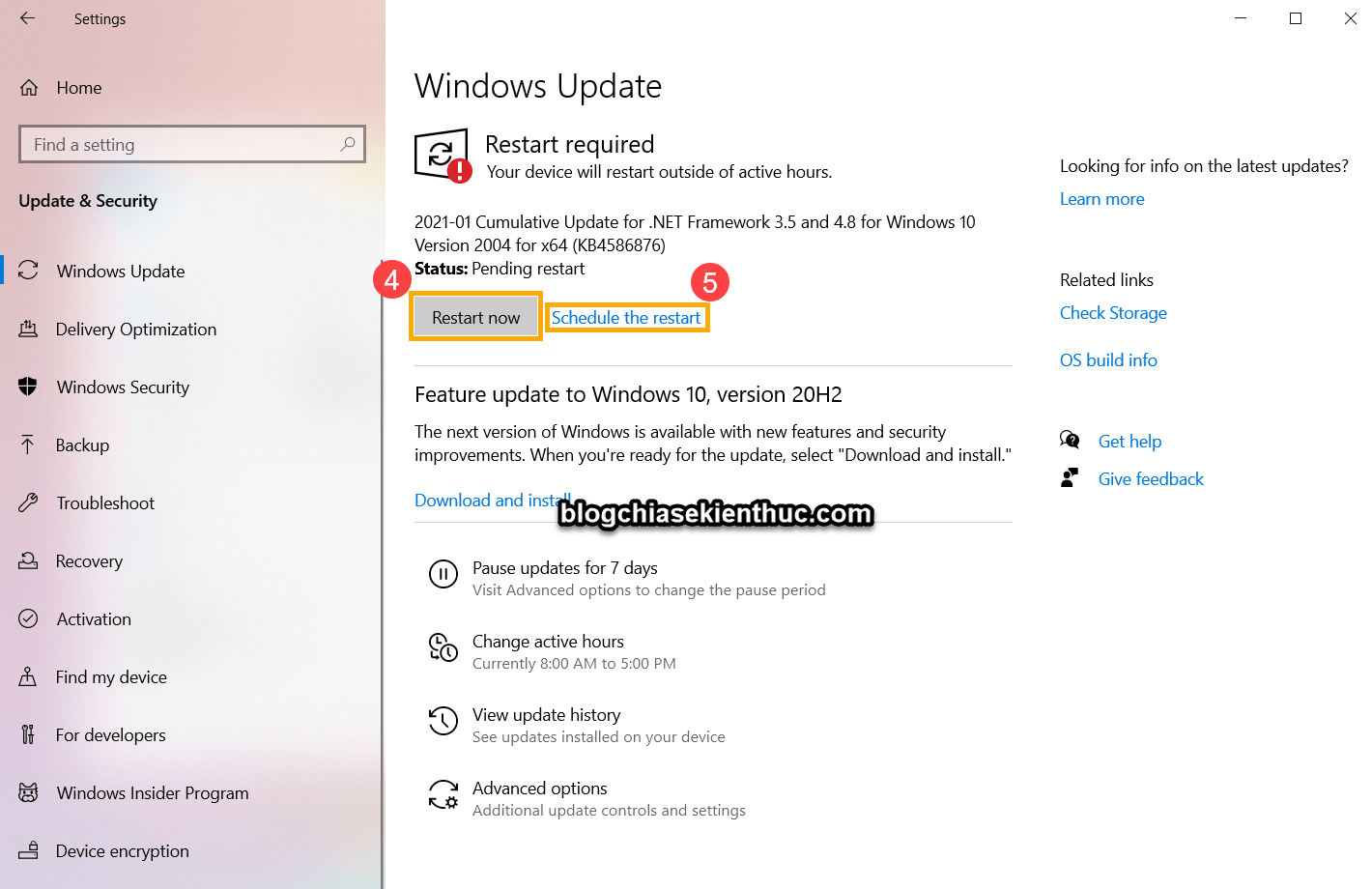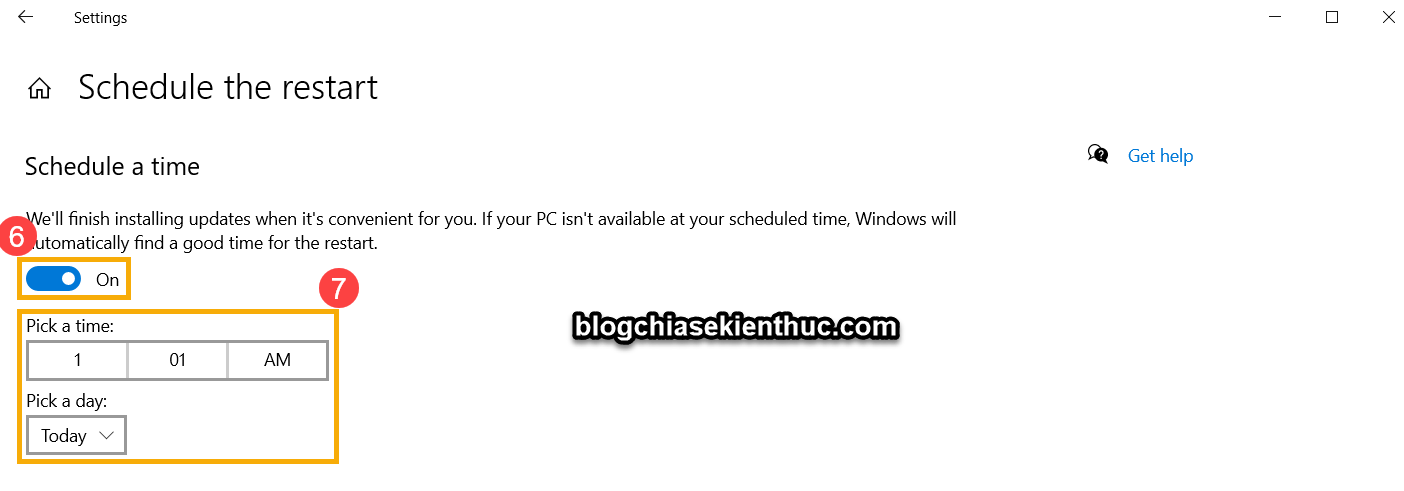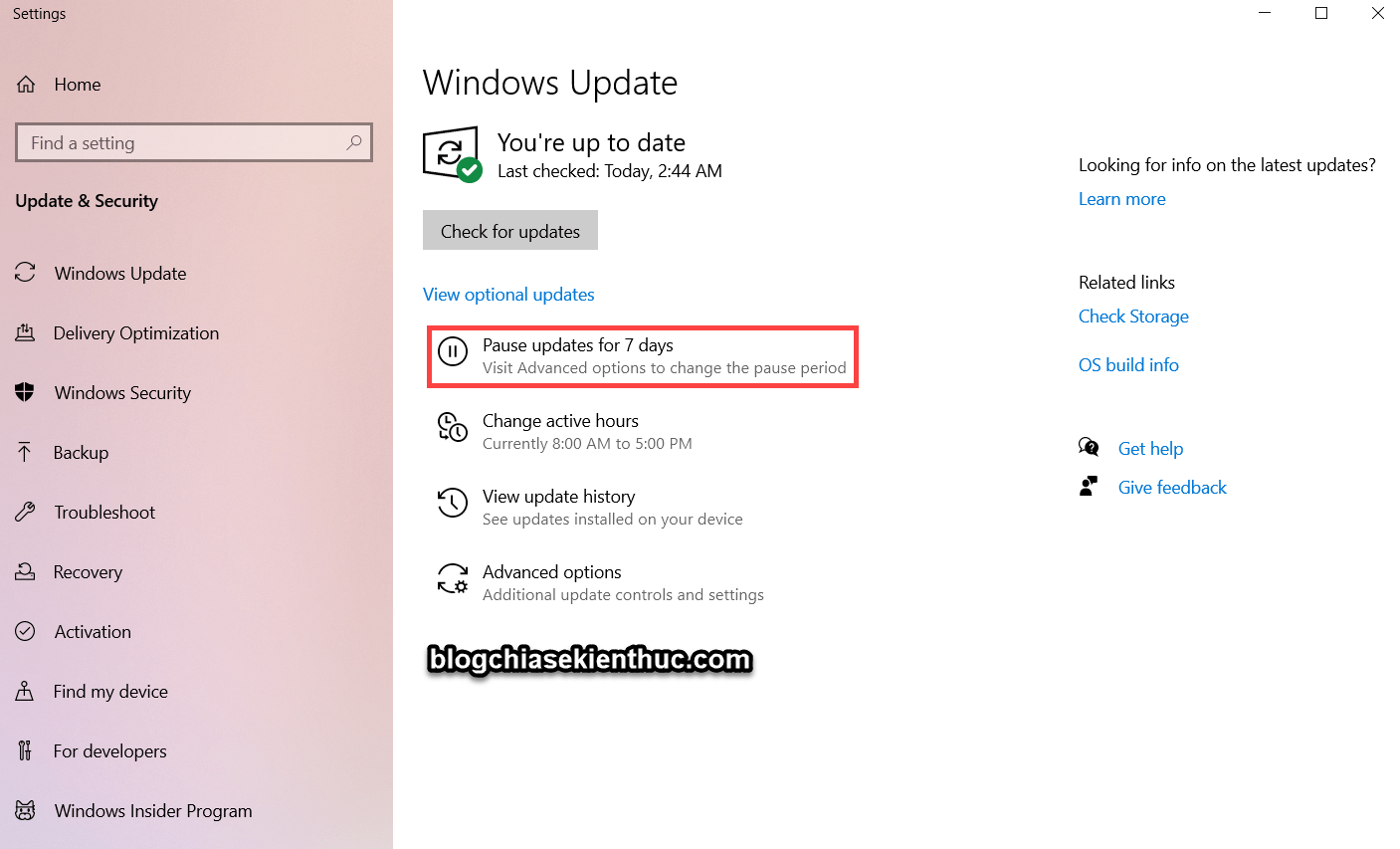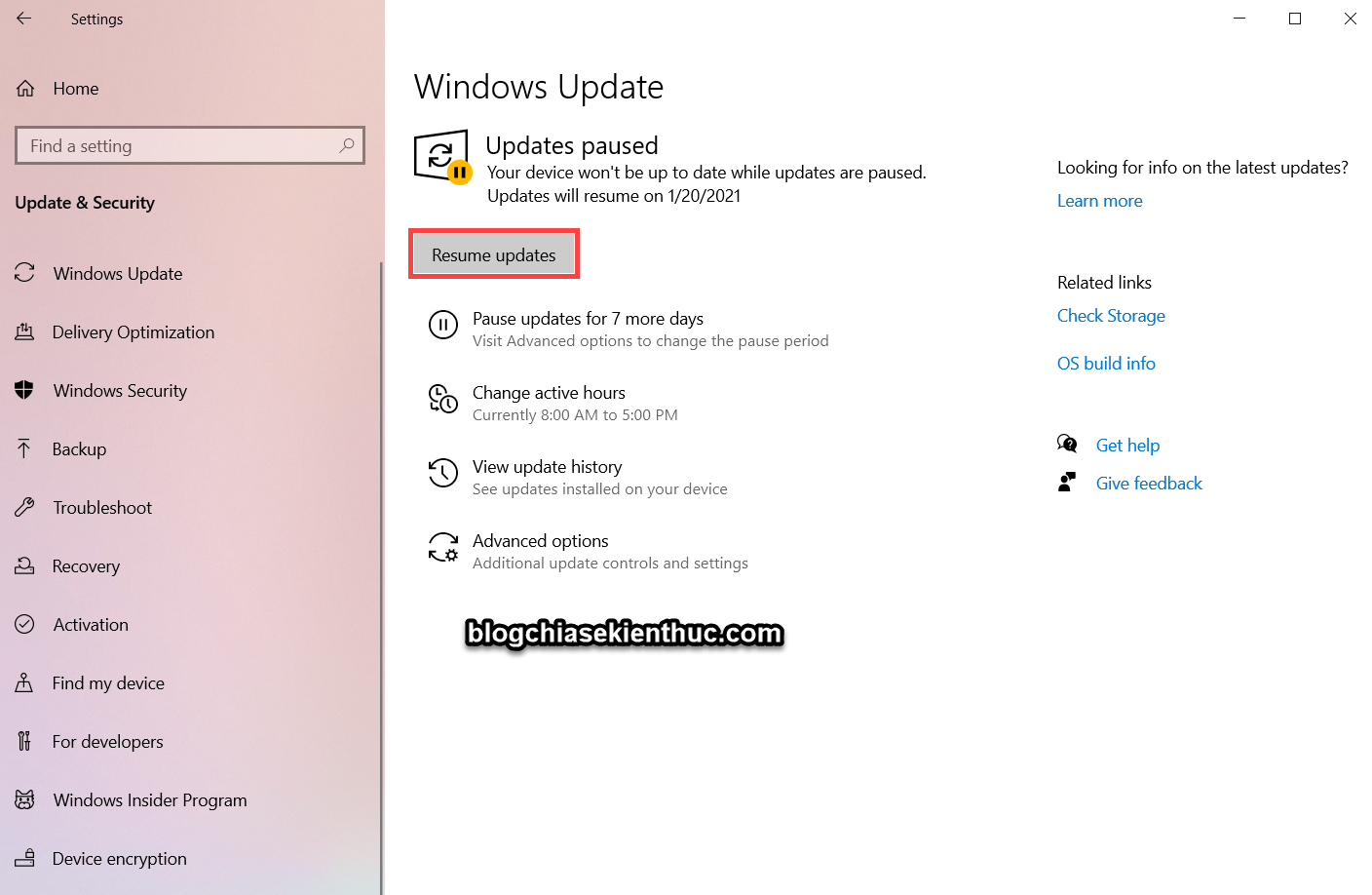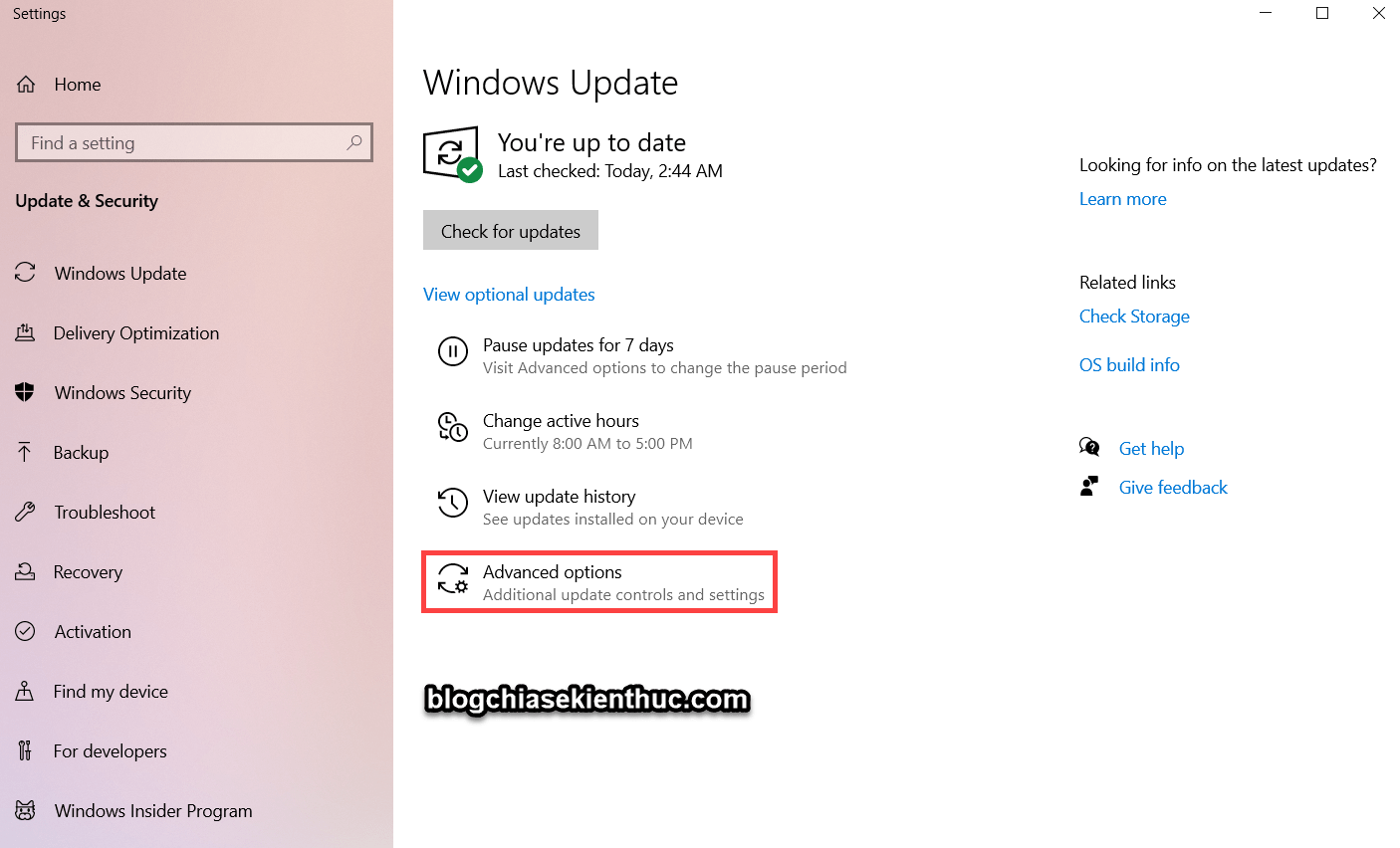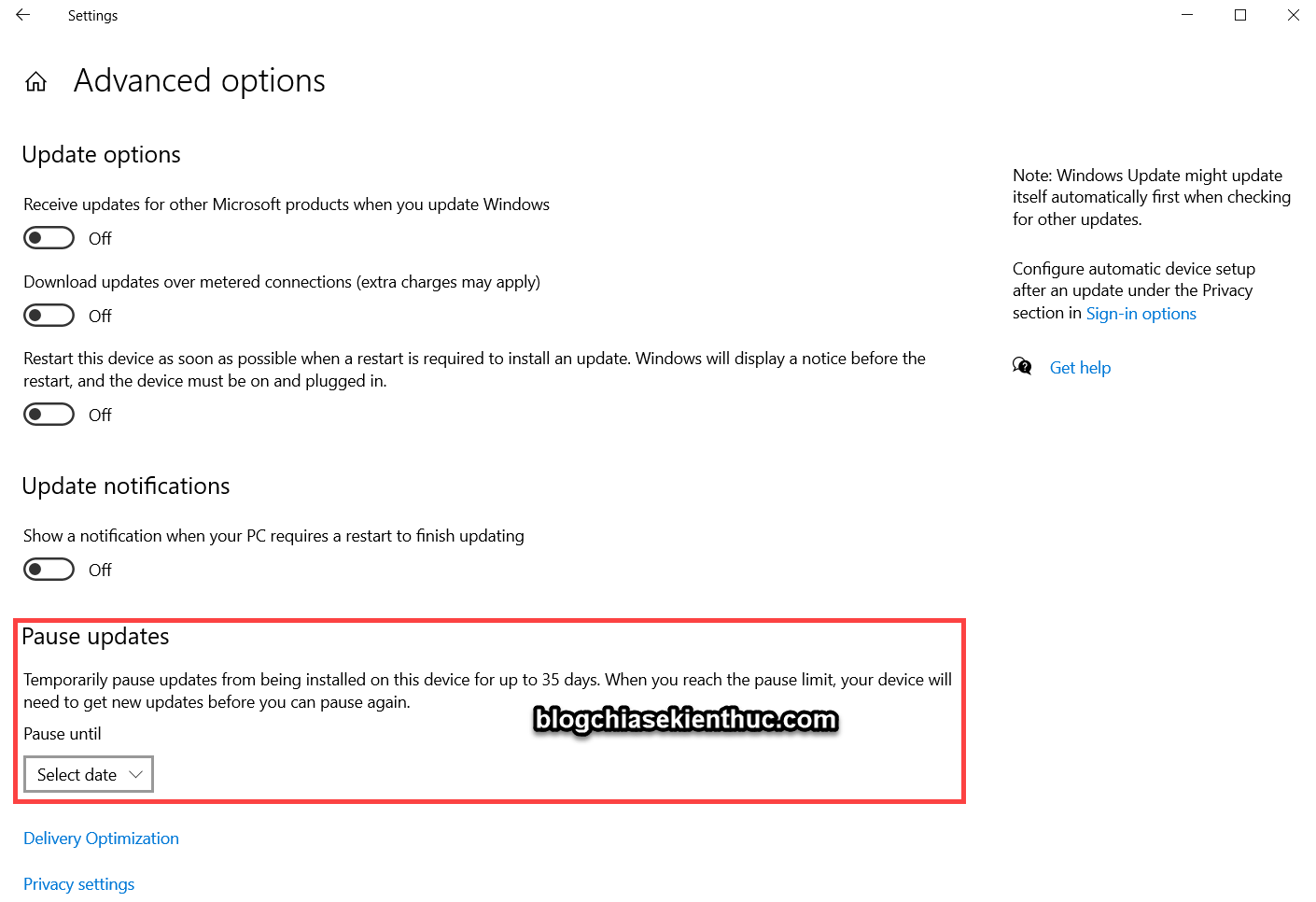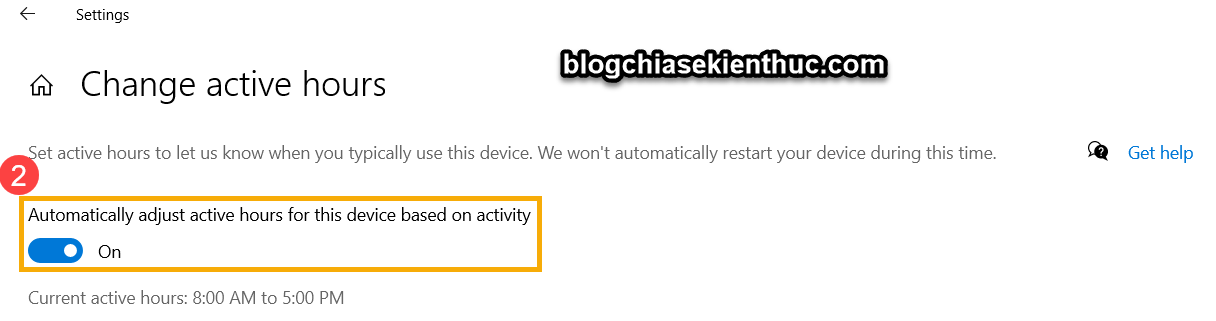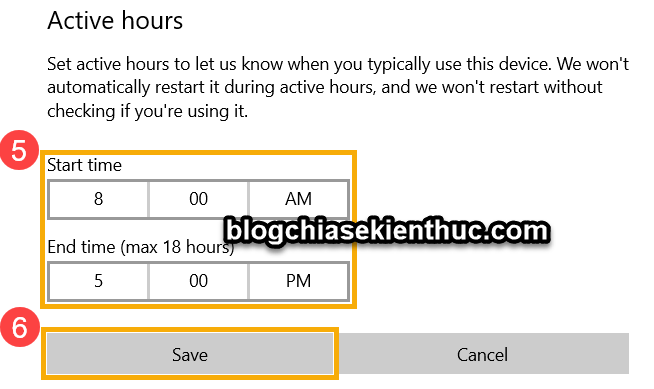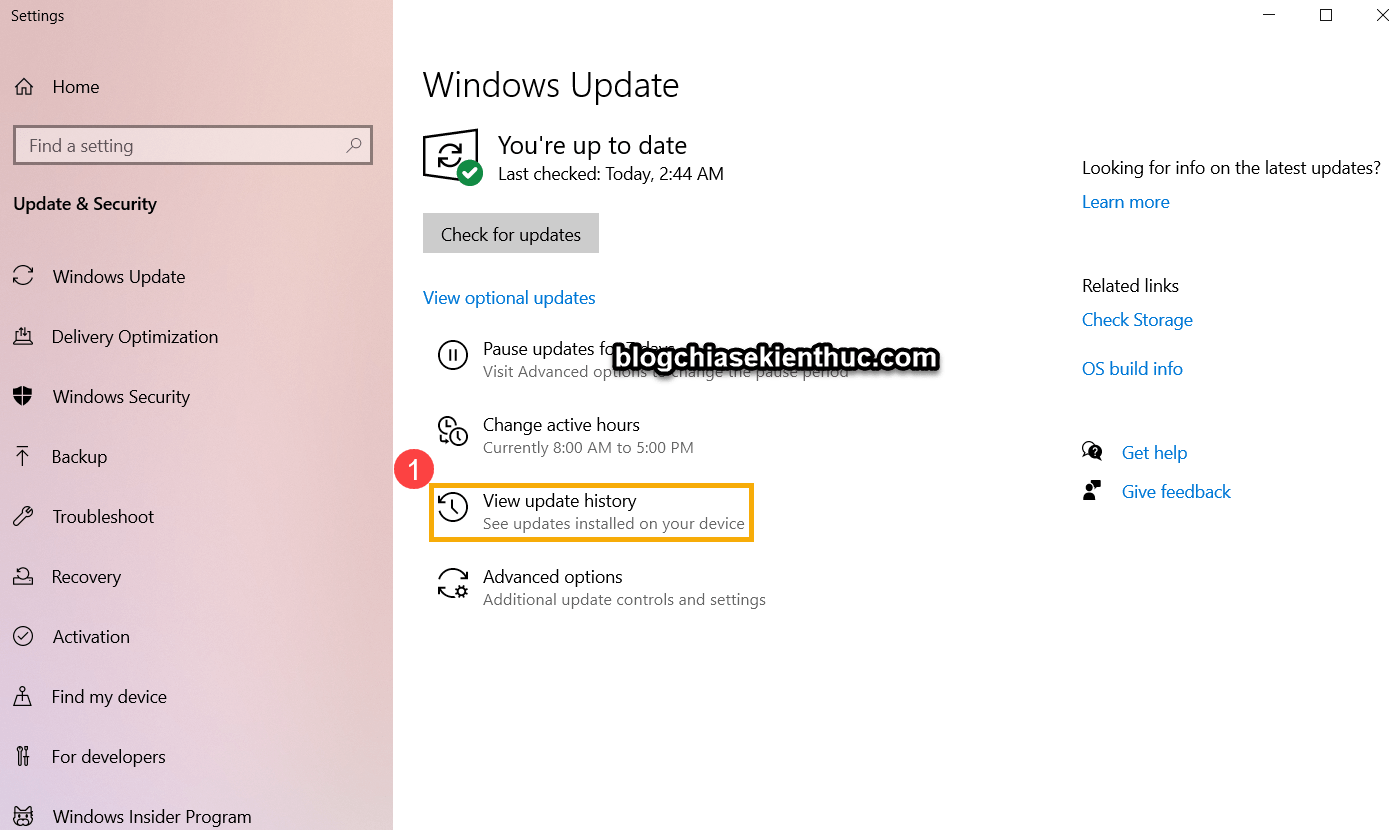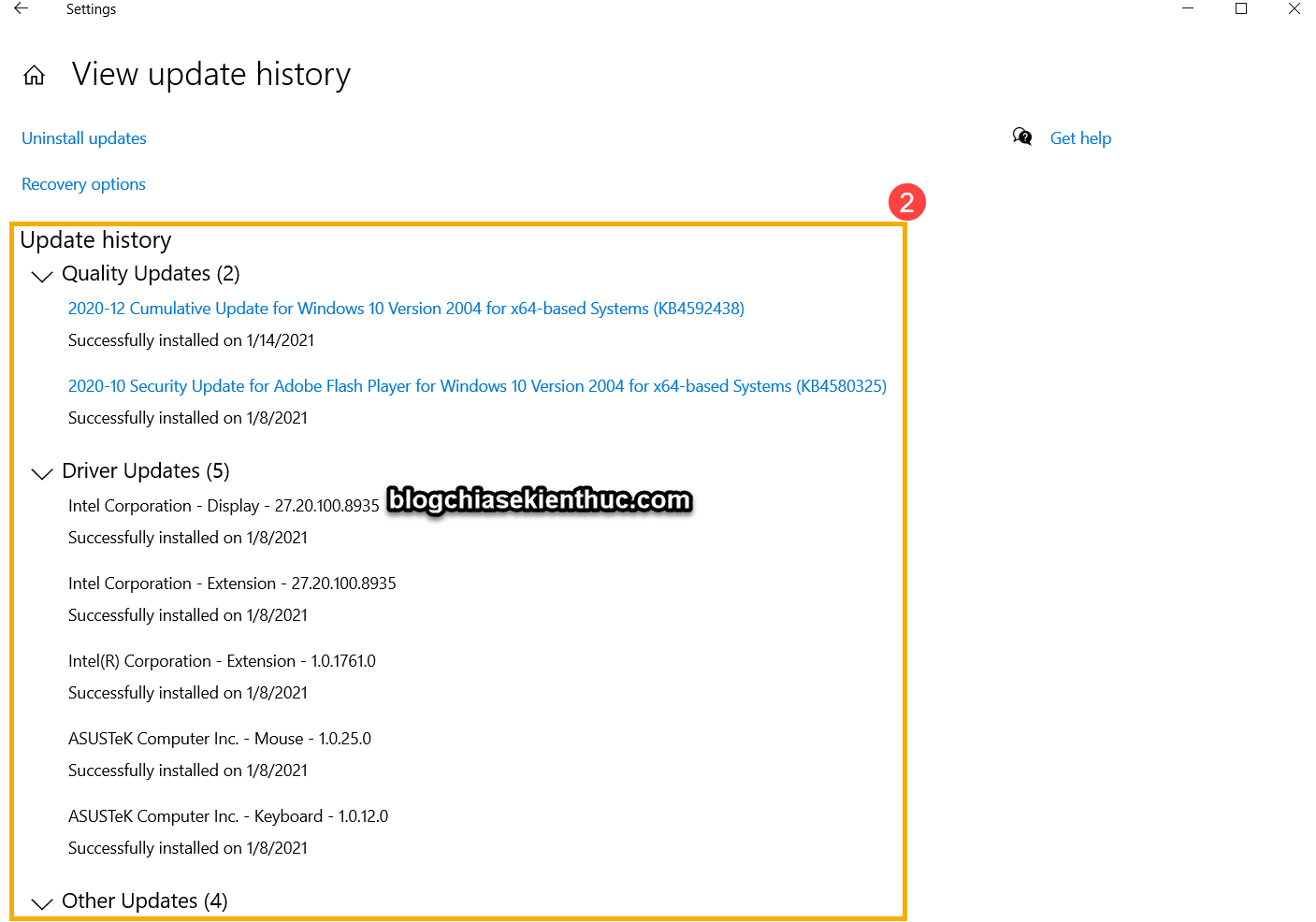Cũng giống như các hệ điều hành trên điện thoại như iOS, Android thì với hệ điều hành Windows, bạn cũng có thể dễ dàng cập nhật Windows bất cứ khi nào nó có phiên bản mới.
Và trong bài viết này mình sẽ hướng dẫn các bạn làm điều đó..
Tuy nhiên, không chỉ có hướng dẫn cập nhật Windows không thôi, vì nó khá là đơn giản, mà thay vào đó, mình sẽ chia sẻ với các bạn một vài mẹo có trong Windows Update, có thể nó sẽ rất hữu ích với bạn đó.
Có thể nói, bài viết này là tất tần tật những gì liên quan đến Windows Update <những chức năng mà Microsoft cung cấp>. Okay, vào việc nào !
I. Trên hệ điều hành Windows 11
#1. Cách cập nhật Windows 11 lên phiên bản mới
Bước 1. Bạn có thể mở nhanh vào Windows Update tại đây: Mở Windows Update
Hoặc thực hiện các bước: Nhấn tổ hợp phím Win + S hoặc nhấn vào icon nút Search => rồi tìm kiếm với từ khóa Windows Update Settings => rồi chọn trong danh sách kết quả => nhấn Open để cài đặt mở.
Bước 2. Bạn nhấn vào nút Check for update để thực hiện kiểm tra các bản cập nhật.
Lúc này, nếu có bản cập nhật cần nâng cấp thì nó sẽ xuất hiện thông tin ngay bên dưới, một số bản cập nhật thì sẽ tiến hành cập nhật luôn, nhưng cũng có một số bản cập nhật lớn thì yêu cầu bạn phải nhấn vào nút Download now hoặc Install now để cài đặt.
Bước 3. Thông thường, sau khi cập nhật xong thì hệ thống sẽ yêu cầu khởi động lại máy tính để áp dụng các thay đổi, bạn có thể nhấn vào nút Restart now để khởi động lại ngay lập tức.
Hoặc trong trường hợp bạn chưa muốn khởi động lại (do đang dở việc) thì bạn có thể bấm vào tùy chọn Schedule the restart để đặt lịch khởi động lại.
Bạn chuyển sang ON trong phần Schedule a time để kích hoạt tính năng đặt lịch, sau đó thì bạn chọn ngày và giờ mà bạn muốn khởi động lại máy thôi.
#2. Làm thế nào để ngừng tải và cài đặt các bản cập nhật?
Kể từ phiên bản Windows 10/11 trở đi thì Microsoft đã không cho phép người dùng thực hiện điều này, có nghĩa là bạn sẽ không thể ngừng cập nhật hoàn toàn được.
Điều này giúp cho máy tính của bạn được bảo mật hơn, an toàn hơn, tránh việc hacker liên tục khai thác vào các lỗ hổng trên các phiên bản Windows cũ. Vậy phải làm thế nào khi bạn chưa muốn cập nhật?
Vâng, giải pháp là đặt lịch trì hoãn việc cập nhật. Tuy nhiên, sau khi đạt đến giới hạn tạm dừng, bạn cần phải cài đặt các bản cập nhật mới nhất trước khi có thể tạm dừng cập nhật lại lần nữa.
Thực hiện:
Bạn có thể nhấn chọn Pause for 1 week để tạm dùng trong 1 tuần hoặc nhấn vào mũi tên bên cạnh để chọn khoảng thời gian khác, nhiều hơn hoặc ít hơn.
Ví dụ như mình để 1 tuần thì Windows sẽ được cập nhật trong 1 tuần tới. Tất nhiên, trong khoảng thời gian này, bạn có thể cập nhật bất cứ lúc nào bằng cách nhấn vào nút Resume updates.
#3. Làm thế nào để không bị Windows Update làm phiền?
Người dùng đã kêu gào rất nhiều trong thời gian Windows 10/11 ra mắt, nguyên nhân là do Windows tự động update liên tục, đôi khi đang sử dụng, đang đánh văn bản say sưa thì máy tính tự nhiên khởi động lại.
Đến nhục >.<
Nguyên nhân là do Windows vừa thực hiện xong bản cập nhật và tự động Restart lại máy để áp dụng các thay đổi @@
Vậy nên, bạn hãy thiết lập một khung giờ mà bạn hay làm việc, sau đó sử dụng thông tin đó để lên lịch cập nhật nhằm đảm bảo rằng máy tính sẽ không khởi động lại khi bạn đang làm việc.
Thực hiện:
Bạn nhấn vào tùy chọn Advanced options
Okay, bây giờ bạn hãy thiết lập khung giờ làm việc quan trọng của bạn trong phần Active hours. Trong phần Adjust active hours bạn thiết lập là Automatically.
Như hình bên dưới thì các bạn có thể hiểu, khung giờ làm việc quan trọng là từ 8h sáng đến 5h chiều. Máy tính sẽ không tự động khởi động lại trong khung giờ này nữa.
Còn trong trường hợp bạn muốn thiết lập khung giờ làm việc quan trọng theo cách thủ công thì trong phần Adjust active hours bạn thiết lập là Manually, rồi chọn khoảng thời gian theo ý của bạn là xong.
#4. Cách xem lịch sử cập nhật Windows 11
Bạn có thể dễ dàng xem lại các bản cập nhật đã được cài đặt vào máy tính bất cứ lúc nào. Đơn giản thôi, bạn nhấn vào tùy chọn Update history để xem ha.
Cửa sổ tiếp theo sẽ liệt kê ra toàn bộ lịch sử cập nhật trên máy tính, bao gồm cập nhật tính năng, cập nhật chất lượng và cập nhật driver.
I. Trên hệ điều hành Windows 10
NOTE:
Giao diện Windows 10 có hơi khác một chút so với Windows 11, nhưng tính năng thì gần như không có gì khác cả.
Vậy nên mình chỉ hướng dẫn sơ qua, còn muốn hiểu chi tiết từng thiết lập thì bạn đọc giải thích trong các phần tương ứng của Windows 11 bên trên nhé.
#1. Cách cập nhật Windows 10 lên phiên bản mới
Bạn có thể truy cập nhanh vào Windows Update trên Windows 10 tại đây: Mở Windows Update
Bạn tìm kiếm với từ khóa Windows update settings => chọn Open để mở.
Bạn nhấn vào nút Check for updates để kiểm tra cập nhật.
Nếu có bản cập nhật mới thì Windows sẽ thực hiện tải về, thông thường Windows sẽ tự động tải và cài đặt bản cập nhật luôn, nhưng nếu một số bản cập nhật yêu cầu nhấn cài đặt thì bạn nhấn Install now để cài đặt.
Bạn nhấn vào nút Restart now để khởi động lại luôn hoặc nhấn vào nút Schedule the restart để đặt lịch khởi động lại sau.
Chọn thời gian mà bạn muốn khởi động lại.
#2. Cách dừng update Windows 10?
Windows sẽ tạm ngưng update trong khoảng thời gian bạn đã chọn, tuy nhiên, nếu bạn muốn cập nhật ngay thì hãy nhấn vào nút Resume updates nhé.
Còn một cách khác nữa là bạn chọn Advanced options
Trong phần Pause updates, bạn hãy chọn ngày mà bạn muốn tạm dừng, Windows cho phép tối đa 35 ngày tạm dừng.
#3. Làm thế nào để không bị Windows Update làm phiền?
Bạn nhấn vào tùy chọn Change active hours
Bạn có thể sử dụng tùy chọn có sẵn của Windows bằng cách kích hoạt ON ở phần Automatically adjust active hours for this device based on activity
Còn nếu bạn muốn thiết lập theo khung giờ bạn muốn thì hãy OFF phần Automatically adjust active hours for this device based on activity => rồi nhấn vào nút Change
Rồi đặt khoảng thời gian mà bạn không muốn máy tính tự động khởi động lại.

Hiện tại mình đã mở cửa Blog Chia Sẻ Kiến Thức Store ! – bán phần mềm trả phí với mức giá siêu rẻ – chỉ từ 180.000đ (bản quyền vĩnh viễn Windows 10/11, Office 365, 2021, 2016… và nhiều phần mềm bản quyền khác). Bảo hành full thời gian sử dụng nhé !
#4. Cách xem lịch sử cập nhật Windows 10
Bạn chọn View update history
Tất cả các bản cập nhật sẽ được liệt kê chi tiết như hình bên dưới.
III. Lời Kết
Trên đây là tất cả những gì liên quan đến Windows Update, nói chung là cách cập nhật Windows 10 và Windows 11 lên phiên bản mới nhất không có gì khó khăn cả. Bạn nên thường xuyên cập nhật để vá các lỗ hổng bảo mật và cập nhật thêm tính năng hữu ích nhé.
Hi vọng bài viết này sẽ hữu ích với bạn, chúc các bạn thành công !
Kiên Nguyễn – Blogchiasekienthuc.com
 Blog Chia Sẻ Kiến Thức Máy tính – Công nghệ & Cuộc sống
Blog Chia Sẻ Kiến Thức Máy tính – Công nghệ & Cuộc sống