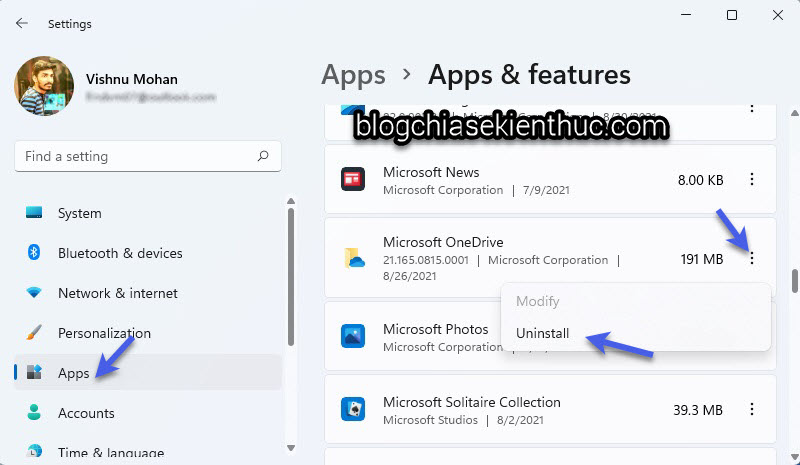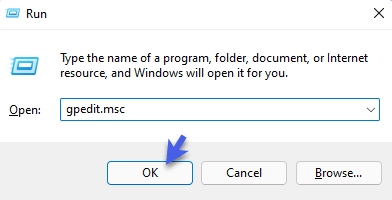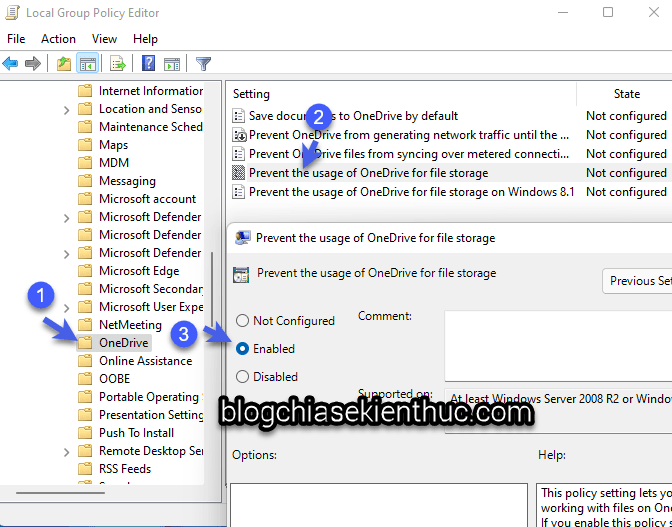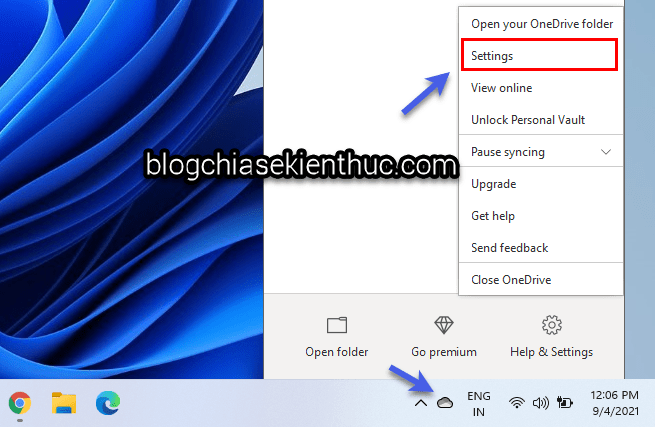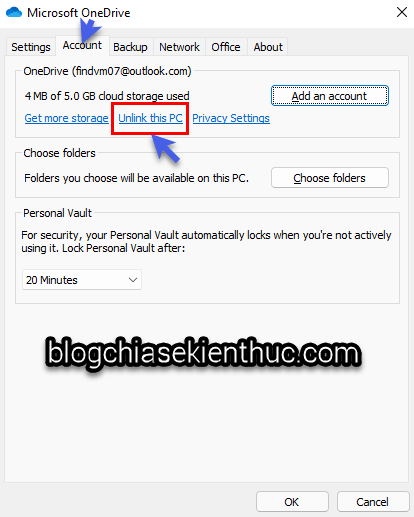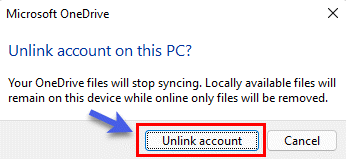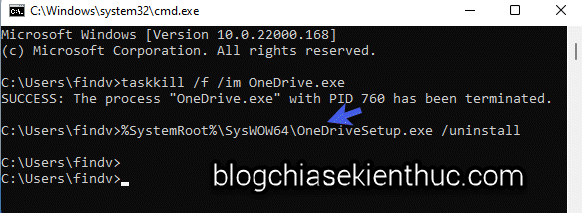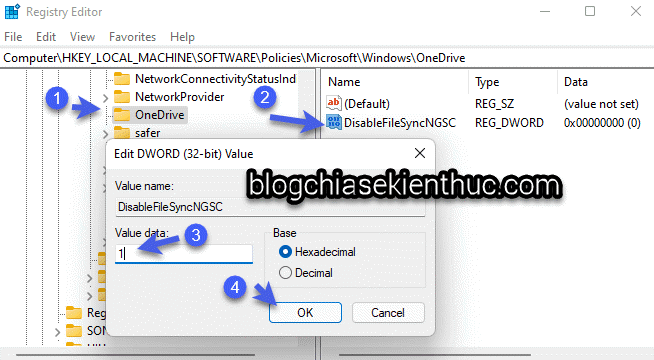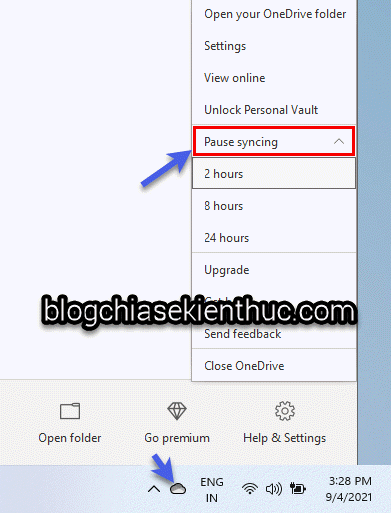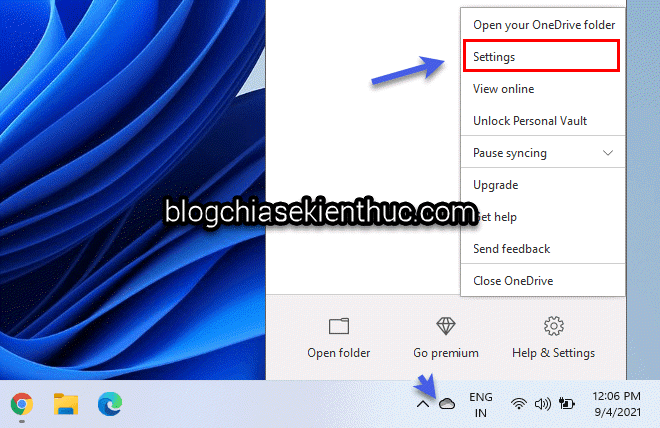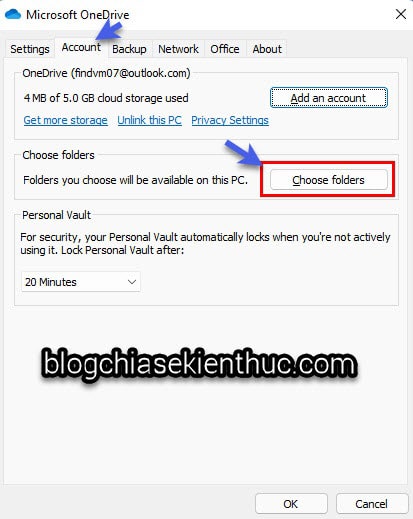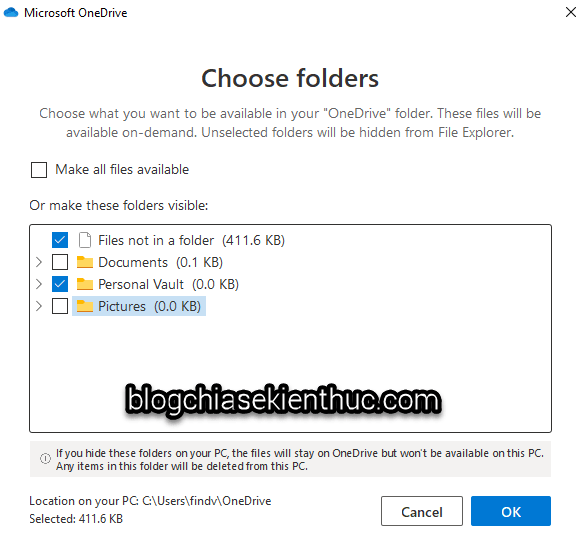OneDrive là một dịch vụ lưu trữ đám mây nổi tiếng của Microsoft mà chắc có lẽ bạn không còn lạ gì nữa đúng không?
Tuy nhiên, vì một lý do nào đó mà bạn không muốn sử dụng dịch vụ lưu trữ này, vì có thể bạn đã có những lựa chọn phù hợp hơn. Ví dụ như Google Drive hoặc Dropbox…. chẳng hạn.
Mà như các bạn biết đó, kể từ hệ điều hành Windows 10 cho đến nay thì Microsoft đã tích hợp sẵn dịch vụ Onedrive vào sâu trong hệ thống luôn rồi, tức là nó trở thành một phần của hệ điều hành Windows.
Vậy có cách nào để gỡ bỏ OneDrive trên Windows 11 hoặc vô hiệu hóa tạm thời OneDrive trên Windows 11 hay không?
Vâng, mình viết ra bài này thì chắc chắn là sẽ có hướng dẫn cho các bạn rồi. Vậy nên nếu bạn đang có ý định gỡ bỏ hoặc vô hiệu hóa OneDrive trên Windows 11 thì có thể tham khảo nhé 🙂
Đọc thêm:
- Hướng dẫn cách sử dụng OneDrive toàn tập (từ A đến Z)
- Khôi phục file đã xoá trên Google Drive, Dropbox và OneDrive
Mục Lục Nội Dung
- #1. Cách gỡ bỏ OneDrive trên Windows 11 (áp dụng cho Windows 11 Home)
- #2. Cách vô hiệu hóa OneDrive trên Windows 11 [bản PRO hoặc Enterprise]
- #3. Tắt OneDrive trên Windows 11 thông qua phần thiết lập
- #4. Cách gỡ cài đặt OneDrive trên Windows 11 bằng lệnh CMD
- #5. Loại bỏ OneDriver trên Windws 11 bằng Registry Editor
- #6. Cách tạm dừng OneDrive đồng bộ dữ liệu trên Windows 11
- #7. Làm thế nào để dừng đồng bộ cho một thư mục cụ thể trên OneDrive?
- #8. Lời Kết
#1. Cách gỡ bỏ OneDrive trên Windows 11 (áp dụng cho Windows 11 Home)
+ Bước 1: Bạn mở Windows Settings lên, bạn có thể sử dụng tổ hợp phím Windows + I để mở nhanh hơn.
+ Bước 2: Tiếp theo, bạn truy cập vào Apps => và chọn Apps & features.
Lúc này sẽ xuất hiện các ứng dụng ở cột bên phải, bạn cuộn chuột xuống và tìm đến ứng dụng Microsoft OneDrive => chọn vào dấu 3 chấm ở bên cạnh => và chọn Uninstall
Vâng, lúc này Windows 11 sẽ thực hiện gỡ bỏ OneDrive, và icon OneDrive trên thanh Taskbar sẽ biến mất ngay sau đó.
NOTE: Vậy trong trường hợp bạn muốn cài đặt lại OneDrive trên Windows 11 thì phải làm thế nào?
Cũng rất đơn giản thôi, bạn truy cập vào đường dẫn C:\Windows\SysWOW64\ => và nhấp đúp chuột vào file thực thi OneDriveSetup.exe để tiến hành cài đặt là xong.
#2. Cách vô hiệu hóa OneDrive trên Windows 11 [bản PRO hoặc Enterprise]
Đối với bản Windows 11 Pro và Enterprise thì chúng ta có thể sử dụng công cụ Windows Local Group Policy Editor để vô hiệu hóa và ẩn OneDrive một cách dễ dàng.
+ Bước 1: Bạn mở hộp thoại Run lên (Windows + R) => sau đó nhập lệnh gpedit.msc => và nhấn Enter để mở Group Policy Editor.
+ Bước 2: Bây giờ bạn hãy truy cập theo đường dẫn bên dưới đây:
Computer Configuration > Administrative Templates > Windows Components > OneDrive
=> Sau đó bạn hãy tìm và nháy đúp chuột vào Prevent the usage of OneDrive for file storage => sau đó chuyển thanh Enable => bấm OK để thiết lập.
Với cách làm này thì nó không chỉ vô hiệu hóa OneDrive trên Windows 11, mà nó còn xóa thư mục OneDrive khỏi File Explorer nữa.
#3. Tắt OneDrive trên Windows 11 thông qua phần thiết lập
Nếu như bạn không muốn vô hiệu hóa, cũng không muốn gỡ OneDrive thì vẫn còn một cách khác cho bạn đây.
Cách này chỉ hủy kích hoạt dịch vụ, có nghĩa là nó sẽ hủy liên kết OneDrive với máy tính để không cho phép tự động sao lưu, đồng bộ dữ liệu của bạn vào bộ nhớ đám mây của Microsoft.
Thực hiện:
+ Bước 1: Bấm chuột phải vào icon OneDrive trên thanh Taskbar => sau đó chọn Settings
+ Bước 2: Một cửa sổ cài đặt xuất hiện, bạn chuyển qua tab Account => sau đó nhấp vào liên kết Unlink this PC.
+ Bước 3: Bạn hãy xác nhận hủy liên kết bằng cách nhấn vào nút Unlink account
Lúc này, một cửa sổ khác sẽ xuất hiện yêu cầu bạn nhập Email mà bạn đã đăng ký tài khoản OneDrive để hoàn tất quá trình vô hiệu hóa.
NOTE: Lưu ý là cách này sẽ không ẩn icon của OneDrive trên thanh Taskbar đâu nha các bạn. Và nếu sau này bạn muốn sử dụng lại, liên kết lại thì bạn chỉ cần đăng nhập lại Email là xong.
#4. Cách gỡ cài đặt OneDrive trên Windows 11 bằng lệnh CMD
Các lệnh trong CMD thì quá bá đạo rồi, bạn có thể làm được rất nhiều việc thông qua cửa sổ dòng lệnh này. Và tất nhiên rồi, bạn cũng có thể sử dụng lệnh trong CMD để gỡ bỏ OneDrive trên Windows 11 một cách dễ dàng.
+ Bước 1: Bạn mở cửa sổ CMD bằng cách nhấn tổ hợp phím Windows + R để mở hộp thoại Run => sau đó nhập lệnh cmd => và nhấn Enter để thực hiện.
Sau đó bạn thực hiện lần lượt các lệnh sau:
taskkill /f /im OneDrive.exe
%SystemRoot%\SysWOW64\OneDriveSetup.exe /uninstall
Nếu được nhắc là xác nhận gỡ cài đặt thì bạn nhấn OK nhé. Rất đơn giản thế thôi 🙂
Vâng, tương tự như vậy, nếu bạn muốn sử dụng lại dịch vụ OneDrive thì chỉ cần làm theo ghi chú trong phần #1 bên trên là được nhé 🙂
#5. Loại bỏ OneDriver trên Windws 11 bằng Registry Editor
Trước khi làm theo cách này thì mình khuyên bạn nên backup lại Regedit trước, bởi nếu bạn làm sai, làm nhầm thì sẽ rất dễ xảy ra lỗi.
+ Bước 1: Bạn mở cửa sổ Registry Editor bằng cách mở hộp thoại Run (Windows + R) => và nhập vào lệnh regedit => và nhấn Enter.
+ Bước 2: Bạn hãy truy cập theo đường dẫn sau đây:
HKEY_LOCAL_MACHINE\SOFTWARE\Policies\Microsoft\Windows\OneDrive
Xem thêm: Thủ thuật mở nhanh một đường dẫn bất kỳ trong Registry – 1 Click
+ Bước 3: Tại đây bạn sẽ thấy một DWORD có tên là DisableFileSyncNGSC => bạn hãy nhấp đúp vào nó và thiết lập lại giá trị từ 0 thành 1 => bấm OK.
Cuối cùng, bạn hãy khởi động lại máy tính để áp dụng thay đổi.
#6. Cách tạm dừng OneDrive đồng bộ dữ liệu trên Windows 11
Trong trường hợp bạn chỉ cần ngừng đồng bộ dữ liệu trong một khoảng thời gian thì bạn có thể sử dụng tính năng Pause syncing.
Thực hiện: Cách này rất đơn giản, bạn nhấn chuột phải vào icon của OneDrive trên thanh Taskbar => sau đó chọn Pause syncing là xong.
#7. Làm thế nào để dừng đồng bộ cho một thư mục cụ thể trên OneDrive?
Trong trường hợp bạn chỉ muốn loại trừ một số thư mục, không cho nó đồng bộ, còn các thư mục khác vẫn đồng bộ bình thường thì bạn hãy thiết lập như sau:
+ Bước 1: Bạn hãy nhấn chuột phải vào icon của OneDrive trên thanh Taskbar => và chọn Settings như hình bên dưới.
+ Bước 2: Một cửa sổ mới xuất hiện, tại đây bạn chuyển qua tab Account => sau đó chọn vào nút Choose folders.
+ Bước 3: Okay, tại đây bạn hãy bỏ chọn những thư mục mà bạn không muốn đồng bộ nữa => sau đó bấm OK để hoàn thành việc thiết lập.
Hiện tại mình đã mở cửa Blog Chia Sẻ Kiến Thức Store ! – bán phần mềm trả phí với mức giá siêu rẻ – chỉ từ 180.000đ (bản quyền vĩnh viễn Windows 10/11, Office 365, 2021, 2016… và nhiều phần mềm bản quyền khác). Bảo hành full thời gian sử dụng nhé !
#8. Lời Kết
Vâng, như vậy là mình đã hướng dẫn xong cho các bạn cách vô hiệu hóa OneDrive hoặc gỡ bỏ OneDrive trên Windows 11 rồi nhé.
Về cơ bản thì tất cả những thủ thuật liên quan đến việc tắt OneDrive trên hệ điều hành Windows 11 mình đã trình bày khá đầy đủ trong bài viết này rồi.
Hi vọng là bài viết sẽ hữu ích cho bạn, chúc các bạn thành công !
Kiên Nguyễn – Blogchiasekienthuc.com
 Blog Chia Sẻ Kiến Thức Máy tính – Công nghệ & Cuộc sống
Blog Chia Sẻ Kiến Thức Máy tính – Công nghệ & Cuộc sống