Trong bài viết hôm trước mình đã hướng dẫn rất chi tiết cho các bạn cách cài 2 hệ điều hành song song trên một máy tính và ghost 2 win trên một máy tính rất chi tiết và dễ hiểu rồi đúng không ?
Thông thường khi bạn cài đặt 2 hệ điều hành song song trên một máy tính thì máy tính sẽ được tạo Dual Boot luôn, còn đối với phương pháp GHOST thì bạn sẽ phải làm thêm một bước nữa đó là tạo Dual Boot thì mới có thể sử dụng được.
Việc tạo Dual Boot là khá đơn giản, mình cũng đã hướng dẫn cách tạo Dual Boot cho windows bằng cách sử dụng công cụ EasyBCD rồi, và hôm nay chúng ta sẽ sử dụng một công cụ khác để làm việc này đó là sử dụng công cụ BOOTICE.
Mục Lục Nội Dung
I. Dual Boot là gì?
Từ đầu bài viết đến giờ thì các bạn đã nghe mình nói rất nhiều về cụm từ Dual Boot, và ngay cả trong bài viết trước mình đã hướng dẫn cách tạo Dual Boot bằng EasyBCD rồi nhưng chưa nhắc tới khái niệm Dual Boot là gì đúng không. Vậy Dual Boot là gì? và nó có tác dụng như thế nào?
Các bạn có thể hiểu Dual Boot đơn giản như sau: Khi bạn khởi động vào máy tính thì thông thường nó sẽ Boot thẳng vào hệ thống nhưng nếu như bạn đã tạo thành công Dual Boot thì lúc này sẽ có một menu danh sách các hệ điều hành mà bạn đã cài vào máy tính. Và tại đây thì bạn có thể lựa chọn hệ điều hành mà bạn muốn sử dụng một cách đơn giản.
II. Tạo Dual Boot để chạy 2 Win trên một máy tính
Có 2 cách tương ứng với 2 phần mềm để giúp bạn tạo Dual Boot một cách dễ dàng nhất. Dưới đây là bài viết chi tiết về 2 cách mình muốn chia sẻ với các bạn.
#1. Cách tạo Dual Boot bằng EasyBCD
Cách này quá quen thuộc với nhiều bạn rồi. Và mình cũng đã trình bày với các bạn rất kỹ trong bài viết ghost 2 win trên một máy tính rồi, nếu như bạn chưa biết thì hãy xem lại bài hướng dẫn đó nhé.
Nếu như vì một lý do nào đó mà bạn không thực hiện thành công với phần mềm EasyBCD thì bạn có thể thử với phần mềm BOOTICE ở bên dưới đây.

Hiện tại mình đã mở cửa Blog Chia Sẻ Kiến Thức Store ! – bán phần mềm trả phí với mức giá siêu rẻ – chỉ từ 180.000đ (bản quyền vĩnh viễn Windows 10/11, Office 365, 2021, 2016… và nhiều phần mềm bản quyền khác). Bảo hành full thời gian sử dụng nhé !
#2. Cách tạo Dual Boot bằng BootICE
+ Bước 1: Đầu tiên bạn hãy tải công cụ BootICE tại đây / Link dự phòng
Note: Trong file tải về có 2 phiên bản là 32bit và 64bit. Bạn hãy lựa chọn phiên bản phù hợp với máy tính để sử dụng nhé.
+ Bước 2: Nhấn chuột phải vào file BootICE.exe => và chọn Run as adminstrator để chạy dưới quyền quản trị. Cửa sổ giao diện đầu tiện hiện ra như hình bên dưới.
Tại tab Physical disk bạn chọn ổ cứng chứa hệ điều hành Windows/ ổ cứng mà bạn muốn làm Dual Boot.
+ Bước 3: Bạn chuyển sang tab BCD, tiếp theo tích vào lựa chọn BCD of current system => và chọn Easy mode.
+ Bước 4: Tại đây bạn hãy nhấn vào Add sau đó chọn menu phù hợp với nhu cầu của bạn.
Ví dụ trong trường hợp này mình muốn tạo Dual Boot giữa Windows 8.1 và Windows 7 thì mình sẽ chọn là New Windows 7/8/8.1 entry.
+ Bước 5: Thiết lập lần lượt như hình dươi đây.
Note: Windows 8.1 là hệ điều hành chính mà mình đang sử dụng, giờ mình đang tiến cài thêm windows 7 vào máy tính.
- Lựa chọn Type là
Partition. - Disk: Bạn lựa chọn ổ cứng mà bạn muốn tạo Dual Boot.
- Partition: Tại đây bạn hãy chọn phân vùng ổ cứng chứa hệ điều hành mà bạn mới cài (trong trường hợp này là phân vùng chứa windows 7).
- Đặt tên cho hệ điều hành, tên này sẽ hiển thị ngoài menu boot.
- Boot file: Đường dẫn mặc định boot file (cái này công cụ sẽ tự thiết lập cho bạn).
- Safeboot: Bạn chọn là
Normal mode. - Up/Down: Chọn hệ điều hành khởi động ưu tiên.
- Timeout(s): Lựa chọn thời gian boot, các bạn để 30s là đẹp.
- Sau khi bạn thiết lập xong thì nhấn vào
Save current systemđể lưu lại cấu hình.
NOTE:
Nếu như bạn muốn cài nhiều hơn 2 hệ điều hành thì cũng làm hoàn toàn tương tự, lặp lại bước 4 và 5 để thêm nhiều hệ điều hành hơn.
+ Bước 6: Cuối cùng là bạn hãy tạo khả năng boot cho ổ cứng bằng cách nạp MBR và PBR cho ổ cứng. Bạn hãy làm theo bài viết này. Nhưng thay vì chọn USB thì bạn hãy chọn ổ cứng của mình là xong.
III. Kiểm tra xem đã tạo Dual Boot thành công hay chưa ?
OK, như vậy là chúng ta đã thiết lập xong Dual Boot trên Windows rồi đó. Bây giờ bạn hãy Restart lại máy tính để kiểm tra xem mình đã làm thành công chưa nhé. Và đây là kết quả mình test:
IV. Lời kết
Như vậy là mình đã hướng dẫn xong cho các bạn cách tạo Dual Boot để sử dụng nhiều Windows trên một máy tính rồi nhé, nếu như bạn đã tạo Dual Boot với công cụ EasyBCD rồi mà không thành công thì hãy thử lại với công cụ BootICE này ngay nhé.
Hi vọng bài viết sẽ hữu ích với bạn, chúc các bạn thành công !
Kiên Nguyễn – Blogchiasekienthuc.com
 Blog Chia Sẻ Kiến Thức Máy tính – Công nghệ & Cuộc sống
Blog Chia Sẻ Kiến Thức Máy tính – Công nghệ & Cuộc sống
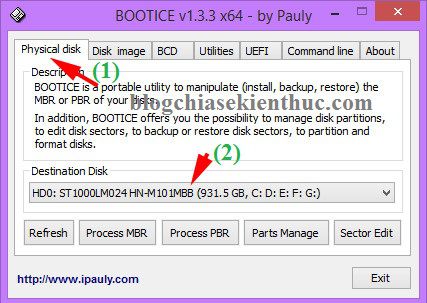
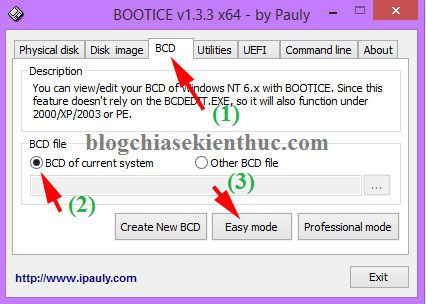
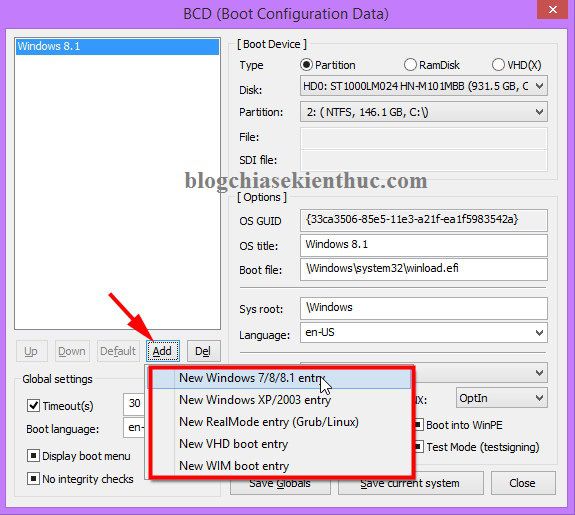
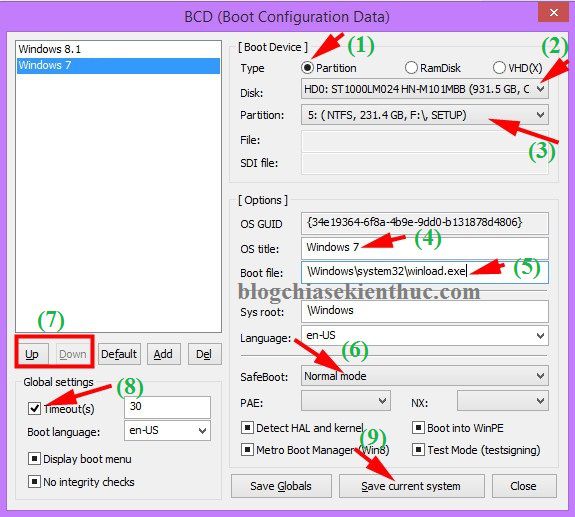
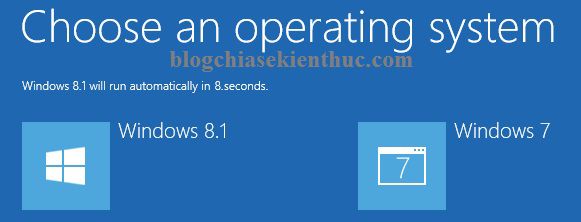







Em làm theo anh và đã tạo đước dual boot để khởi động song song 2 hđh là windows10 và Remix OS, nhưng em gặp một vấn đề là menu dual boot của em bị lỗi không hiển thị chữ mà chỉ hiển thị toàn dấu ????????????. Em vẫn có thể chọn vào được win và remix được nhưng nếu người khác dùng thì không thể vào win vì không thấy chữ đâu hết. Anh có cách nào fix không ạ. Em làm menu dual boot theo hd của anh trên trang này và cài trên HDD UEFI.
Bạn không nên sử dụng Tiếng Việt có dấu nhé. Bạn sử dụng BootEasy BCD để sửa lại menu boot sang Tiếng Anh hoặc là tiếng việt không dấu nhé.
Có nghĩa là không nên dùng Win 10 tiếng Việt hả anh. Vừa hôm bữa win nó hiện thông báo phát hiện ngôn ngữ nên tự đỗi sang.
Không phải là không nên dùng Win 10 Tiếng Việt, có nghĩa là cái tiêu đề của menu boot đó, bạn không được viết tiếng việt có dấu.
Thanks anh! Em đã thử và thành công.
Cho e hỏi. E xài win 10, e cài thêm win 7 khởi động lên chọn vô win 7 nó báo repair là sao a?
Có nghĩa là hệ điều hành win 7 của bạn chưa được cài đặt thành công nhé 😀
Cách khắc phục là cài lại hoặc ghost lại hệ điều hành win 7 đó.
sao e lm mà ko đk anh ak win7 với win8 ddấy ak
Bạn làm nó báo lỗi gì vậy ? cái này đơn giản mà đâu có khó khăn gì đâu mà lỗi được nhỉ ?
Mong bạn HD cách dual boot trên hai ổ cứng khác nhau (2 ổ từ hai máy giờ dùng cho một máy bạn à!)
tạo dualboot cho 2 ổ cứng còn dễ hơn so với trên cùng 1 ổ cứng nhé bạn. Bạn làm hoàn toàn tương tự như hướng dẫn bên trên nhé. vướng mắc chỗ nào pm mình hướng dẫn cho
Bạn có thể hướng dẫn cụ thể được không, tôi đã cài win7 và win 10 trên 2 ổ HDD, Tôi thực hiện đúng theo hướng dẫn của bạn, tạo menu dual boot từ cả hai win, nhưng không nhưng đều không được. Lỗi chung là không tìm thấy hệ điều hành còn lại
Mình làm như bài viết này mà khi chạy nó chỉ vào win 7 không vào xp. Thử dùng EasyBCD thì cũng lỗi tương tự. Mình cảm giác là phần mềm khi chạy nó không tim đuoc chỗ cai xp. Truoc đây mình cài w10 thì nó tự động dual boot mà không dùng pm gì cả.
Nếu như bạn cài Windows XP (Win cũ) xong bạn cài tiếp Windows 10 (Win mới) thì nó sẽ tự động tạo menu boot cho bạn nhé, còn nếu như ngược lại thì chúng ta sẽ cần phải sử dụng phần mềm để can thiệp. Lúc load nó không báo gì à bạn ?
Cảm ơn bạn rất nhiều. Mình có vài chia sẻ:
1. Mình đã dual boot thành công được trên 2 hhd khác nhau. Nhưng cài BootICE vào thì máy bị nhiễm virus khóa mất Task Manager.
2. Trong quá trình làm thì bỗng một HHD không còn nhận nữa khi khởi động máy vào Win (khi dùng cả 2 hhd thì máy không vào được win, khi tháo bỏ hhd bị lỗi ra khởi động lại thì vào win bình thường).
Mong bạn có bài giúp mình khắc phục hai vấn đề này với.
Sao mình không chọn được BCD of current system vậy bạn? mình đã đúng hướng dẫn nhưng tới bước này lại bị vậy? mong bạn giúp, thanks
Bước 1 bạn đã chọn đúng ổ cứng chưa ? ngoài ra, bạn thử chạy BOOTICE với quyền quản trị xem sao nhé.
Có thể là đang chạy BOOTICE trên WinPE nên không chọn BCD of current system được.
Mình cũng bị giống bạn Phong. Nhưng giờ này không biết bạn đã giải quyết được chưa ? Nếu rồi thì xin bạn chia xẻ….
Xin bạn hướng dẫn cách tạo dual boot cho unbuntu khi cài song song với win
ad ơi em bị lỗi màn hình đen chữ trắng file winload.exe khi dùng phần mềm này để tạo menu boot sau khi cài thêm win 7 pro 64bit và boot vào win 10
anh ơi tại s e làm đén bước 6 nó ghi là ” write files failed. access is denied”
làm thế nào để thêm ghost vào menu boot anh ơi
Bạn thêm bộ công cụ cứu hộ vào memu boot thì hơn đó, chứ thêm ghost vào menu boot làm gì đâu:
https://blogchiasekienthuc.com/thu-thuat-may-tinh/tich-hop-dlc-hirens-boot-vao-o-cung.html
Cho mình hỏi xí, mình cài mini partion về vọc và lỡ set active cho phân vùng đang cài win, và giờ nó ko thể boot được nữa, có cách nào xử lý mà ko phải cài win lại ko ạ, mình xin cám ơn
Bạn Set active lại cho phân vùng hệ điều hành cũ là được thôi. Nếu hiện tại bạn không vào được Win thì có thể vào Mini Win để thao tác một cách dễ dàng.
em chào admin. em làm dual boot cho win 10 và win 7. em đã làm theo các bước như trên. nhưng khi chọn vào win 7 thì báo lỗi ạ. còn win 10 thì ko. mong ad giúp đỡ.
Báo lỗi gì bạn? có thể bản windows 7 bị lỗi trong quá trình cài đặt, bạn thử lại xem sao..
Em đã có gửi hình qua mail. Ad xem giúp e vs. Thanks ad
Bạn ơi, mình làm dual boot giờ muốn về chỉ boot 1 hệ điều hành thì làm thế nào hả bạn?
Bạn tham khảo bài viết cách xóa bớt 1 hệ điều hành nhé !
Cho mình xin sđt hay gì để liên hệ được không? mình gặp chút vấn đề. mong bạn giúp đỡ.
Có gì bạn cứ comment để anh e ai biết thì hỗ trợ nhé, mình không hỗ trợ riêng nên bạn thông cảm nhé.
Admin ơi em cài Win7 chung với Win10 mà giờ Win10 lúc nào cũng tự boot vào mỗi khi tự khởi động còn Win7 thì mới hiện menu boot
Giowf phải làm sao đây ạ chứ nó phiền mỗi khi muốn chơi game trên Win7 :V :V
A ơi e dual boot win 10 với win 7, cài xong win 7 thì nó không nhận bàn phím, e boot lại win 10 thì nó không nhận cả 2 win nữa 🙁
anh sao em cai primeos voi win 10 ma k hien menu dua 2 giua hai hdh vay a
Phần mền này Boot wn7 và win 11 được không /Cảm ơn