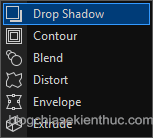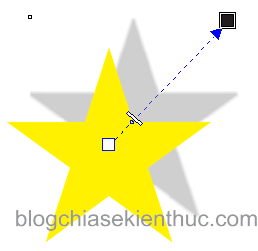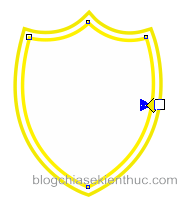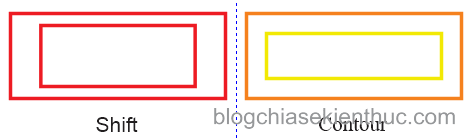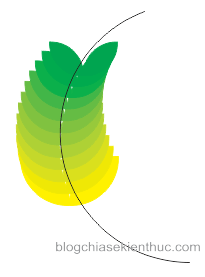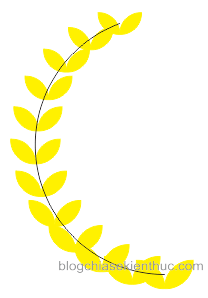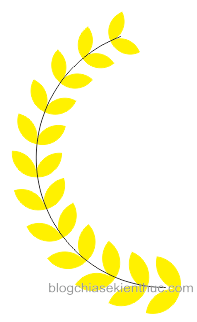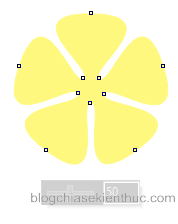Kỹ thuật sử dụng nhóm công cụ Effects là một kỹ thuật quan trọng trong CorelDRAW X8. Rất nhiều trường hợp trong thiết kế ta phải vận dụng các hiệu ứng này chẳng hạn như thiết kế biển quảng cáo, tờ rơi, banner quảng cáo…
Việc vận dụng tốt các hiệu ứng này sẽ giúp sản phẩm của bạn đẹp hơn, chuyên nghiệp hơn. Trong phạm vi của bài viết này mình sẽ hướng dẫn các bạn sử dụng nhóm công cụ Effects còn về thực đơn Effects mình sẽ hướng dẫn ở bài viết tiếp theo.
Mục Lục Nội Dung
I. Công cụ Drop Shadow
Công cụ Drop Shadow cho phép bạn tạo ra hiệu ứng bóng đổ cho đối tượng. Công cụ này tương đối dễ hiểu và dễ sử dụng.
Các bước tạo hiệu ứng:
+ Bước 1: Chọn vào công cụ Drop Shadow trong hộp công cụ.
+ Bước 2: Chọn vào đối tượng và kéo thả chuột để tạo hiệu ứng.
Thanh thuộc tính của công cụ Drop Shadow có giao diện như hình bên dưới. Thanh thuộc tính cho phép bạn chọn các mẫu thiết kế sẳn của chương trình, tùy chỉnh lại độ trong suốt của bóng, độ nhòe, màu sắc của bóng đổ…
Độ trong suốt.
Độ nhòe.
Màu sắc của bóng đổ.
II. Công cụ Contour
Công cụ Contour cho phép bạn tạo ra các hiệu ứng đồng tâm cho một đối tượng bất kì có thể là hướng vào trong hoặc hướng ra ngoài.
Các bước tạo hiệu ứng:
+ Bước 1: Chọn công cụ Contour trong hộp công cụ.
+ Bước 2: Chọn đối tượng cần tạo hiệu ứng đồng thời kéo thả chuột vào trong hoặc ra ngoài để tạo ra hiệu ứng.
Hình bên dưới là thanh thuộc tính của công cụ Contour thanh thuộc tính này cho phép bạn tùy chỉnh lại số hình đồng tâm, khoảng cách từ giữa đối tượng – các hình được tạo ra và màu sắc…
Số đối tượng được tạo ra.
Khoảng cách từ đối tượng gốc tới các đối tượng đồng tâm.
Màu Outline và màu Fill.
Chú ý trong nhiều trường hợp bạn không thể dùng phím Shift để thay thế cho hiệu ứng Contour được bởi. Chẳng hạn như hình bên dưới.
III. Công cụ Blend
Công cụ Blend cho phép bạn ra các hình chuyển tiếp từ hình này tới hình kia đồng thời làm thay đổi hình dáng và màu sắc. Hiệu ứng này tương đối phức tạp so với các hiệu ứng khác. Khi muốn thay đổi kích thước và hình dáng bạn chỉ cần thay đổi 2 đối tượng gốc thì các đối tượng trung gian sẽ tự thay đổi theo
Hiệu ứng Blend được vận dụng rất nhiều trong thiết kế như trống đồng, họa tiết hoa văn trong bằng khen giấy khen, bông lúa vàng…
Các bước tạo hiệu ứng:
+ Bước 1: Chọn công cụ Blend trong hộp công cụ.
+ Bước 2: Kéo thả chuột từ đối tượng thứ nhất sang đối tượng thứ hai.
Chú ý để tạo được hiệu ứng Blend cần và đủ là phải có hai đối tượng.
Tương tự như công cụ Drop Shadow và công cụ Contour thanh thuộc tính của công cụ Blend cung cấp cho ta một số tùy chọn như sau:
- Presets…các mẫu được chương trình thiết kế sẵn.
Số đối tượng trung gian.
Xoay các đối tượng trung gian.
Công cụ Blend cho phép bạn đưa đối tượng được Blend vào một đường cong bất kì. Chức năng này rất hay được sử dụng trong thiết kế.
Các bước thực hiện như sau:
+ Bước 1: Chọn đối tượng được Blend.
+ Bước 2: Chọn => chọn New Path
+ Bước 3: Chọn đường cong cần đưa vào:
Chọn => chọn Blend along full path để các đối tượng chạy đều khắp đường cong.
Tiếp tục chọn => chọn Rotate all object để xoay tất cả các đối tượng.
IV. Công cụ Distort
Công cụ Distort là một công cụ khá khó sử dụng đối với người mới, công cụ này cung cấp các kiểu bóp hình như bóp vào hoặc ra, dích dắc và hình soắn.
Khi sử dụng công cụ Distort bạn cần lưu ý:
- Chọn hiệu ứng phù hợp cho đối tượng.
- Vị trí bạn chọn trên đối tượng là vị trí được bóp nhiều nhất.
Các bước tạo hiệu ứng:
+ Bước 1: Chọn công cụ Distort trong hộp công cụ.
+ Bước 2: Chọn vào đối tượng đồng thời kéo thả chuột hoặc xoay để biến đổi.
Công cụ này không khó để thao tác nhưng khó nhất là ở chổ bạn không biết cách kéo như thế nào để tạo ra hình như mong muốn và bạn cần bỏ ra khá nhiều thời gian mới có thể sử dụng tốt công cụ này được.
V. Công cụ Envelope
Công cụ Envelope dùng để biến đổi hình dáng của một đối tượng bằng cách kéo thả các nút và vẫn giữ lại thuộc tính của đối tượng.
Các bước tạo hiệu ứng:
+ Bước 1: Chọn công cụ Envelope trong hộp công cụ.
+ Bước 2: Chọn vào đối tượng sau đó tùy chỉnh các nốt và các đường để được đối tượng như mong muốn.
Việc sử dụng thanh thuộc tính của hiệu ứng cũng giống như việc bạn sử dụng công cụ Shape và bên dưới là thanh thuộc tính của công cụ này. Bạn cũng có thể chọn các mẫu được thiết kế sẳn hoặc tự thiết kế lại theo ý muốn.
VI. Công cụ Extrude
Công cụ Extrude dùng để áp dụng hiệu ứng ba chiếu cho đối tượng chẳng hạn như hiệu ứng ba chiều cho chữ Extrude bên dưới.
Các bước tạo hiệu ứng:
+ Bước 1: Chọn công cụ Extrude trong hộp công cụ
+ Bước 2: Chọn vào đối tượng đồng thời kéo thả chuột để tạo chiều sâu
Thanh thuộc tính của công cụ cung cấp cho bạn nhiều tùy chọn như là chiều sâu, góc nhìn, màu sắc… chi tiết xem bên dưới.
Kiểu khối 3 chiều.
Chiều sâu.
Góc nhìn.
Màu sắc.
Độ nổi.
Góc chiếu ánh sáng.
VII. Công cụ Transparency
Công cụ Transparency cho phép bạn tạo hiệu ứng trong suốt cho các đối tượng khác với phiên bản trước ở phiên bản này CorelDRAW cho phép bạn tạo nhiều kiểu trong suốt tương tự như tô Fill với giao diện trực quan.
Các bước tạo hiệu ứng:
+ Bước 1: Chọn công cụ Transparency trong hộp công cụ.
+ Bước 2: Chọn vào đối tượng đồng thời kéo thả thanh trược để tạo độ trong suốt.
Thanh thuộc tính của công cụ cho phép bạn chọn nhiều kiểu trong suốt khác nhau như Uniform, Fountain, Vectovpattern, Bitmap pattern, Tow – Color pattern.
Chú ý khi muốn tách rời hiệu ứng (Drop Shadow, Contour, Blend, Distort, Envelope, Extrude, Transparency) ra khỏi đối tượng bạn chọn đối tượng rồi bấm tổ hợp phím Ctrl + K
Lời kết
Qua bài viết này mình đã hướng dẫn cho các bạn tất cả các công cụ trong hợp công cụ. Tùy theo yêu cầu thiết kế mà bạn lựa chọn hiệu ứng sao cho phù hợp. Các hiệu ứng sẽ làm cho file rất nặng bạn không nên lạm dụng quá nhiều. Trong bài viết tiếp theo mình sẽ hướng dẫn các bạn sử dụng các công cụ trong thực đơn Effects
Chúc các bạn thành công. Hẹn gặp lại các bạn trong bài viết tiếp theo !
 Blog Chia Sẻ Kiến Thức Máy tính – Công nghệ & Cuộc sống
Blog Chia Sẻ Kiến Thức Máy tính – Công nghệ & Cuộc sống