Vâng ! bạn đã biết cách copy nội dung của các thông báo lỗi trên máy tính Windows chưa?
Nghe cái tiêu đề thôi thì có vẻ rất hoang đường đúng không ạ.
Nhưng mình đảm bảo là sau khi đọc xong bài viết này bạn sẽ làm được một các rất dễ dàng và sẽ có một chút gì đó gọi là bất ngờ :))z
Theo mặc định thì tất cả nội dung của các thông báo hoặc là các giao diện hướng dẫn trên máy tính sẽ không thể thực hiện bôi đen hay dùng thủ thuật nào để copy chúng được.
Điều này gây rất nhiều khó khăn cho người sử dụng máy tính, nhất là người Việt chúng ta , có rất nhiều chỗ bạn sẽ không hiểu và không thể dịch được.
Tất nhiên là bạn vẫn có thể sử dụng Google dịch để làm điều này nhưng mình biết là sẽ rất ít bạn làm như thế vì đơn giản là lười và ngại gõ..
Các thông báo hoặc cảnh báo gì đó của Windows thường được giải thích rất dài, ngồi mà gõ mấy thông báo đó có mà hết ngày.
Vậy giải pháp của chúng ta là gì? làm thế nào để copy nội dung trên Windows? Tất các các câu hỏi gần như là không có đáp án đó sẽ được giải đáp ngay trong bài viết này.
Mục Lục Nội Dung
I. Sao chép nội dung ở bất kỳ vị trí nào trên máy tính Windows với Textify
Đối với trường hợp này chúng ta sẽ sử dụng một phần mềm có tên là Textify.
#1. Phần mềm Textify có gì đặc biệt?
- Miễn phí và không cần cài đặt khi sử dụng.
- Dung lượng siêu nhẹ, chỉ hơn 70 kb một chút (không bằng 1 tấm ảnh :D)
- Sử dụng đơn giản, chỉ là tích hợp thêm một tổ hợp phím để giúp bạn copy được mà thôi.
Hiện tại mình đã mở cửa Blog Chia Sẻ Kiến Thức Store ! – bán phần mềm trả phí với mức giá siêu rẻ – chỉ từ 180.000đ (bản quyền vĩnh viễn Windows 10/11, Office 365, 2021, 2016… và nhiều phần mềm bản quyền khác). Bảo hành full thời gian sử dụng nhé !
#2. Làm thế nào để sử dụng Textify?
Sau khi bạn tải về thì hãy giải nén ra để bắt đầu sử dụng.
Lúc này sẽ xuất hiện 2 file là Textify.ini để lưu các phím tắt khi bạn thiết lập và file thực thi Textify.exe để chạy chương trình.
Bạn hãy nháy đúp chuột vào file Textify.exe để bắt đầu sử dụng, nếu như bị lỗi thì hãy nhấn chuột phải vào file đó => và chọn Run as adminstrator để chạy dưới quyền quản trị nhé.
Giao diện chính của Textify sẽ như thế này thôi !
[UPDATE]:
Ở các phiên bản mới từ Version 1.8 trở đi thì chương trình yêu cầu phải cài đặt vào máy mới sử dụng được.Bạn cứ nháy đúp chuột và cài đặt như bình thường thôi, không có gì khó khăn cả.
Bạn có thể lựa chọn cài đặt tổ hợp phím mà bạn muốn.
Ví dụ mình sẽ để là phím Shift => và chọn Left mouse button có nghĩa là bạn sẽ giữ phím Shift và bôi đen vị trí mà bạn muốn copy và thực hiện sao chép như bình thường.
- Left mouse button (LMB): Chuột trái
- Reft mouse button (RMB): Chuột phải
- Middle mouse button (MMB): Chuột giữa (con lăn chuột)
Test Demo nhé ! Ngạc nhiên chưa 🙂
Hoặc bạn có thể copy các thông báo lỗi như hình sau đây:
II. Cách sao chép nội dung ở vị trí bất kỳ trên Windows với tính năng có sẵn trên Windows 10
Vâng, ở phiên bản Windows 10 mới đây thì Microsoft đã bổ sung thêm một tính năng vô cùng hay khác nữa, cho phép bạn copy nội dung ở mọi vị trí mà không cần phải sử dụng đến phầm mềm thứ 3.
Thực ra nguyên lý hoạt động thì hết sức đơn giản, đầu tiên là Windows sẽ thực hiện chụp lại vùng nội dung mà bạn muốn lấy chữ => sau đó thực hiện convert hình ảnh sang dạng chữ.
Okay, các bước cụ thể thì như sau:
+ Bước 1: Bạn nhấn vào nút Search trên thanh Taskbar => và chọn vào icon HÌNH CÁI MÁY ẢNH như hình bên dưới.
+ Bước 2: Lúc này màn hình sẽ đen lại, bây giờ bạn hãy quét chọn vùng cần chụp
+ Bước 3: Ví dụ mình thử quét chọn như thế này.
Ngay sau khi quét xong thì trình duyệt web Microsoft Edge sẽ xuất hiện với kết quả đã được scan sẵn.
III. Sử dụng phần mềm Capture2Text
Bạn có thể sử dụng phần mềm Capture2Text mà mình giới thiệu trong bài viết cách sao chép văn bản trong hình ảnh này nhé.
Đây là một phần mềm mà mình đánh giá rất cao, rất tiện sử dụng. Đặc biệt là bạn không cần phải cài đặt khi sử dụng 🙂
Bạn có thể thử và đưa ra đánh giá trong phần bình luận bên dưới bài viết ha >.<
IV. Lời kết
Một phần mềm tuy nhỏ và đơn giản thôi nhưng mình nghĩ là nó thực sự hữu ích trong rất nhiều trường hợp và mình tin là nhiều bạn cũng chưa biết đến thủ thuật khá hay này.
Chỉ với vài click chuột thôi là bạn đã có thể copy nội dung ở mọi vị trí trên Windows, mọi nơi mà bạn thích, bạn có thể copy bất cứ chỗ nào mà bạn muốn.
Nó đặc biệt hữu ích khi có một thông báo lỗi nào đó trên windows hoặc là một thông báo hướng dẫn cần phải dịch ra để hiểu.
Bạn cảm thấy thế nào ? cũng khá hay đó chứ đúng không 😀 Nếu như bạn còn biết phần mềm nào có cùng chức năng như vậy nữa thì comment phí bên dưới nhé. Thanks you !
Kiên Nguyễn – Blogchiasekienthuc.com
 Blog Chia Sẻ Kiến Thức Máy tính – Công nghệ & Cuộc sống
Blog Chia Sẻ Kiến Thức Máy tính – Công nghệ & Cuộc sống


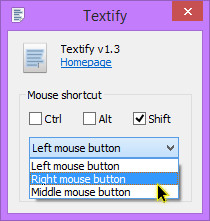
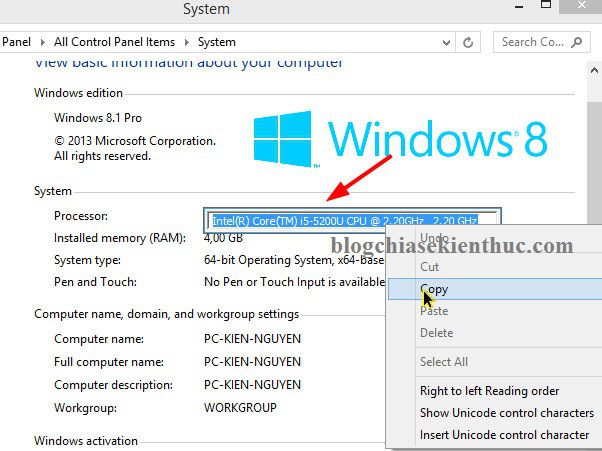
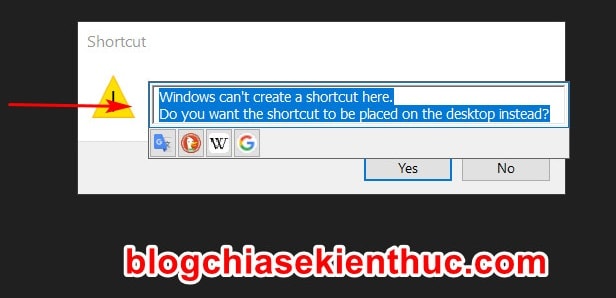
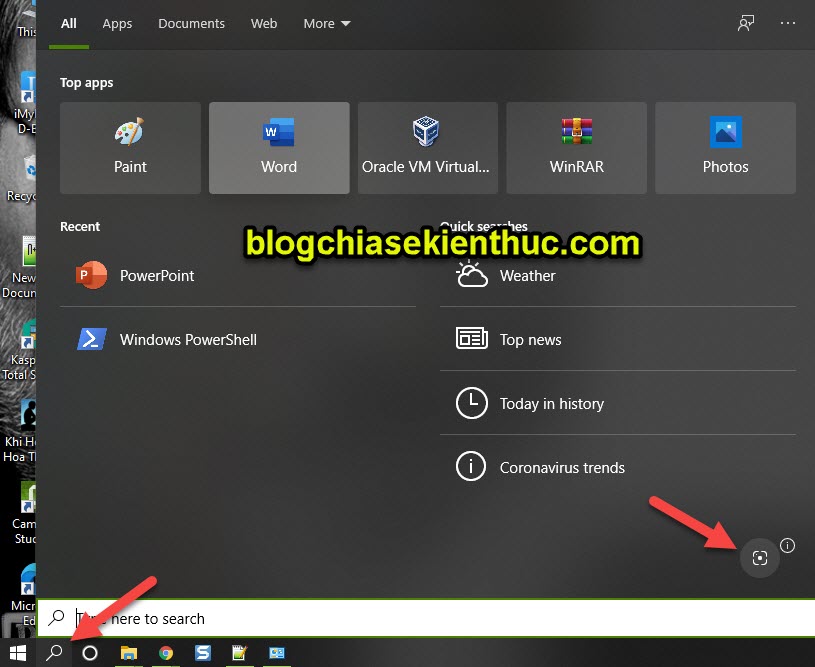
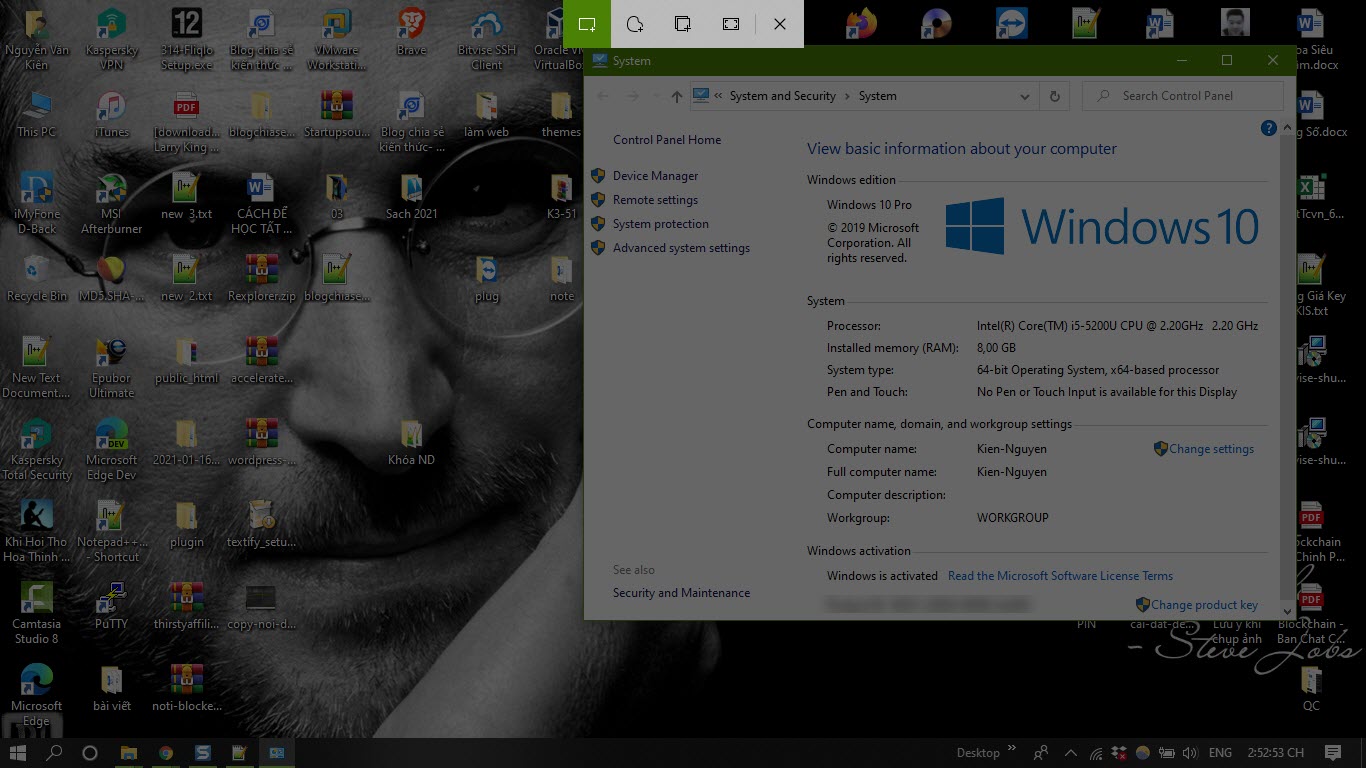
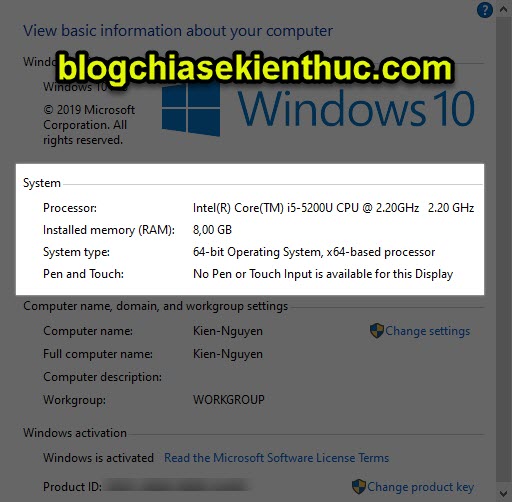
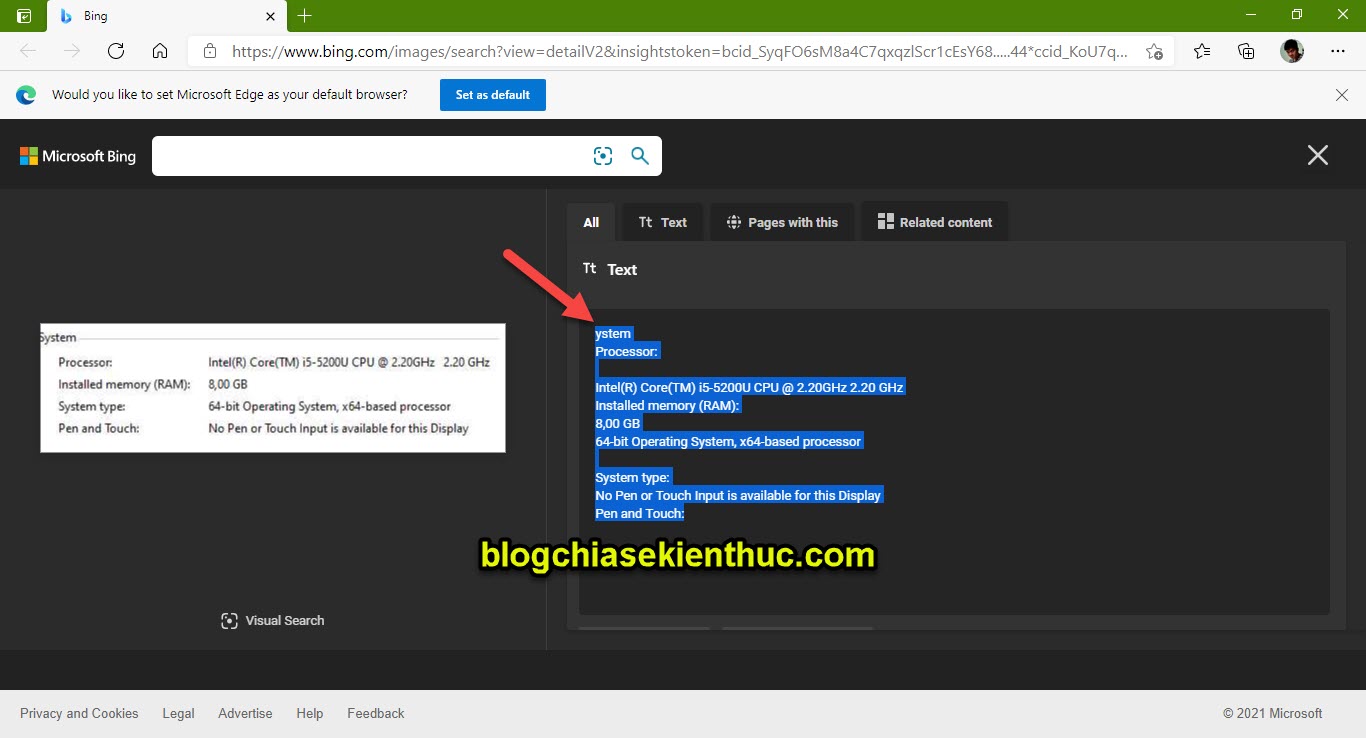







cám ơn bạn nhiều
Mình đã dùng phần mềm này từ phiên bản đầu tiên nó ra,chức năng chính của nó thì đúng là như vậy,nhưng có một số chỗ thực sự nó làm chưa tốt,và thậm chí còn không làm được.Nhưng nói chung là vẫn tạm được.Nói về chức năng có thể lấy văn bản bất kỳ chỗ,và bất kỳ hộp thoại thì nó vẫn thua xa một phần mềm.Mình đã dùng và so sánh rất kỹ rồi,mà phần mềm này mình nghĩ cũng rất thân thuộc với mọi người dùng .Đó là QTranslate .Mình nói ra điều này các bạn cứ thử kiểm chứng.tài về QTranslate và dùng song song cả 2 xem kết quả thế nào.Với Textify thì các bạn dùng theo hướng dẫn phần mềm để dịch bình thường khi bất kỳ hộp thoại nào mà bạn muốn lấy văn bản đó.Còn với QTranslate thì khi có bất kỳ hộp thoại nào bật lên,bạn chỉ cần rê chuột lên chữ ở hộp thoại đó và bấm đúp phím Ctrl để dịch văn bản (theo mặc định Hotkey của QTranslate).Mình đảm bảo QTranslate làm tốt khoảng 90%.Còn Textify chỉ khoảng 70% thôi.Tất nhiên có những chỗ cả 2 phần mềm đều không được,nên không dám nói là 100%. QTranslate thành công cao hơn.
Cám ơn bạn đã comment chia sẻ, mình sẽ test thử và nếu tốt mình sẽ update cho anh em cùng sử dụng 😀
Cảm ơn bạn, bài viết rất hữu ích!
Chào bạn, bài viết của bạn rất hay. Bạn có cách nào để có thể copy nguyên text trên những trang như wappad k nhỉ. :(. Giờ muốn lấy bài viêt trong đó nhưng họ k cho copy. Khổ cực
Các bài viết trên này mình thấy vẫn copy được bình thường mà bạn ?
À, sr cậu . Wattpad chứ k phải Wappad 😀
Ví dụ : https://www.wattpad.com/82019-gi%C3%A1o-tr%C3%ACnh-m%E1%BA%A1ng/page/5
Cảm ơn chủ thớt!
hay nhỉ :v
Bài viết rất hay!