Với các dòng máy Nokia (Windows Phone) hồi xưa, hay các dòng máy chạy hệ điều hành Android phổ thông bây giờ thì việc cài đặt/ thay thế nhạc chuông điện thoại bằng những đoạn nhạc mà bạn ưa thích là việc khá dễ dàng.
Còn trên máy điện thoại iPhone thì lại khác….
Apple đã tính hợp bản quyền dành riêng cho các thiết bị chạy hệ điều hành iOS, khiến cho việc thay thế nhạc chuông bài hát hay là các đoạn nhạc mà bạn thích trở nên khó khăn hơn đôi chút.
Vậy nên trong bài viết này mình sẽ chia sẻ với các bạn cách tạo nhạc chuông cho iPhone bằng phần mềm iTunes. Hỗ trợ cho việc tạo nhạc chuông, và thay thế nhạc chuông trên điện thoại iPhone được đơn giản và dễ dàng hơn.
Mục Lục Nội Dung
#1. Cách tạo nhạc chuông iPhone bằng iTunes
NOTE: Bạn có thể vào đây để tải iTunes nếu như máy tính bạn chưa có nhé.
BONUS:
Ngoài cách sử dụng iTunes ra thì bạn có thể tham khảo cách: Cách tạo nhạc chuông trực tiếp trên iPhone, không cần máy tính
+ Bước 1: Đầu tiên bạn mở phần mềm iTunes trên máy tính của mình lên. Tại giao diện iTunes => bạn click mở Danh sách phát => rồi chọn Nhạc.
+ Bước 2: Sau đó bạn mở Folder chứa file nhạc mà bạn muốn dùng làm nhạc chuông ra => kéo thả bài hát vào giao diện Nhạc của phần mềm iTunes.
+ Bước 3: Rồi bạn click chuột phải vào file => chọn tính năng Lấy thông tin như hình bên dưới.
+ Bước 4: Tại hộp thoại kế tiếp, bạn mở tab Tuỳ chọn => rồi đặt thời gian bắt đầu và kết thúc, trước khi chọn bộ chỉnh âm (chọn một trong các hiệu ứng nếu muốn) => rồi click OK để áp dụng.
Lưu ý: Thời lượng nhạc chuông không được dài trên 40 giây, do vậy bạn cần chọn mức thời gian cần trích xuất âm thanh cho hợp lý nhé.
+ Bước 5: Tiếp theo bạn click vào Tệp => chọn tạo Phiên bản Mới => Sau đó chọn Tạo phiên bản AAC.
+ Bước 6: Và đây là kết quả sau khi tạo thêm một bản nhạc từ file gốc. Bạn click chuột phải chọn vào file nhạc chuông => và chọn Hiển thị trong Windows Explorer để đến với thư mục lưu file.
+ Bước 7: Thư mục Windows Explorer chứa file nhạc chuông hiện lên. Bây giờ chúng ta sẽ làm hiện đuôi file trên Windows lên nhé.
Bạn có thể xem bài hướng dẫn chi tiết cách hiện đuôi file trên Windows, hoặc là xem cách thực hiện sau đây nếu bạn đang dùng Windows 7.
Thực hiện: Bạn mở Organize => và chọn Folder and search options như hình bên dưới.
Tại hộp thoại Folder Options bạn mở Tab View, rồi:
- Tích chọn Don’t show hidden files, folders, or dirves để ẩn các file hệ thống đi.
- Và bỏ tích ở các ô phía dưới như hình (3), trước khi nhấn
Apply=> rồiOKđể hiện thị đuôi file.
+ Bước 8: Tiếp theo, bạn nhấn chọn file nhạc mà bạn vừa cắt => nhấn chuột phải và chọn Rename hoặc nhấn phím F2 để thực hiện đổi đuôi file => bạn thực hiện đổi đuôi file từ m4a thành m4r như hình bên dưới => Và xác nhận Yes tại hộp thoại Rename.
#2. Cách đồng bộ nhạc chuông từ iTunes lên iPhone
+ Bước 1: Sau khi tạo file nhạc chuông xong, bạn cắm cáp kết nối từ iPhone vào PC. Rồi click vào biểu tượng ba dấu chấm => và chọn Âm báo.
+ Bước 2: Tiếp theo, bạn kéo thả file nhạc chuông vừa đổi duôi m4r vào giao diện Âm báo trên iTunes.
+ Bước 3: Rồi click vào biểu tượng iPhone => chọn Âm báo và Đồng bộ hoá Âm báo, trước khi nhấn Áp dụng để đồng bộ nhạc chuông lên iPhone.
#3. Cách cài nhạc chuông mới cho iPhone
+ Bước 1: Khi đồng bộ hoá Âm báo hoàn tất, bạn rút cáp kết nối ra khỏi máy tính => và tích chọn Cài đặt tại giao diện ứng dụng iPhone.
+ Bước 2: Bạn chọn Âm thanh.
=> sau đó bạn nhấn vào phần Nhạc chuông.
+ Bước 3: Tại đây bạn có thể thấy phần nhạc chuông mình vừa tạo. Lúc này bạn chỉ cần tích vào bài nhạc chuông đó để áp dụng và thay thế cho nhạc chuông mặc định của iPhone là xong.
#4. Lời kết
Okay vậy là xong, rất đơn giản và dễ dàng phải không nào 😛
Như vậy là mình vừa hướng dẫn rất chi tiết cho các bạn cách tạo nhạc chuông bằng phần mềm iTunes và cách cài đặt nhạc chuông trên iPhone rồi nhé.
Hi vọng bài viết này sẽ hữu ích với bạn. Chúc các bạn thành công !
Đọc thêm:
- Hướng dẫn Backup/ sao lưu dữ liệu iPhone ra máy tính dễ dàng
- Copy ảnh, Video từ iPhone/iPad vào máy tính không cần iTunes
- Cách Copy nhạc, Video từ máy tính vào iPhone, iPad… bằng iTunes
- Cách cài đặt 3uTools Tiếng Việt, công cụ quản lý iPhone chuyên nghiệp
CTV: Lương Trung – Blogchiasekienthuc.com
Edit by Kiên Nguyễn
 Blog Chia Sẻ Kiến Thức Máy tính – Công nghệ & Cuộc sống
Blog Chia Sẻ Kiến Thức Máy tính – Công nghệ & Cuộc sống

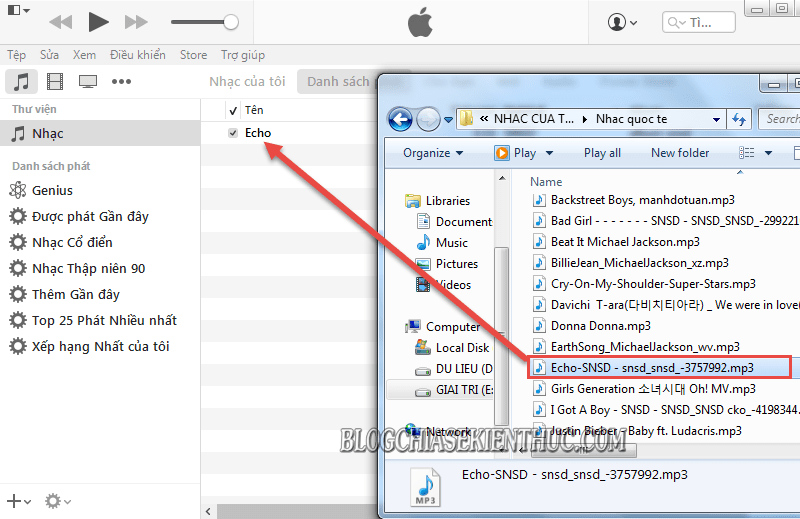
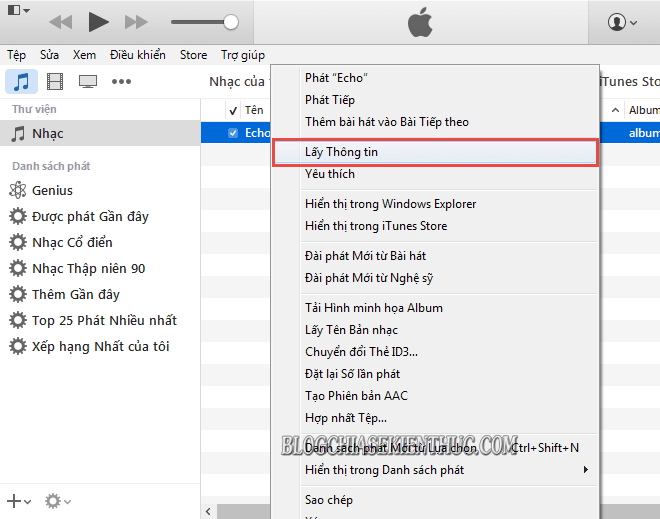
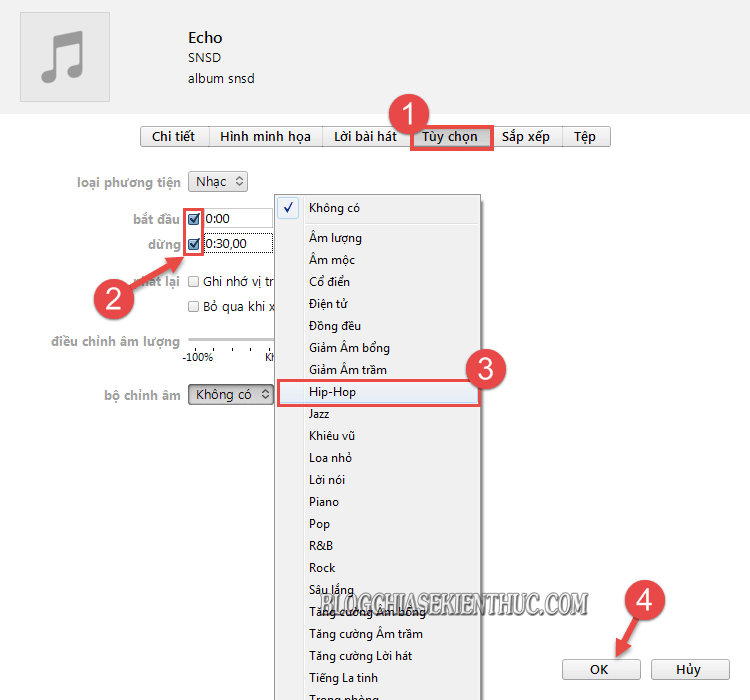
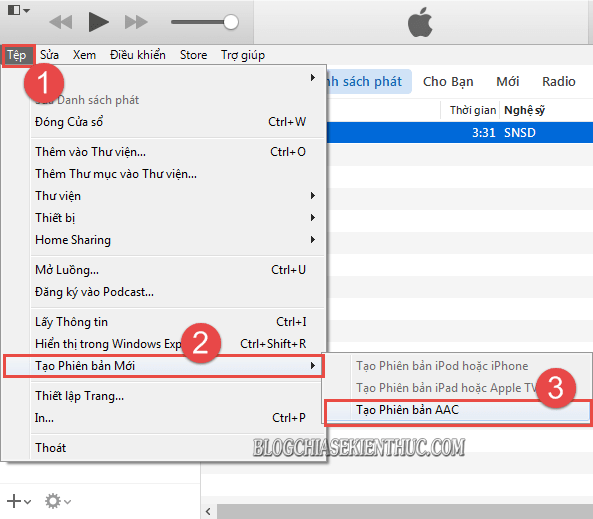
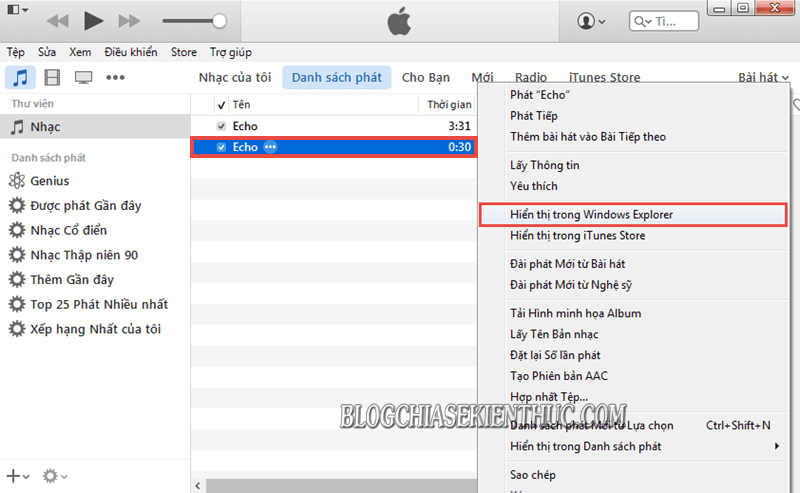
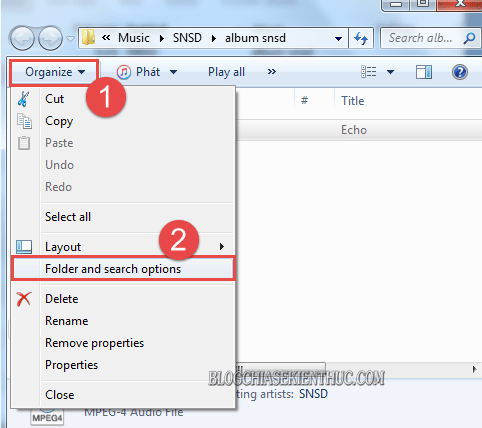
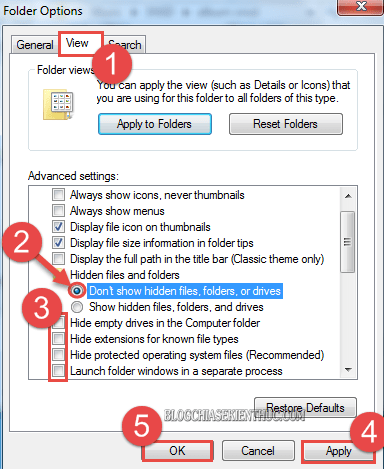
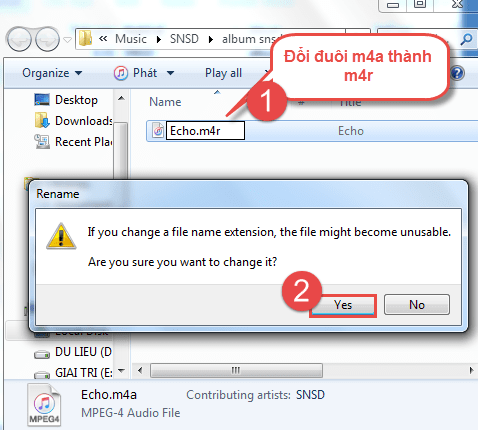


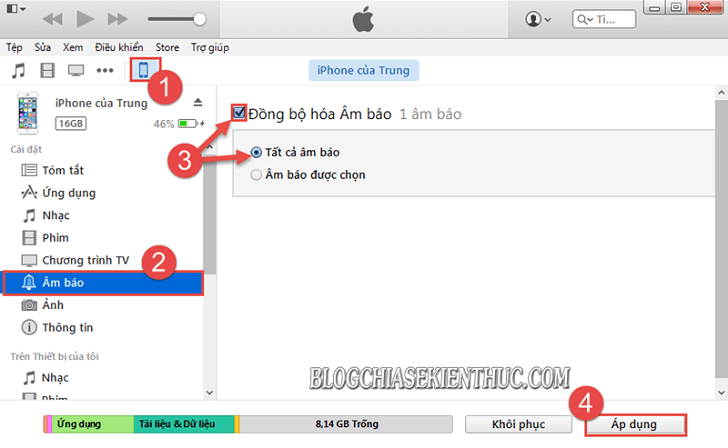
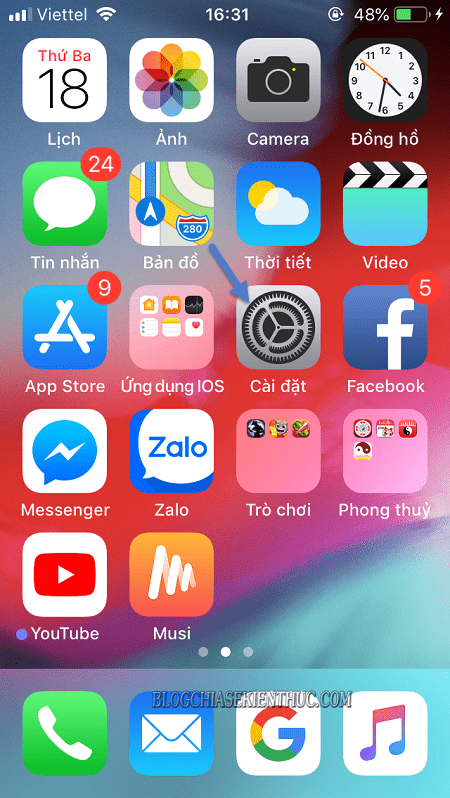
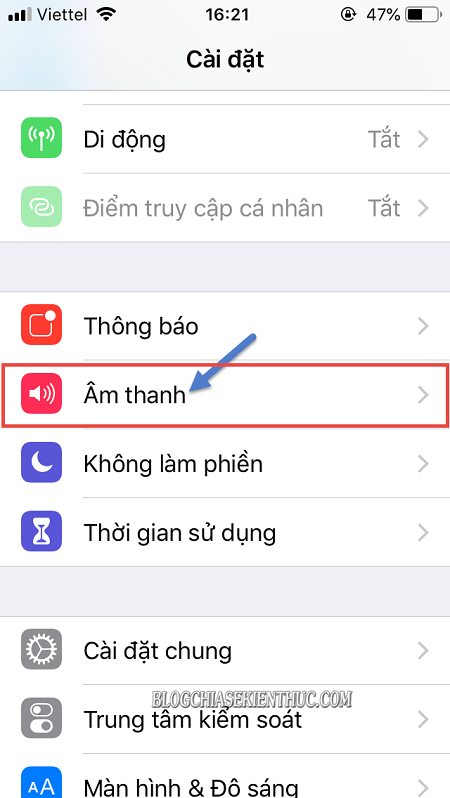
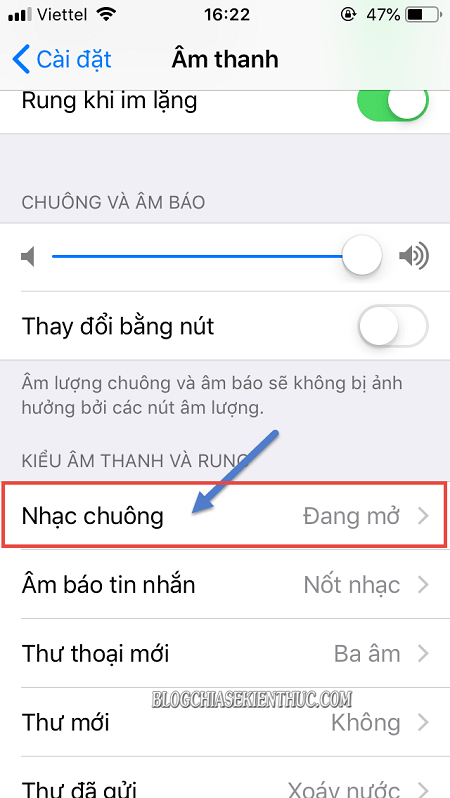
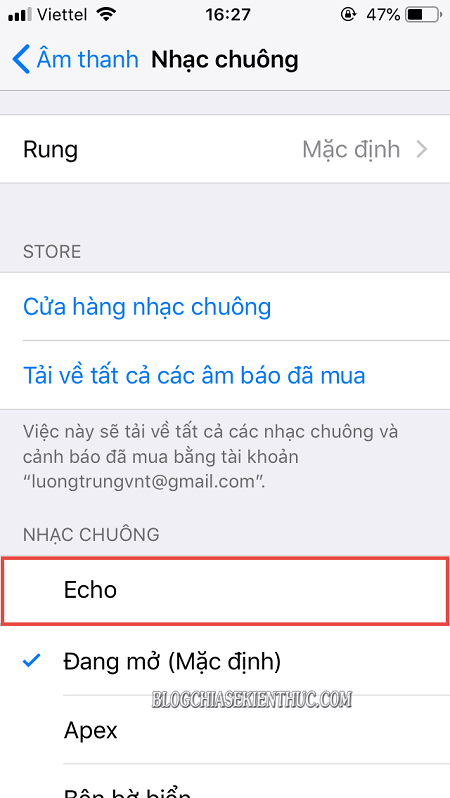


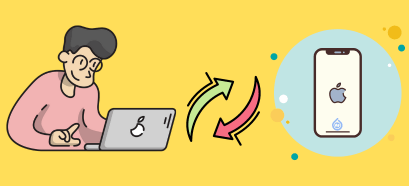

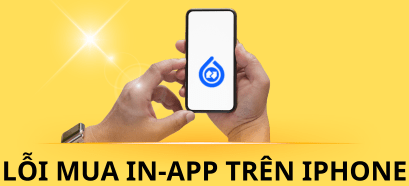

Cài đặt cái này cũng dễ mà 🙂
E thấy sử dụng 3utools dễ hơn, em xem bài hướng dẫn này của a:
https://blogchiasekienthuc.com/thu-thuat-hay/cach-cai-dat-3utools-tieng-viet.html
Đúng rồi, mình cũng khá thích sử dụng phần mềm 3uTools.