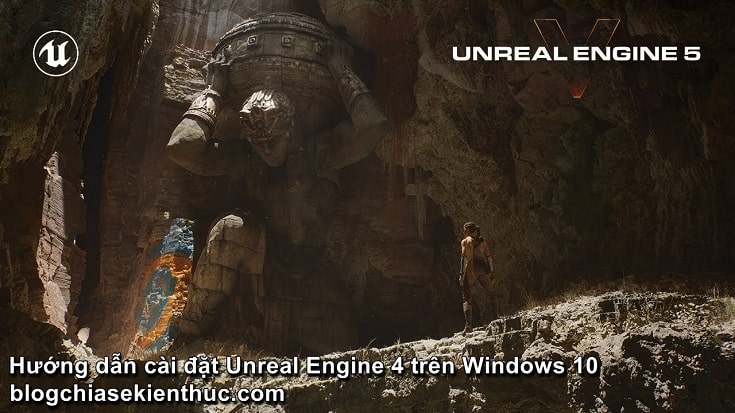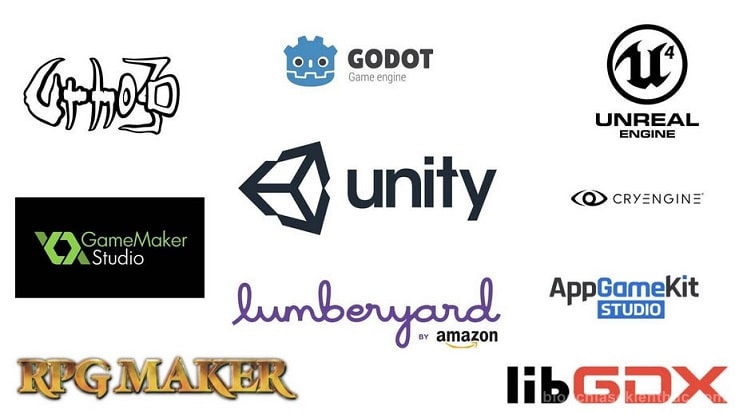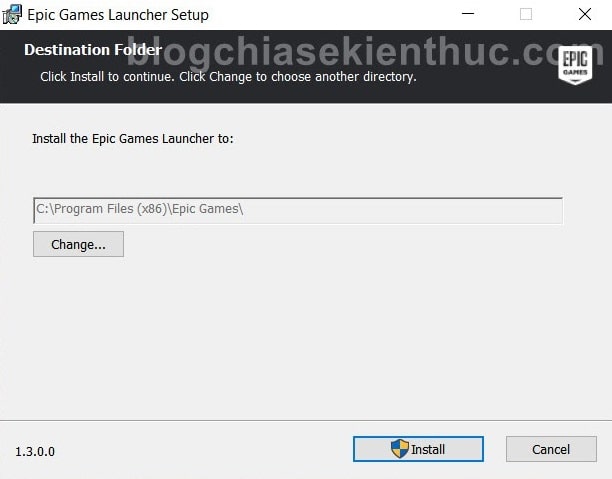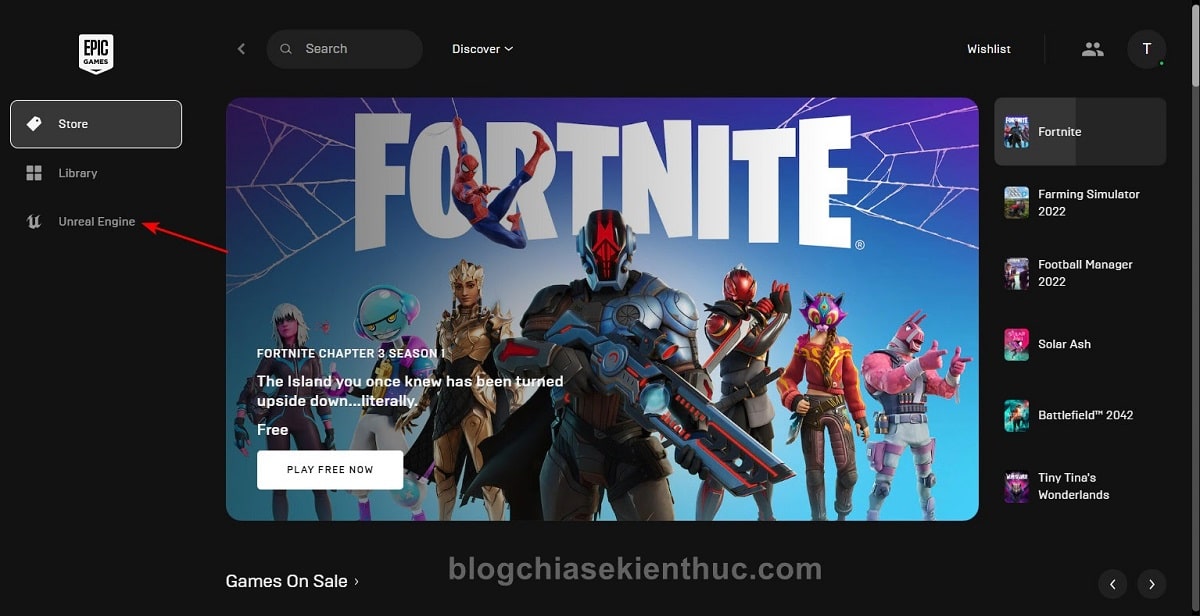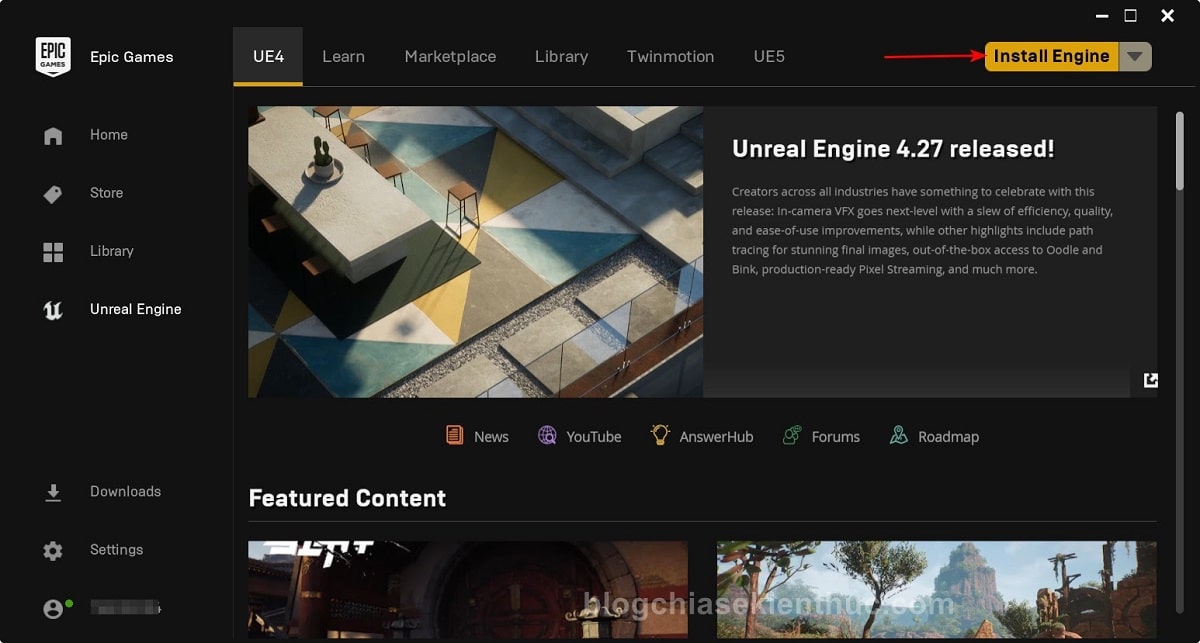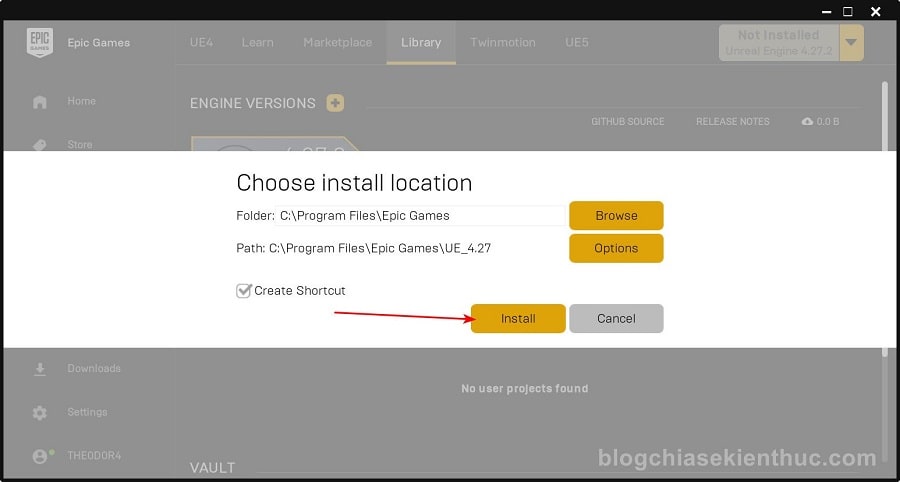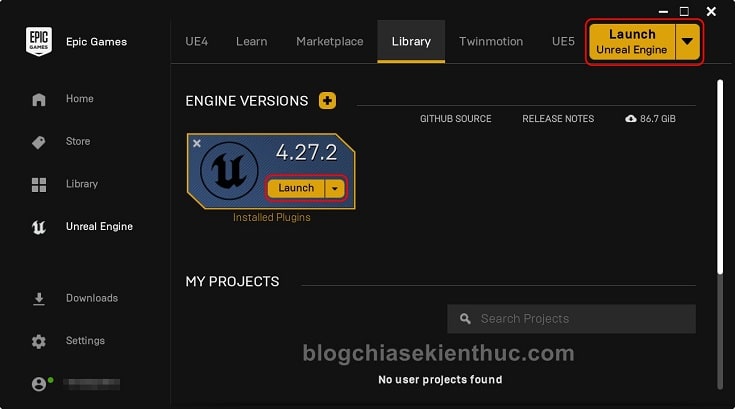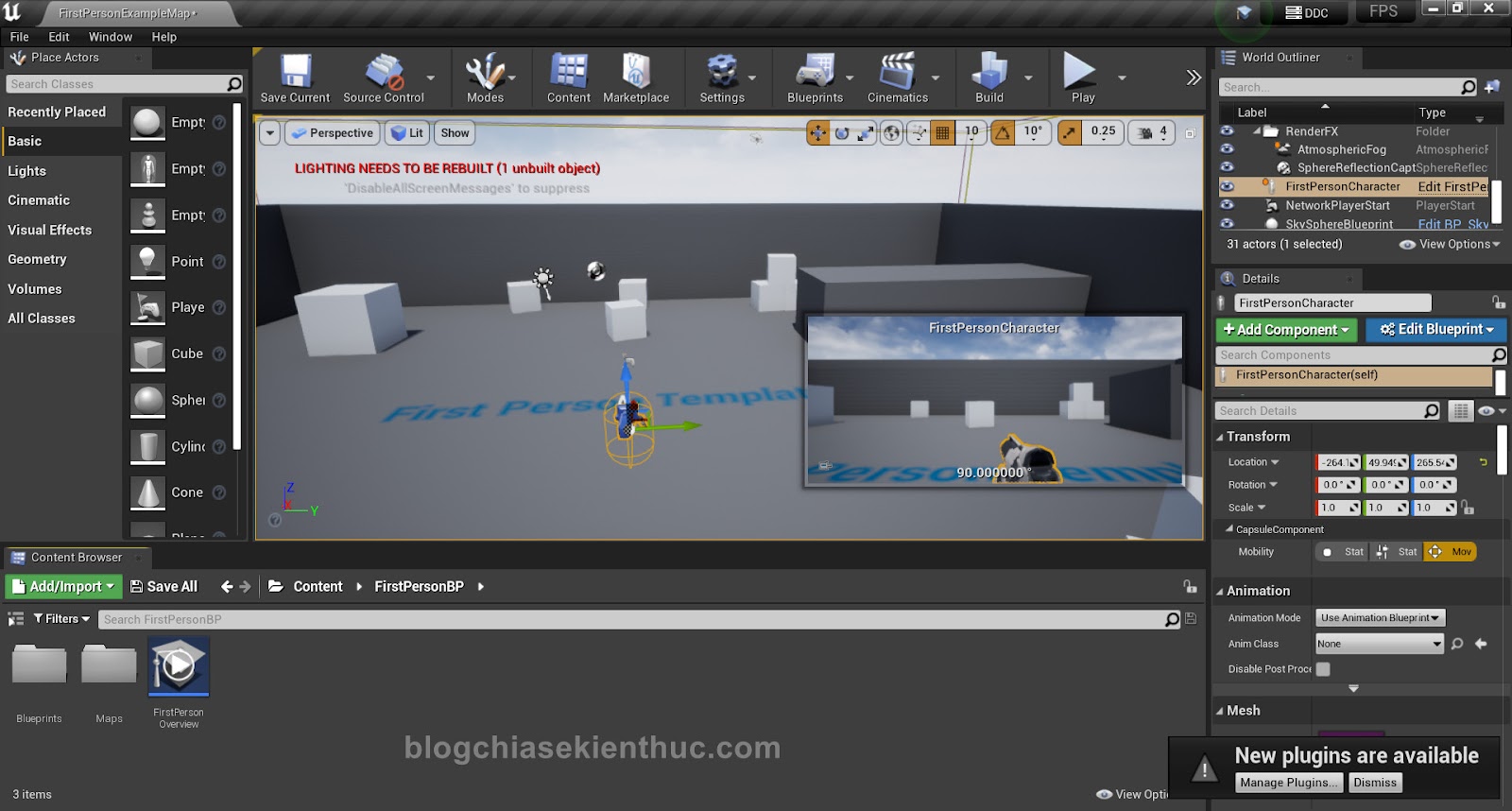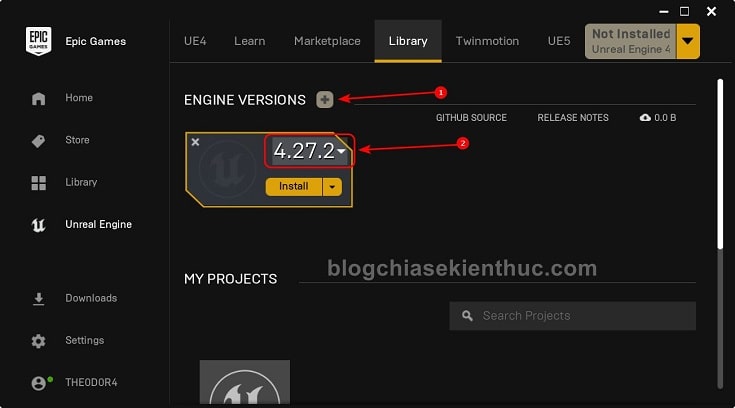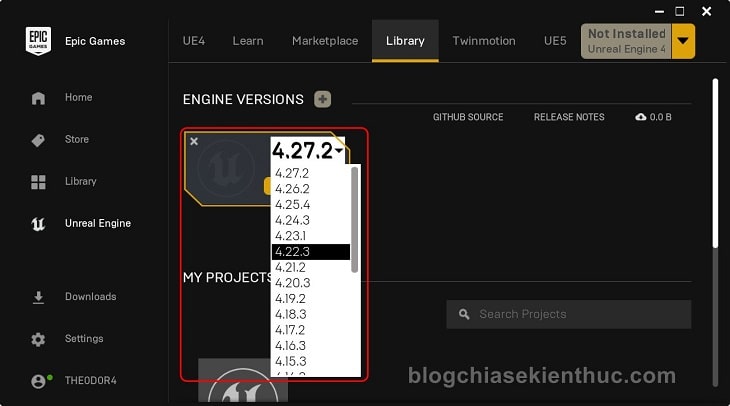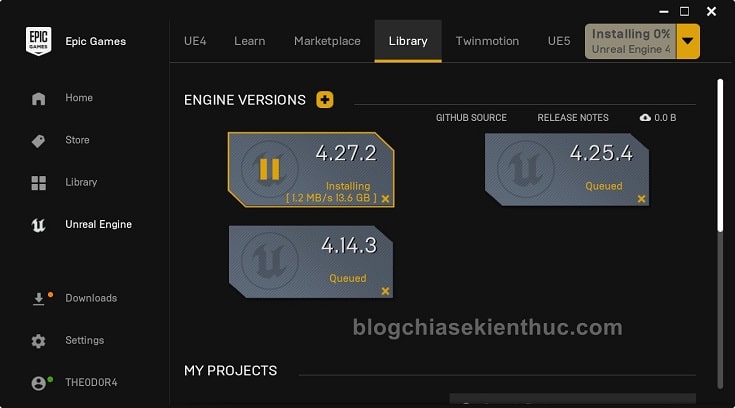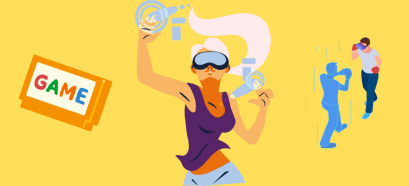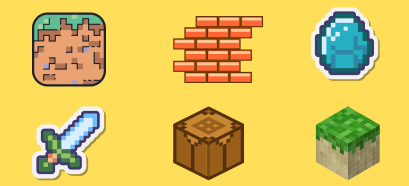Chúng ta đều biết rằng, để tạo ra được một con game (chưa cần biết hay dở ra sao), nhưng cũng đã mất rất nhiều thời gian, công sức và tiền của rồi.
Nhưng trong những năm trở lại đây, ngành công nghiệp trò chơi điện tử (game) đã phát triển và tăng trưởng vô cùng mạnh mẽ, và việc làm ra những tựa game cũng không còn khó khăn như trước nữa.
Điển hình là sự xuất hiện của nhiều tựa game hay nhưng lại được phát triển bởi những studio game chỉ có từ 1 tới 2 thành viên.
Có được điều này là nhờ sự đóng góp rất lớn từ các “Game Engine” hay công cụ hỗ trợ làm game tiêu biểu như Unity, CryEngine, GoDot, GameMaker, Solar2D (Corona), RPGMaker, Rockstar Advanced Game Engine,…
Vâng, và không thể không nhắc tới cái tên đang đứng trong top đầu những Game Engine mạnh mẽ và phổ biến nhất hiện nay – Unreal Engine tới từ Epic Games.
Bài viết dưới đây mình sẽ giới thiệu sơ qua cũng như hướng dẫn cho các bạn cách cài đặt công cụ này trên hệ điều hành Windows nhé..
Mục Lục Nội Dung
#1. Tìm hiểu về Game Engine và Unreal Engine
Game Engine, hiểu đơn giản thì nó là công cụ hỗ trợ cho việc tạo game, phát triển game được dễ dàng hơn.
Thậm chí, bạn có thể tạo ra một tựa game hoàn chỉnh mà không cần động đến một dòng code nào, nhưng tất nhiên, bạn vẫn có thể làm điều đó nếu muốn.
Unreal Engine (EU) được phát triển và phát hành bởi một cái tên cũng rất quen thuộc với anh em game thủ – đó chính là Epic Games. Phiên bản đầu tiên của Unreal Engine ra mắt lần đầu vào năm 1998 với tên gọi First Generation.
Và tính đến nay thì đã có 4 phiên bản Unreal Engine được phát hành là Unreal Engine 1 (First Generation – 1998), Unreal Engine 2 (2002), Unreal Engine 3 (2004 / 2011) và Unreal Engine 4 ( 2013 / 2019).
Mặc dù đã có thông tin về phiên bản thứ 5 nhưng mới chỉ được chạy thử nghiệm trên PS5 và Xbox Series X, dự kiến sẽ được phát hành bản chính thức vào năm 2022 tới đây.
Tuy nhiên, qua những hình ảnh và đoạn video demo thì Unreal Engine 5 hứa hẹn sẽ mang lại những trải nghiệm vô cùng chân thực, xóa nhòa ranh giới thực và ảo.
Và có thể bạn chưa biết rằng Unreal Engine 4 chính là cái tên đứng đằng sau những tựa game đình đám hiện nay như PUBG, Minecraft: Dungeons, ARK: Survival Evolved, Conan Exiles, Final Fantasy XII Remake, Star Wars Jedi: Fallen Order, Gears 5, Street Fighter V, Sea of Thieves, MotoGP Series, TEKKEN 7, Valorant,…
Ngoài game ra thì Unreal Engine còn được ứng dụng trong thiết kế kiến trúc, nội thất, thực tế ảo, thực tế ảo tăng cường, làm phim, dựng hình 3D,… rất nhiều !
Unreal Engine là một trong những Game Engine tốt nhất hiện nay với bộ công cụ hỗ trợ vô cùng chuyên nghiệp, những tính năng vượt trội, cho phép bạn tạo ra một tựa game hoàn chỉnh mà không cần đụng đến một dòng code.
Cộng đồng người dùng đông đảo sẵn sàng giải đáp những câu hỏi và vướng mắc của bạn cùng kênh Youtube Unreal Engine với hơn 800 videos hướng dẫn và giới thiệu tính năng vô cùng chất lượng và chi tiết.
Hỗ trợ đa nền tảng, từ Windows, macOS, Linux, HTML5, Xbox One, PS4, Android, iOS và sắp tới là Nintendo Switch.
Và sau tất cả, điều tuyệt vời nhất là Epic Games đã phát hành công cụ này hoàn toàn miễn phí. Và bạn chỉ phải trả một khoản phí cho Epic Games khi game của bạn thành công và thu về được một khoản lợi nhuận trên 3000 USD một quý.
Thỏa thuận này được gọi là “chúng tôi thành công chỉ khi bạn thành công” và nếu bạn không kiếm được tiền hoặc ít thì dĩ nhiên là không phải trả bất cứ khoản phí nào.
#2. Hướng dẫn cài đặt Unreal Engine trên Windows
Để sử dụng được Unreal Engine thì trước tiên bạn cần có một tài khoản Epic Games cũng như Epic Games Launcher cài sẵn trên máy, phần này mình sẽ không hướng dẫn nữa vì nó quá đơn giản và chắc các bạn cũng đều đã có tài khoản để nhận game free từ Epic Games Store rồi 😀
Bước 1: Mở Epic Games Launcher lên và click chọn vào dòng Unreal Engine ở thanh điều hướng bên phải.
Bước 2: Bạn sẽ thấy giao diện của Epic Games Launcher thay đổi và chuyển sang tông màu vàng, tại đây cung cấp cho những thông tin khá là quan trọng và hữu ích về Unreal Engine.
Bạn có thể học cách sử dụng Unreal cơ bản trong phần Learn, có cả bài viết và video hướng dẫn chi tiết.
Còn nếu bạn lười, không có nhiều thời gian cho việc thiết kế thì có thể vào Marketplace để mua các 3D Model đã được dựng sẵn bởi những người dùng khác và bỏ vào Project của mình sử dụng mà không cần lo về vấn đề tương thích.
Phần Library là nơi quản lý các phiên bản Unreal Engine đã cài đặt và các Project đang làm việc. Và ngay từ bây giờ bạn đã được phép tải và sử dụng phiên bản Early Access của Unreal Engine 5 ở trong phần UE5 rồi đó.
Giờ hãy bấm vào nút Install Engine màu vàng ở góc phải cửa sổ để cài đặt Unreal Engine, mặc định nó sẽ tải phiên bản mới nhất là 4.27 như bạn thấy trong hình dưới.
Bước 3: Chọn lại đường dẫn cài đặt nếu cần, còn không hãy chọn Install để bắt đầu quá trình tải và cài đặt. Dung lượng của nó cũng khá lớn, khoảng 42GB và con số này sẽ còn tăng lên rất nhiều trong quá trình sử dụng nên bạn hãy chú ý đến vị trí cài đặt.
Bước 4: Quá trình tải sẽ bắt đầu ngay sau đó, sẽ khá lâu nên các bạn cần kiên nhẫn một xíu, đừng tưởng nó bị lỗi mà bấm hủy nha.
Bước 5: Xong xuôi, bạn hãy bấm vào nút Launch hoặc tìm kiếm với từ khóa Unreal Engine bằng Windows Search (Windows + S) của Windows 10/ Windows 11 để khởi động Unreal Engine 4.27.
Bước 6: Bên dưới là giao diện làm việc chính của Unreal Engine 4, đây là một project game bắn súng FPS – thực ra là cái này có sẵn thôi chứ mình cũng chẳng biết thiết kế mấy cái này đâu ^^.
Nhưng có thể thấy, giao diện của Unreal Engine 4 vô cùng trực quan, dễ sử dụng và có luôn cả phần xem trước (preview) nữa. Các khu vực làm việc được phân chia rõ ràng, rành mạch và có luôn cả phần xem trước thiết kế nữa, rất tiện.
Epic Games đã đơn giản hóa giao diện và cách sử dụng để người dùng tự do sáng tạo mà vẫn đảm bảo được tính chuyên nghiệp.
Tuy nhiên, nếu muốn nghiên cứu chuyên sâu, Unreal Engine cũng hỗ trợ 2 ngôn ngữ lập trình vô cùng mạnh mẽ là C++ và Python giúp người dùng nâng cao kỹ năng chuyên môn, trở thành chuyên gia trong lĩnh vực này.
#3. [Bonus] – Hướng dẫn cài nhiều phiên bản Unreal Engine 4
Unreal Engine 4 có khá nhiều phiên bản khác nhau và bạn có thể cài nhiều phiên bản khác nhau cùng lúc nếu muốn, đó là lý do vì sao chúng ta có phần Library để quản lý.
Để làm được điều đó thì trước tiên, bạn truy cập vào phần Library, sau đó bấm vào dấu cộng ngay cạnh chữ ENGINE VERSIONS để cài một phiên bản Engine mới mặc định là phiên bản mới nhất (4.27).
=> Tiếp theo, để thay đổi phiên bản sẽ cài đặt bạn bấm vào số 4.27.2 như trong hình.
Danh sách các phiên bản Unreal Engine 4 mà bạn có thể cài đặt sẽ xuất hiện, chọn phiên bản bạn muốn => rồi bấm Install thôi.
Lặp lại những bước trên nếu muốn cài thêm nhiều phiên bản khác nữa.
#4. Lời kết
Okay, như vậy là mình đã hướng dẫn xong cho các bạn cách cài đặt Unreal Engine trên máy tính Windows rồi ha, bài viết này là mình thực hiện trên Windows 10, bạn có thể thử trên Windows 11 nhé. Mình nghĩ 99% là được 🙂
Nhìn chung thì Unreal Engine 4 là một Game Engine rất tuyệt vời và nếu có ý định đi theo con đường phát triển game chuyên nghiệp thì mình nghĩ bạn nên học cách sử dụng Unreal Engine 4 và Unreal Engine 5 nữa ha.
Hy vọng là bài viết này sẽ có thể giúp ích được cho các bạn trên con đường phát triển game của mình :D. Chúc các bạn thành công !
CTV: Nguyễn Thanh Tùng – Blogchiasekienthuc.com
 Blog Chia Sẻ Kiến Thức Máy tính – Công nghệ & Cuộc sống
Blog Chia Sẻ Kiến Thức Máy tính – Công nghệ & Cuộc sống