Vâng ! nếu như bạn đã tìm đến bài viết này thì lời đầu tiên cho mình gửi lời chia buồn với bạn trước vì đã gặp phải một lỗi vô cùng cù chuối này.
Đa số những người gặp phải lỗi ổ chứng bị chuyển sang định dạng RAW này đều rất hoang mang vì nó có nguy cơ là mất toàn bộ dữ liệu có trên máy tính của bạn.
Mục Lục Nội Dung
I. Tại sao ổ cứng lại bị định dạng RAW?
Có rất nhiều nguyên nhân dẫn tới ổ cứng bị lỗi mất định dạng (RAW), mình có thể liệt kê ra một vài trường hợp như sau:
- Do virus phá hoại. Đúng vậy, virus không chỉ ăn cắp thông tin, mã hóa dữ liệu…. mà nó còn có thể làm hỏng/ lỗi ổ cứng của bạn nữa.
- Cũng có thể một vùng nào đó trên đĩa cứng của bạn đang bị lỗi, bị bad sector …
- Phân vùng hoặc là hệ thống tập tin bị hỏng. Nguyên nhân này cũng có thể xảy ra, ví dụ như bạn sử dụng một phần mềm quản lý phân vùng của hãng thứ 3 nào đó, ví dụ như Partition Winzard, EASEUS Partition Master… đang trong quá trình làm dở thì bị lỗi => lỗi ổ cứng.
- Một trong các đầu đọc nằm trên cụm đầu đọc bị lỗi
Nếu như bạn gặp lỗi thông báo như hình bên dưới khi truy cập vào một ổ cứng trên Windows thì không còn nghi ngờ gì nữa. Ổ cứng của bạn chính xác là bị định dạng RAW rồi. Thông báo lỗi chi tiết:
D:\ is not accessible
The volume does not contain a recognized file system. Please make sure that all required file system drivers are loaded and that the volume is not corrupted.
Khi bạn nhấn vào một phân vùng bất kỳ, có thể nó sẽ hiện ra một cửa sổ yêu cầu bạn thực hiện Format disk trước. Tất nhiên, nếu như bạn nhấn vào Format disk thì toàn bộ dữ liệu trên phân vùng đó sẽ biến mất hoàn toàn rồi. Vậy làm thế nào để khắc phục lỗi này đây ?
Okey, không sao cả, trong bài viết này mình sẽ hướng dẫn chi tiết cho các bạn 2 cách cứu dữ liệu khi ổ cứng bị chuyển sang định dạng RAW. Dù chỉ còn một tia hi vọng nhưng bạn vẫn phải thực hiện thôi, chúc bạn may mắn trước 😀
II. Hướng dẫn cứu dữ liệu khi ổ cứng bị chuyển sang định dạng RAW
Note: Để kiểm tra chính xác xem phân vùng ổ cứng của bạn chính xác là bị lỗi định dạng RAW không thì bạn hãy vào Disk Management để kiểm tra lại nhé:
Thực hiện:
Nhấn chuột phải vào Computer => chọn Manage => chọn tiếp Disk Management. Tại đây sẽ xuất hiện các phân vùng ổ cứng có trên máy tính của bạn.
Tips: Như hình ví dụ bên dưới là máy tính đang sử dụng 2 ổ cứng nhé (bạn lưu ý là 2 ổ cứng chứ không phải 2 phân vùng nhé), bình thường nếu như máy tính chỉ có 1 ổ cứng thì sẽ có
Disk 0thôi.
Như bạn thấy ở hình bên trên thì ổ cứng thứ 2, tức là phân vùng D đó. Bị lỗi RAW rõ ràng rồi nhé. Và sau đây là cách khắc phục:
Cách #1: Sử dụng lệnh trong CMD
Đầu tiên bạn hãy thực hiện thử lệnh này trước, bạn mở cửa sổ cmd dưới quyền quản trị:
Thực hiện:
- Trên Windows XP/7: Mở hộp thoại Run (
Windows + R) => tìm kiếm với từcmd=> nhấn chuột phải vàocmd.exe=> chọnRun as administrator. - Trên Windows 8 trở lên: Bạn nhấn tổ hợp
Windows + X=> chọnCommand Prompt (Admin) - Xem thêm bài viết này nhé các bạn: Cách mở CMD với quyền Admin
Bạn nhập lệnh sau:
chkdsk d: /r => sau đó nhấn
Enterđể thực hiện.
Lưu ý: Thay d: là ổ phân vùng ổ cứng đang bị lỗi RAW nhé.
Bạn đợi một lát để hệ thống tự động Fix lỗi.
Vâng, sau khi chạy lệnh đó xong, và có thông báo như hình bên trên thì bạn hãy nhấn vào biểu tượng Refresh để làm mới lại để xem kết quả.
Okey, ngon lành rồi nhé.
Cách #2: Sửa lỗi ổ cứng mất định dạng đòi Format với Partition Winzard
Ví dụ đây là ổ cứng đang bị mất định dạng (RAW). Nếu như bạn không thể làm thành công với cách đầu tiên mình đã hướng dẫn thì hãy thử với cách này ngay nhé.
+ Bước 1: Bạn hãy tải phần mềm Partition Winzard về trước => sau đó cài đặt nó vào máy tính để sử dụng.
+ Bước 2: Nhấn chuột phải vào ổ cứng, phân vùng đang bị lỗi định dạng RAW => chọn Explorer như hình bên dưới để xem thông tin.
+ Bước 3: Nhấn chuột phải vào phân vùng đó là chọn Delete.
Nhấn Apply => Yes => nhấn OK để thực hiện.
+ Bước 4: Sau khi đã thực hiện Delete phân vùng lỗi đó đi rồi thì bạn hãy nhấn chuột phải vào Basic => chọn Partition Recovery để thực hiện khôi phục lại dữ liệu.
+ Bước 5: Bây giờ bạn hãy thực hiện theo các hướng dẫn của Partition Winzard. Tại cửa sổ tiếp theo bạn sẽ có 3 lựa chọn, tương đương với 3 kiểu quét đó là:
- Full Disk: Chức năng này hỗ trợ quét toàn bộ ổ cứng.
- Unallocated Space: Chỉ quét những vùng trống, những phân vùng đang định dạng là Unallocated.
- Specified Range: Chỉ quét những phân vùng chỉ định, do bạn lựa chọn trước.
Sau khi bạn nhấn Next thì sẽ có 2 lựa chọn nữa đó là:
- Quick Scan: Chế độ quét nhanh.
- Full Scan: Chế độ quét toàn bộ
Ở đây mình sẽ chọn chế độ Quick Scan, vì mình chỉ có nhu cầu quét các phân vùng đang bị lỗi thôi => sau đó nhấn Next.
Sau khi kết thúc quá trình quét nó sẽ liệt kê ra các phân vùng để bạn phục hồi. Do ở đây, ổ cứng thứ 2 chỉ có một phân vùng nên bạn tích chọn và nhấn Finish để kết thúc.
Nếu như phân vùng đó bị mất ký tự được gán thì bạn hãy nhấn chuột phải vào phân vùng ổ cứng đó một lần nữa và chọn Change Letter để đặt ký hiệu cho phân vùng này.
Bạn chọn lại ký hiệu cho phân vùng.
+ Bước 6: Okey, giờ bạn hãy thử lại đi. Nhấn Refresh để xem kết quả nhé.
III. Xem video hướng dẫn cách thực hiện
Link cho bạn nào muốn tải video thì vào đây để tải về nhé.
Tips: Nếu như 2 cách bên trên mà không giúp bạn lấy lại được dữ liệu trên máy tính thì bạn hãy tham khảo thêm 2 bài viết rất chi tiết về cứu dữ liệu này nhé:
- Hướng dẫn khôi phục dữ liệu đã bị ghi đè nhiều lần, cực tốt!
- [Tut] Khôi phục dữ liệu đã xóa – Phục hồi dữ liệu bị ghost, format nhầm
IV. Lời kết
Như vậy là mình đã hướng dẫn rất chi tiết cho các bạn 2 cách hiệu quả nhất để cứu dữ liệu khi ổ cứng bị chuyển sang định dạng RAW, phân vùng ổ cứng đòi Format khi thực hiện mở rồi đó.
Còn phương pháp của bạn trong trường hợp này là gì nhỉ ? bạn sẽ làm gì khi ổ cứng bị mất định dạng ? hãy chia sẻ kienh nghiệm của bạn cho mọi người nữa nhé. Hi vọng bài viết sẽ hữu ích với bạn, chúc các bạn thành công !
Kiên Nguyễn – Blogchiasekienthuc.com
 Blog Chia Sẻ Kiến Thức Máy tính – Công nghệ & Cuộc sống
Blog Chia Sẻ Kiến Thức Máy tính – Công nghệ & Cuộc sống
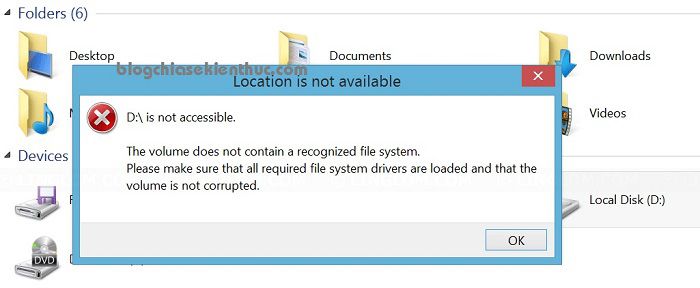
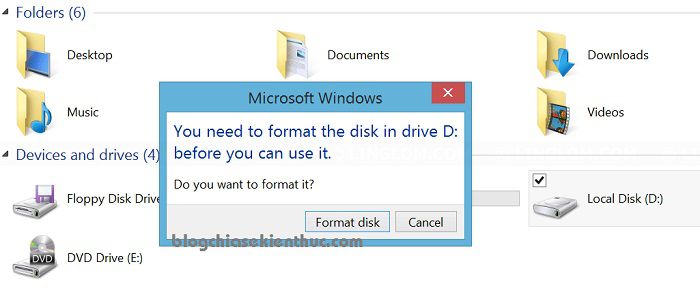
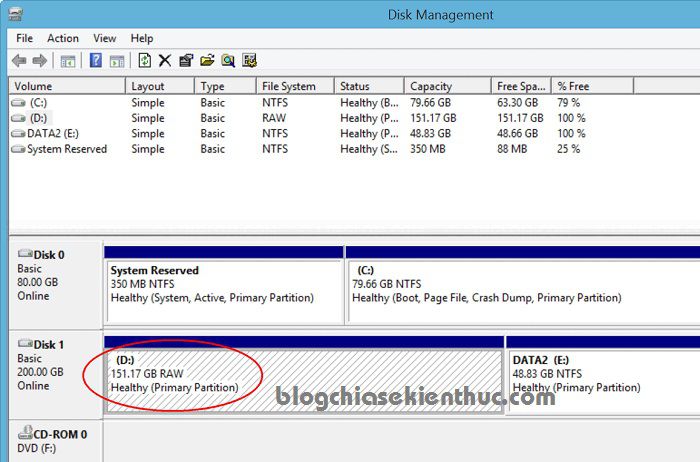
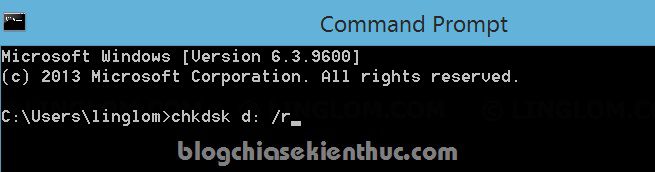
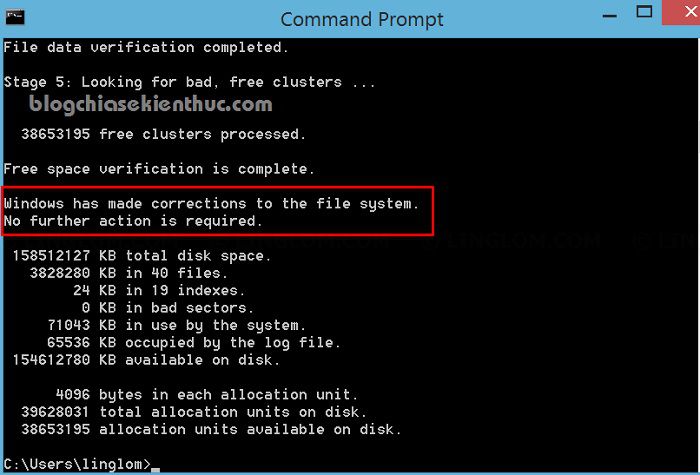
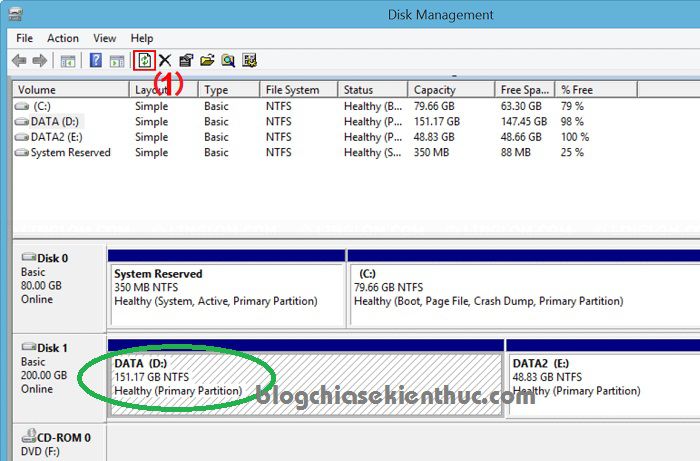
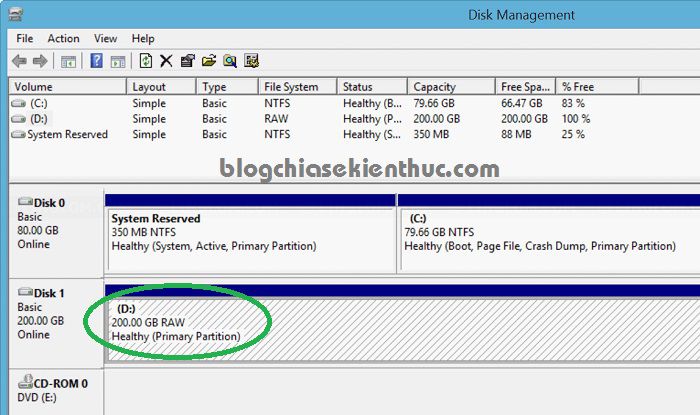

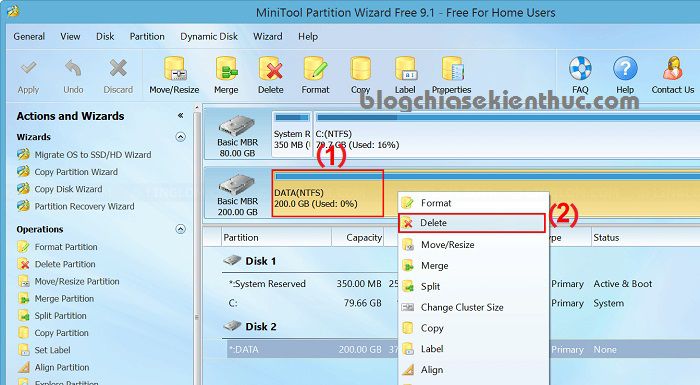
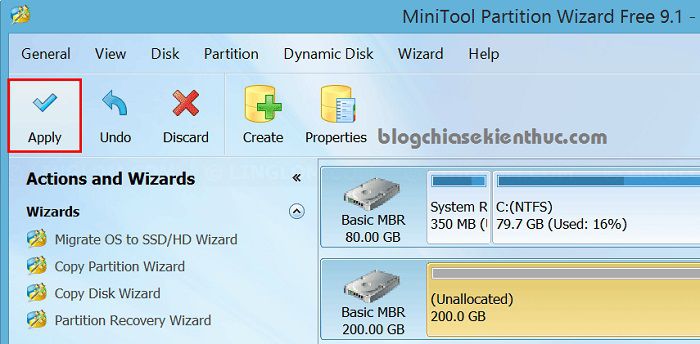
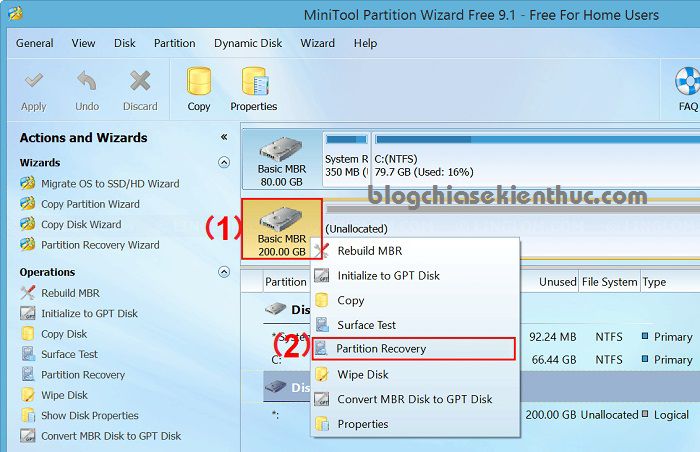
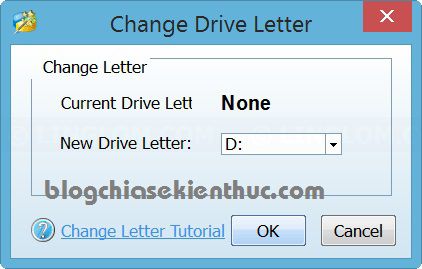
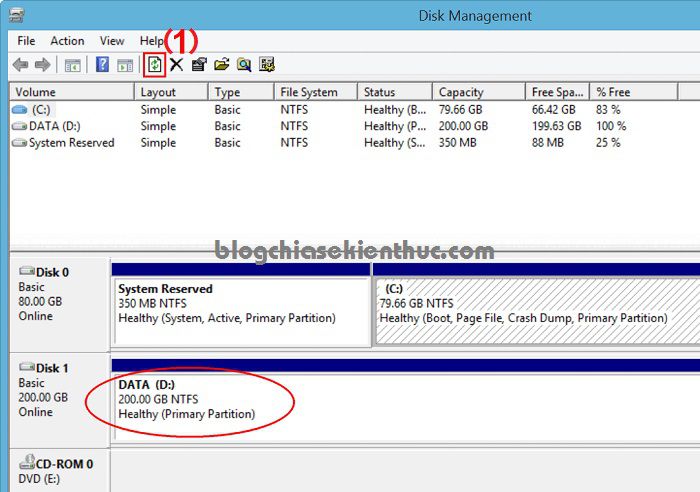

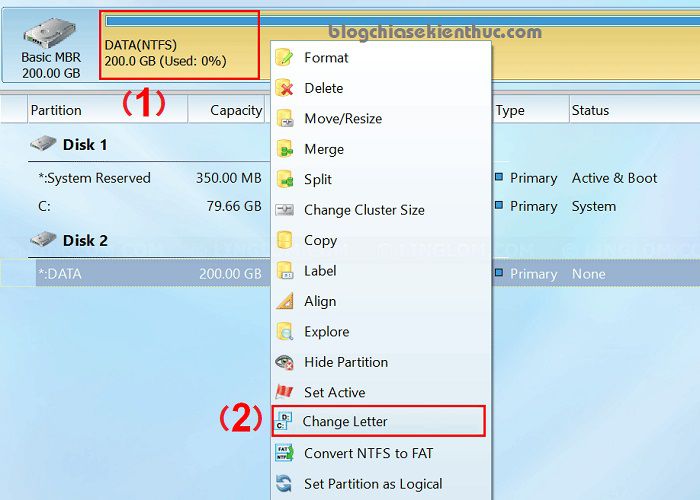




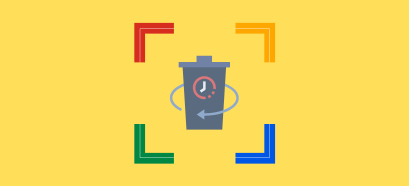
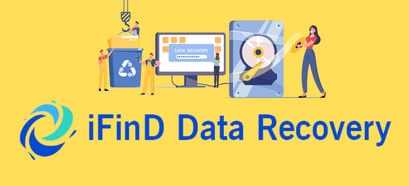

sau bước delete, lúc khôi phục lưu lại dữ liệu bắt nhập lineces key ạ. mà e ko có key giờ phải làm sao ạ
bạn dùng phần mềm nào khôi phục mà nó báo cần key. Mình thì thường dùng EASUS Partition Recovery để cứu lại dữ liệu. Mình thấy xài bản này không cần license mà vẫn cứu tốt được dữ liệu
Vậy là xử lý được ổ D thoát khỏi RAW xong thì ổ trắng luôn ? Không còn gì cả
thì sau đó bạn có thể dùng phần mềm EASUS Partition Recovery để cứu lại dữ liệu trong ổ D, hầu như dữ liệu sẽ cứ lại được hết nếu như bạn chưa cài đặt hoặc chép dữ liệu gì đè lên sau khi xử lý RAW.
Tại sao khi tôi tải về và cài đặt đên luc mở lên giao diện nó không giống như ở hướng dẫn ?
Kiểm tra lại xem bạn đang dùng phiên bản Partition Winzard bao nhiêu vì ứng dụng này có rất nhiều phiên bản. Mỗi phiên bản mới hơn thì nó sẽ có thay đổi chút ít. Ở đây AD đang hướng dẫn trên bản 9.1. Có thể bạn vào trang chủ và tải về bản 11 rồi nên không giống giao diện là phải.
Xin cho hỏi chút:
máy của mình dùng win 10 pro phiên ban 1809 giờ bị lỗi mang ra tiêm cài lại vè chạy khi cài phần mềm bằng đĩa không được, mà copy dĩa vào ổ cứng thì không được báo lỗi 0x80004005… bây giờ muốn cài lại bằng win 7 cũng không được nữa vì đầu DVD không copy được file. Vậy phải làm sao bây giờ?
Làm ơn chỉ giúp qua : th**********@gm***.com
Xin cảm ơn
Bạn sử dụng đĩa cài đặt. Trong quá trình cài đặt thì Delete ổ mà bạn muốn cài đặt đi trước rồi mới cài thử xem sao nhé.
Bạn tham khảo bài viết các lỗi thường gặp khi cài win xem sao nhé (áp dụng lỗi 7 trong bài viết)
usb mình bị RAW mà ko có tên ổ USB thì sao ạ?
cám ơn bạn mình dùng cách 1 đã sửa xong. cám ơn bạn đã chia sẽ bài viết hữu ích
ổ cứng không báo định dạng luôn thì làm sao ạ. đòi formart thôi. không có dung lượng luôn. boot vào caspersky thì xem được lấy dữ liệu lâu quá lúc chạy được 1 tí lại dừng. boot vào bằng bản hkboot thì báo lỗi không vào.
dùng cách 1 nó báo lỗi. not read boot secter
Bạn thử áp dụng theo bài viết này xem sao: https://blogchiasekienthuc.com/thu-thuat-hay/sua-loi-usb-doi-format.html
usb có dùng cách này dc không vậy bạn ?
USB thì mình cưa thử nhưng chắc là ko được 😀
Cảm ơn chia sẻ của chủ thớt. Mình đã là theo cách 1 ổ C ( ổ cài win ) thất bại, nhưng ổ D thì lấy đc dữ liệu
Đang cảm thấy Happy
Chúc mừng bạn nhé, cám ơn bạn đã thông báo lại kết quả.
cảm ơn bạn rất nhiều, nhờ bài viết mà mình lấy lại được nhiều ảnh kỷ niệm gia đình. cảm ơn và chúc bạn khỏe….^^
Okey, chúc mừng bạn 😀
Giá như e đọc được bài này sớm hơn -_-
E lam cach 1 thi no bao như sau:
the type of the file system is FAD32
an error occurred while reading the file allocation table (fat 1)
an error occurred while reading the file allocation table (FAT 2)
there are no readable file allocation table
Vậy có khả năng cứu ổ cứng không các bác?
Bạn cứ thử hết các cách xem sao, may ra thì được không thì… chia buồn với bạn.
Hic e thử cách thứ 2, sau khi delete thì không ấn chuột phải để khôi phục được, giờ mất luôn định dạng ổ F, chắc tèo dữ liệu mất thôi
Không nhấn được chuột phải là sao bạn ? bạn chụp hình mình xem qua chút nhé. Tất nhiên khi xóa là ổ cứng bị mất định dạng rồi, bản thân lúc bạn chưa xóa thì ổ cứng cũng đã bị mất định dạng rồi nhé.
Chào anh, mình sủ dụng cách của anh nhưng vẫn chưa được, hi vọng sẻ được sự hỗ trợ của anh qua tr**************@gm***.com hoặc sdt 0919286183.
Những cách mà mình biết thì mình đã hướng dẫn rất chi tiết bên trên rồi bạn, nếu làm không thành công thì khó rồi.
Bác kiêng ơi, còn nhớ em không, em đang bị 1 lỗi như bác nói mà k dám làm gì, bác có chương trình nào hay hoặc cách nào tốt thì cứu em vs, cái ổ cưng đang chạy ngon lành tháo ra đổi cái ổ cứng khác bỏ 1 time k xài cái nó báo lỗi vậy thiệt đau lòng quá
AE bên ThachPham thì e nhớ chứ 😀
Bác thử làm theo cách 1 như hướng dẫn trong bài viết => nếu không được bạn thử tải phần mềm này về để thực hiện xem có được không: https://blogchiasekienthuc.com/thu-thuat-hay/o-cung-bi-chuyen-sang-dinh-dang-raw.html/#comment-18950
=> Nếu như bẫn không được nữa thì thử nốt cách số 2 trong bài viết xem có cứu vãn được không. Nếu như tất cả các cách mà không được thì e sẽ gửi cho bác một vài phần mềm cứu dữ liệu tốt nhất hiện nay. Đành phải liều thôi chứ cũng chả có cách nào khác mà.
Ôi chao tớ thấy nó bị RAW trong disk manager click vô còn hiện I/O device nữa, k có cách nào show được mấy cái disk kia lên cả dung lương cũng mất.
mịa HDD chỉ hiện cái ổ System Reserved mới ghê mà cái này méo cần mới ác, liều format thử 1 cái ổ cứng để revovery mà k dc, nó báo disk proteck ôi má ơi khổ quá
A thử làm theo bài hướng dẫn đi 😀
không có cái nào dc hết bác ơi vậy mới khổ em nè
Thế thì khó rồi, nếu như có nhiều dữ liệu quan trọng thì bác nên mang ra các trung tâm cứu hộ dữ liệu, họ có các thiết bị chuyên dụng để giúp bác và còn có cơ hội.
có nơi mô quen thì giới thiệu em vs bác. có dịp em sẽ post lên thachpham cái này, sẽ không xa đâu và mọi người sẽ phải tránh xa luôn cho khỏi măng tội lỗi vào mình :d
Thấy cái trung tâm cứu hộ 911 quảng cáo rầm rộ lắm, e thì chưa phải đến các trung tâm cứu hộ bao giờ nên không biết chính xác nữa. Bác thử tham khảo trên google xem 😀
Thanks bạn nhiều !
Mình cài linux dùng nhầm lệnh mkfs.ext4 vào ổ D, dùng cách này đã lấy lại được dữ liệu 🙂
Okey, chúc mừng bạn nha 😀
giúp em với ạ, em cx bị như vầy 🙁
Bạn thử phần mềm này xem (do bạn Quyên chia sẻ) http://www.fshare.vn/file/CLQKF2SJZ38J
https://drive.google.com/drive/folders/0B_D5lzfQInDbdEFGZS1zcENyTEU
A/c/e khi gặp HDD với phân vùng RAW nếu xử lý theo hd1 của Topic thành công thì thôi còn không thành công thì khoan hãy động đến cách 2. Down tool này về fix xem sao? E đã làm và thành công. Share thôi. Không dám múa rìu qua mắt thợ nhé! 🙂
Cám ơn bạn đã chia sẻ, bạn chia sẻ link dạng công khai nhé. Mình không tải được 😀
Nếu bạn đã làm thành công rồi thì để mình cập nhật thêm vào bài viết cho mọi người làm theo trước.
Vì Admin chưa test nên mình mới set chế độ ntkia. Đợi admin test đàng hoàng ko lỗi lầm mình mới post public cho m.n thủ sẵn 🙂
Bạn cứ để chế độ công khai hộ mình nhé, đợt trước có cái ổ bị lỗi như vậy nên mình còn test được, giờ không có đồ để test thử nữa 😀
Tham khảo cách 1 chơi thôi. Còn cách 2 chắc e ko dám rờ tới r. Lấy vd như phân vùng chứa DATA cơ quan tầm >500gb mà chơi theo kiểu này thì… xác định 50:50 thôi. ớn cách 2 lắm. 🙁
Thì cũng đâu còn lựa chọn nào khác đâu bạn. Vốn dĩ dữ liệu nó đã bị mất rồi mà 😀
Ổ cứng của mình Silicom Power 2T, bị tình trạng như hướng dẩn của bạn, cắm ố vào máy đòi Format, sau đó vào disk manager thì thấ nó đã chuyển ổ sang RAW.
Mình làm theo hướng dẫn của bạn delete ổ đĩa xong vào Partition recovery để lấy lại dữ liệu nhưng chờ mất 5 – 6 tiếng đồng hồ nó scan quét xong thì không thể hiện ra gì hết, nên không thể lấy lại dữ liệu.
Bây giờ cắm ổ đĩa vào thì nó không xuất hiện nữa. Vào Disk Managerment thì ô dĩa đã chuyển thành Unallocated.
Mình lại dùng Power data recovery thì nó quét ổ đĩa thấy tất cả dữ liệu nhưng bấm save thì nó không làm gì hết , không thể save lại được. Nhìn thấy dữ liệu mà không save lại được thật là đau lòng.
Mình nghĩ bạn đã hướng dẫn sai ở chổ delete ổ đĩa. Mình nghĩ nếu không delete thì có lẽ mình đã lấy lại được dữ liệu rồi.
Sai thế nào được bạn, mình đã hướng dẫn là đã làm thành công rồi nhé.
Ở bước Delete phân vùng thì ổ cứng nó chắc chắn sẽ về Unallocated (tức là chưa được tạo). Bạn không delete thì nó cũng bắt Format thôi và vốn dĩ nó đã bị xóa rồi.
Bây giờ bạn hãy thử sử dụng các phần mềm mà mình đã gửi vào email cho bạn xem có phục hồi được dữ liệu không nhé.
P/s: Như mình đã nói ở đầu bài viết, bị lỗi này thì rất khó cứu được dữ liệu. Một vài trường hợp may mắn thì sẽ thành công. Mình đã gửi cho bạn một số phần mềm cứu dữ liệu tốt nhất vào email mà bạn comment rồi đó. Chúc bạn may mắn.
Mình vẫn chưa nhận được email của bạn, bạn có thể vui lòng gởi lại các phần mềm như bạn nói được không? us******@ya***.com
Cám ơn bạn nhiều.
Mỹ Hạnh
Đã gửi lại cho bạn rồi đó, chúc thành công !
chào bạn b có thể cho m xing phần mềm cứu dữ liệu của bạn được ko ạ m cảm ơn na*****************@gm***.com
MiniTool Power Data Recovery 7
https://drive.google.com/file/d/0BwF6byKkbuQ1aDJiVWk4Y3p3SkU/view?usp=sharing
Đã gửi qua email cho bạn rồi nhé, chúc bạn thành công !
Bạn ơi mình cũng làm theo cách 2 bạn hướng dẫn nhưng không thành công và gặp lỗi giống y chang bạn Mỹ Hạnh: không khôi phục được ổ đĩa E và mở computer ra cũng không thấy ở đâu cả.
Bạn giúp mình xử lý trường hợp này với nhé. Cảm ơn bạn.
Như mình đã nói bên trong bài viết rồi mà, không phải ai cũng làm thành công 100% nhé. Lỗi này khá khó, bạn thử đọc comment bên trên xem, có bạn chia sẻ phần mềm đó, bạn thử xem có tác dụng không nhé.
Anh có bài viết nào về phần mềm test ổ cứng MHDD và HD Regenerator? mà tại sao khi sử dụng MHDD một số máy tính em không thêt boot vào để test được?Rất mong được sự hỗ trợ của anh.
Mình thì chưa sử dụng ổ MHDD bao giờ cả nên không hỗ trợ cho bạn vụ này được rồi 🙁
Bài viết rất hay anh à,mấy lần gặp trường hợp như này em chỉ biết làm cách 1 đôi lúc được lúc không.Thanks anh nhiều nhé
hay! mấy lần gặp trường hợp này nhưng toàn format ( căn bản là toàn dữ liệu ko quan trọng :v )
giờ có thêm phương pháp xử lý, thanks a Kiên rất nhiều 🙂
Mình thấy mọi người thường là Format cả 😀
Hôm nọ gặp 1 trường hợp và mình đã làm thành công nên chia sẻ lại hướng dẫn cho các bạn đang gặp hiện tượng trên :))
Mình dùng partition Guru thấy tôt hơn bạn à. Dùng partition wizzar ko được mà dùng Guru lại được.
Cũng tùy thôi bạn, nhưng Partition winzard mình thấy sử dụng phổ biến hơn. nói chung mấy phần mềm quản lý phân vùng ổ cứng này giao diện với cách thức hoạt động tương đối giống nhau nên sử dụng phần mềm nào cũng được. Đều rất an toàn.