Mục Lục Nội Dung
I. Bad Sector là gì?
Chúng ta có thể hiểu đơn giản thế này, Bad Sector là một khu vực trên ổ cứng của máy tính không thể sử dụng được do đã bị tổn thương vĩnh viễn.
Cấu trúc vật lý của ổ cứng thông thường gồm 03 thành phần chính đó là:
- Platter (đĩa hình tròn): Nơi lưu trữ firmware – phần điều khiển cấp thấp của HDD và dữ liệu.
- Bộ đọc/ghi(Actuator): Bộ phận truyền tải thông tin.
- Bản mạch điều khiển điện tử (PrintedCircuitBoard = PCB): Chứa đựng các cổng giao tiếp và phần điều khiển cấp cao của ổ cứng.
II. Nguyên nhân dẫn đến ổ cứng bị Bad Sector
Có 7 nguyên nhân chính dẫn đến ổ cứng bị Bad sector đó là:
- 1 hole (hố) tạo ra do lỗi trong quá trình phủ lớp từ tính lên bề mặt platter.
- Sự liên kết yếu kém giữa lớp từ tính và lớp nền platter tại một vị trí tạo ra 1 hole.
- 1 hole được tạo ra trên bề mặt nền tảng của platter gây ra bởi thời gian.
- Lỗi gây ra bởi chuyển động cơ học của Actuator hoặc do người dùng gây va đập dẫn đến head bị va vào bề mặt platter.
- Chất bôi trơn bên trong motor, do nhiệt độ cao của môi trường đã bốc hơi thoát ra ngoài, gặp nhiệt độ thấp hơn nên đông cứng thành hạt vật chất, va đập và phá hoại bề mặt platter.
- Nhiệt độ cao của môi trường sử dụng computer gây nên sự thoái hoá công năng của bề mặt từ tính.
- Lỗi về điện và/hoặc reset xảy ra trong tiến trình đọc/ghi data.
III. Dấu hiệu nhận biết ổ cứng của bạn đang bị Bad Sector
- Ổ cứng có dấu hiệu báo lỗi truy xuất dữ liệu, không thể khởi động được hoặc máy tính tự động reset và tự động shutdown.
- Máy tính bị treo trong khi đèn tín hiệu ổ cứng vẫn sáng…
- Không thể truy cập vào được một thư mục hay một phân vùng ổ cứng trên máy.
- Bị treo trong môi trường DOS hoặc không ghost lại máy tính được.
- Báo lỗi Bad Track 0- Disk Unsable khi bạn Format ổ cứng.
- Không Fdisk được, khi bạn thực hiện Fdisk thì xuất hiện thông báo lỗi “No fixed disk present” (đĩa cứng hiện tại không thể phân chia), hoặc có thể là bị treo trong quá trình Fdisk.
- Báo lỗi Error reading data on driver C:, Retry, Abort, Ignore, Fail.. khi bạn chạy một ứng dụng nào đó trên Windows.
- Ổ cứng nóng gian và hoạt động không hiệu quả hoặc có tiếng động lạ.
- Đang cài đặt Windows thì hệ thống bị treo mà không xuất hiện một thông báo lỗi nào.
IV. Làm thế nào để phòng tránh và hạn chế ổ bị Bad Sector?
Chú ý đến vấn đề nhiệt độ cho máy tính, nếu như bạn đang sử dụng Laptop thì nên để những nơi thoáng mát và tốt nhất nên sắm 1 cái quạt tản nhiệt nhé. Nếu như bạn đang dùng PC thì lắp thêm quạt thông gió…
Nguồn điện cũng là một nguyên nhân chính dẫn đến ổ cứng của bạn bị lỗi. Ví dụ như nguồn điện chập chờn, không ổn định. Hoặc nguy hiểm hơn là mất điện đột ngột, chính vì thế nếu như bạn đang dùng Laptop thì đừng bao giờ tháo pin ra khỏi máy khi đang sử dụng nhé. Còn nếu như bạn đang sử dụng PC thì có thể sắp một cái UPS (bộ lưu điện) nhé.
Đọc thêm bài viết:
- [TUT] Làm thế nào để máy tính luôn hoạt động tốt ?
- Cách kiểm tra tình trạng sức khỏe ổ cứng với CrystalDiskInfo
- Phần mềm bảo vệ và sửa lỗi ổ cứng HDD – SSD tốt nhất hiện nay
V. Cách kiểm tra Bad Sector ổ cứng hiệu quả
Thực ra có rất nhiều cách để có thể biết được ổ cứng của bạn có bị lỗi Bad Sector hay không, tuy nhiên mình chỉ giới thiệu một số cách thường dùng hiệu quả nhất thôi nhé.
#1. Kiểm tra Bad Sector bằng HDD Regenerator trong Hiren’s Boot
+ Bước 1: Đầu tiên bạn cần chuẩn bị 1 đĩa Hiren’s Boot hoặc có thể tạo usb boot bằng Hiren’s Boot => sau đó bạn chọn chế độ khởi động ưu tiên là USB hoặc CD. Nếu chưa biết cách có thể tham khảo bài viết: BIOS là gì? Cách truy cập vào BIOS của máy HP, Sony
Lưu ý : Cách này chỉ để Check xem ổ cứng của bạn có bị Bad Sector không? hoặc sửa chữa lỗi Bad Sector nhẹ, chứ mình khuyên các bạn nên sao lưu dữ liệu ra thiết bị lưu trữ khác vì thường thì rất khó để sửa lỗi Bad Sector.
+ Bước 2: Sau khi vào menu chính của Hiren’s Boot thì bạn chọn dòng Hard Disk Tools
+ Bước 3: Tiếp theo chọn HDD Regenerator và nhấn Enter. Sau đó bạn cứ để cho chương trình tự động load vào nhé, không cần phải nhấn gì hết.
+ Bước 4: Sau khi chạy xong sẽ xuất hiện ổ cứng cho bạn lựa chọn. Nếu bạn đang sử dụng 2 ổ cứng thì nhập vào số (1) hoặc (2) và nhấn Enter để lựa chọn.
Còn nếu như bạn chỉ có 1 ổ cứng thì nhấn 1 phím bất kỳ để tiếp tục hoặc nhấn ESC để thoát.
+ Bước 5: Tại đây sẽ có 3 lựa chọn cho các bạn:
- Scan and repair (tức là quét toàn bộ ổ cứng và tự sửa chữa lỗi bad sector)
- Scan but not repair (quét đĩa cứng và hiển thị vị trí lỗi nhưng không sửa lỗi)
- Regenerate all sector in a range (Phục hồi tất cả sector trong vùng được chọn phục hồi ngay cả khi không có lỗi).
Bạn nhập vào lựa chọn (1) tức là quét toàn bộ và tự động sửa lỗi => nhấn Enter.
Tiếp theo, chương trình sẽ hỏi bạn muốn Scan từ đâu. Mặc định thì chương trình sẽ scan từ những Sector đầu tiên của ổ cứng, mặc định giá trị là 0. Bạn nhấn Enter để tiếp tục nhé.
Quá trình quét và tự động sửa lỗi đang diễn ra, bạn vui vòng ngồi đợi. Tranh thủ làm cốc Cafe cho đỡ buồn 😀
Một vài lưu ý trong quá trình check lỗi Bad Sector:
- Trong khi kiểm tra lỗi, nếu như bạn muốn dừng việc kiểm tra lại thì có thể nhấn tổ hợp phím “Ctrl + C” hoặc “Ctrl + Pause/Break” để kết thúc và những lỗi mà chương trình đã sửa vẫn có hiệu lực nhé.
- Nếu bạn cảm thấy chương trình HDD Regenerator kiểm tra rất chậm và liên tục hiển thị nhiều chữ B thì tức là ổ cứng (HDD) của bạn đã bị lỗi quá nặng rồi. Và bạn nên sao lưu ngay những dữ liệu quan trọng ra máy khác nhé, còn nếu không có gì quan trọng thì cứ dùng cho đến lúc die hẳn 😀
- Trong quá trình quét lỗi mà chương trình xử lý quá lâu hoặc bị treo thì bạn có thể tắt máy hoặc nhấn nút Reset để khởi động lại.
Sau khi quét xong chương trình sẽ hiện ra một bảng kết quả thông báo cho bạn biết máy tính bạn có bị bad sectors hay không, và có bao nhiêu lỗi bad sectors… nói chung là nó liệt kê khá là chi tiết.
#2. Sử dụng công cụ DLC BOOT để check và sửa lỗi Bad Sectors (khuyên dùng)
Nếu như bạn đang sử dụng DLC BOOT thì cũng có thể làm một cách khá dễ dàng vì phần mềm HDD Regenerator cũng đã được tích hợp sẵn vào bộ công cụ cứu hộ máy tính này rồi. Mà nói chung là tất cả các công cụ cứu hộ máy tính mà mình giới thiệu trên blog đều có những phần mềm cơ bản như thế này hết.
Update: Bạn có thể sử dụng chiếc DLC BOOT 2019 mới này để có thể sử dụng các phần mềm mới hơn có trong bộ công cụ đó nhé. Tham khảo thêm các bộ cứu hộ máy tính khác nếu bạn thích!
Nhưng ở đây mình lấy ví dụ đối với công cụ DLC BOOT nhé. Bạn hãy boot vào USB BOOT và chọn Dos Program như hình bên dưới.
Tiếp theo bạn cũng chọn là Hard Disk Tools... và làm theo hướng dẫn như ở bên trên là xong 😀
Hiện tại mình đã mở cửa Blog Chia Sẻ Kiến Thức Store ! – bán phần mềm trả phí với mức giá siêu rẻ – chỉ từ 180.000đ (bản quyền vĩnh viễn Windows 10/11, Office 365, 2021, 2016… và nhiều phần mềm bản quyền khác). Bảo hành full thời gian sử dụng nhé !
#3. Check Bad Sectors ngay trên Windows
Nếu như máy tính của bạn vẫn có thể truy cập vào Windows thì bạn có thể vào Windows để thực hiện một cách khá dễ dàng. (tuy nhiên để quét và sửa lỗi Bad Sectors thì mình vẫn khuyến khích các bạn sử dụng công cụ usb boot thì sẽ tốt hơn)
+ Bước 1: Các bạn hãy tải công cụ HDD Regenerator này về: Link tải / Link dự phòng / Link dự phòng
+ Bước 2: Bạn hãy giải nén ra => chạy file hdd-regenerator_2011.exe và bắt đầu cài đặt. Quá trình cài đặt rất dễ nên mình sẽ không hướng dẫn thêm nữa nhé.
+ Bước 3: Mở phần mềm lên, bạn sẽ thấy xuất hiện một giao diện chính như hình bên dưới. Lúc này các bạn sẽ có 3 lựa chọn đó là:
- Click here to repair physical bad sectors….. : Quét và sửa lỗi Bad Sectors ngay trên Windows.
- Bootable USB Flash: Hỗ trợ các bạn tạo Usb boot sửa lỗi Bad Sectors.
- Bootable Cd / DVD: Hỗ trợ các bạn tạo đĩa boot sửa lỗi Bad Sectors.
Ở đây mình sẽ chọn số (1) tức là chạy trực tiếp trên Windows luôn.
Một thông báo hiện ra, bạn hãy nhấn NO để tiếp tục, nếu nhấn nhầm YES máy tính sẽ khởi động lại đó.
Okey, ở cửa sổ tiếp theo bạn hãy chọn ổ cứng cần quét => sau đó nhấn vào nút Start Process để bắt đầu.
Một cửa sổ quen thuộc sẽ hiện ra, có 4 lựa chọn cho bạn. Nhưng ở đây mình sẽ nhập vào là 1 và nhấn Enter, ở giao diện tiếp theo bạn cũng lựa chọn 1 và nhấn Enter lần nữa để chương trình bắt đầu thực hiện quét và sửa lỗi.
VI. Lời kết
Như vậy là mình đã hoàn thành xong bài hướng dẫn sử dụng HDD Regenerator trong Hiren’s Boot để check, sửa chữa lỗi ổ cứng bị Bad Sector và chia sẻ thủ thuật và kinh nghiệm để nhận biết cũng như cách hạn chế tối đa tình trạng ổ cứng bị lỗi nguy hiểm này. Hi vọng bài viết hữu ích với bạn!
Chúc các bạn thành công !!
Kiên Nguyễn – Blogchiasekienthuc.com
 Blog Chia Sẻ Kiến Thức Máy tính – Công nghệ & Cuộc sống
Blog Chia Sẻ Kiến Thức Máy tính – Công nghệ & Cuộc sống
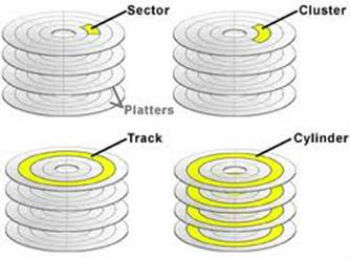
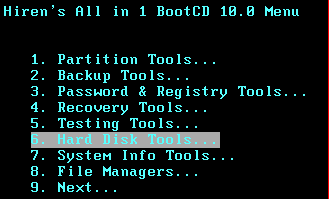
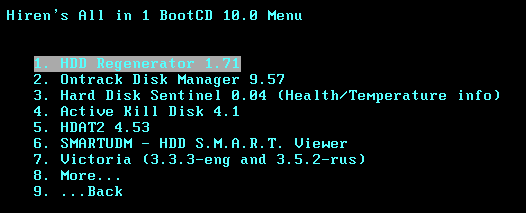
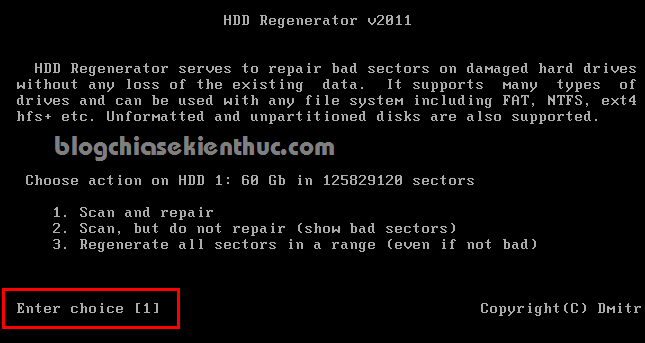
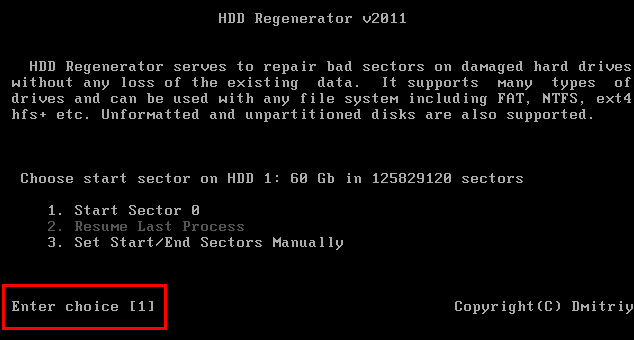
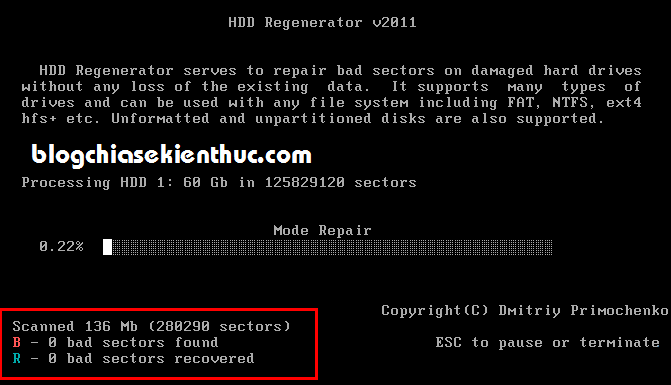

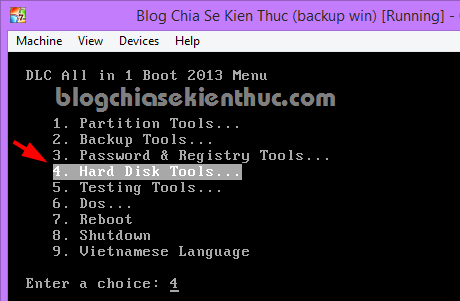

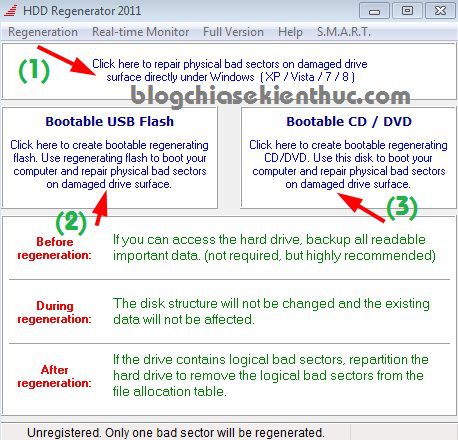
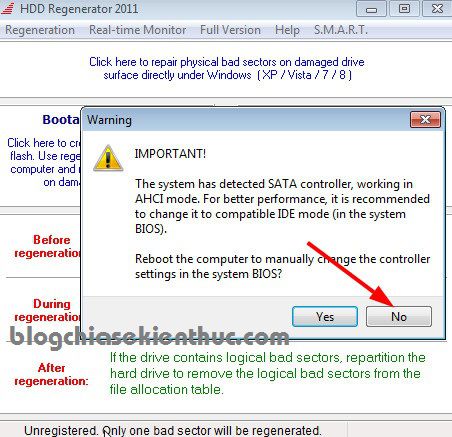

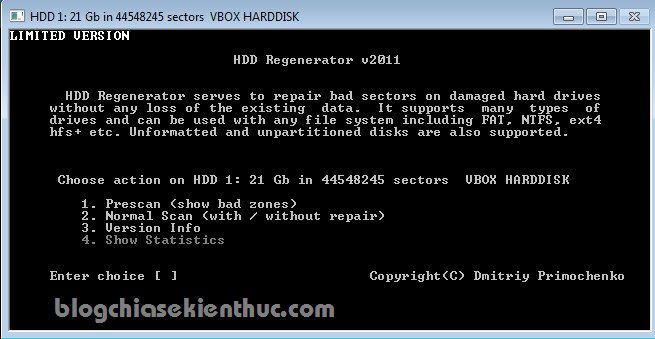







Xin cảm ơn người viết bài. Đắc dụng lắm.
tks !
mình tìm trên mạng sửa lỗi checking file on c .
và tìm bad sector và thấy link của bạn.
sau khi mài mò làm và tải về trên bài viết của bạn mình thấy nó rất hay và hửu ích ! tks nhé.
Search trên mạng các bài viết về Cut Bad ổ cứng, hầu hết là bài copy của nhau từ thời xa xưa. Mình thấy bài viết của bạn là đẩy đủ và hay nhất. Tool gthieu trong bài viết cũng là mới và cách sử sử dụng chi tiết.
Cảm ơn nhé!
anh ơi nếu như em chọn số 1 khi quét thì sau khi quét xong sẽ tự cắt lun badsector hả anh
Không nhé bạn, cắt badsector thì phải dùng Partition Winzarđ hoặc phần mềm quản lý ổ cứng nào đó để cắt. Nói chung đã bị bad rồi thì xác định thay luôn ổ cứng đi là vừa vì sớm muộn cũng phải thay, cẩn thận mất dữ liệu bất cứ lúc nào.
win 10 có làm được ko anh?
Tất nhiên là được nhé bạn.
bài viết hay đấy bạn, cảm ơn bạn đã chia sẻ kiến thức bổ ích này. Chúc bạn luôn khỏe.
anh ơi cho em hỏi máy em bị va đập dẫn đến bị bad, giờ chỉ còn cách thay ổ cứng mới thôi hả anh, mà nếu em thay 1 cái ổ tầm trung thì giá bao nhiêu ạ
Đúng rồi bạn, nếu bị bad thì chỉ có cách thay mới thôi nhé bạn. Ổ cứng 500GB giờ tầm hơn 1 triệu 1 chút thôi bạn, bạn có thể vào trananh.vn hoặc là 1 siêu thị lớn nào đó để tham khảo giá nhé.
Ổ mình hơn 3k bad chạy mãi không xong. Theo admin cắt bad có chữa được không
cám ơn bạn viết bài này
Không ăn thua đâu bạn ơi, cắt bad chỉ là chữa cháy tạm thời thôi, không sống được bao lâu đâu bạn.
Mình thấy bài của bạn Thùy Dương bên taimienphi post lên, chỉ coppy lại như vậy cho dễ nhớ thôi mà
OK bạn. Để tối nay minh update thêm cách quét bad ngay trên môi trường Windows.
Okey hải, mình vừa update thêm vào trong bài viết rồi, cám ơn bạn đã chia sẻ phần mềm nhé 😀
🙂 mình cũng vừa đọc xong. Mình cũng đang tập tọe vọc vẹo ít, cũng biết ghost, cài win và một vài thủ thuật từ blog của Kiên đó, blog rất hữu ích cho mọi người. Hy vọng blog ngày càng phát triển.
Okey, làm một vài lần là quen ngay ý mà. Biết cách rồi thì tự tin dùng máy tính lắm, chứ hơi chút sợ hỏng, mang ra quán thì tốn tiền mà mệt lắm 😀
Bạn dùng bản Win 10 x 64Bit này xem, mình thấy rất ổn khắc phục được tình trạng của bạn.
Kiên ơi, bây giờ phần mềm này HDD Regenerator chạy được trực tiếp trên Windows rồi thì phải, hôm trước mình có Test thử 1 máy ở cơ quan mình xong
Link bản win 10 bạn vào trang phienbanmoi.com/vào mục Ghost/ vào Event Ghost 2016/ tìm SBD 15 của hiepsisoma và trải nghiệm nhé
Có bản Portable rồi à, bạn tìm đi rồi ném link lên đây 😀
Hôm trước ở cơ quan có tìm được 1 trang down vè Test ngay ở máy đó, kết quả tốt. Mình coppy PM đó về chạy máy ở nhà, nó là bàn cài đặt thì phải. Tại hôm trước đang làm việc thì bị trục trặc 1 chút, hỏi mọi người bên PBM thì kêu là bị bad sector, quét gần 2h thì KQ k bị sao cả. Đây là hình ảnh chụp ở máy nhà mình chạy trên Windows 10 (Thấy ghi là bản V2011)
http://i974.photobucket.com/albums/ae221/nguyenhainq/Untitled_zpsz77ztzbm.png
http://i974.photobucket.com/albums/ae221/nguyenhainq/Untitled_zpsbyijjefl.png
http://i974.photobucket.com/albums/ae221/nguyenhainq/AA_zpsw5awxzsb.png
Hôm trước mình đang làm việc thì bị lỗi này
http://i974.photobucket.com/albums/ae221/nguyenhainq/CAM00094_zpsdhtscode.jpg
sau khi khởi động lại máy thì thấy thế này
http://i974.photobucket.com/albums/ae221/nguyenhainq/CAM00095_zps2ceqwsk6.jpg
http://i974.photobucket.com/albums/ae221/nguyenhainq/CAM00097_zpsnbfybzkq.jpg
nó check rất lâu, đến khi check xong thì lại chạy BT, đến giờ vẫn ổn.
Kiên check Mail nhé
OK, cám ơn Nguyen Hai nhé, để mình update thêm cho mọi người cùng sử dụng 😀
À mà đây là bản cài đặt đúng không Hải, bản này thì chỉ chạy được trên Windows hoặc là trong Safemode.
P/s: Phần hướng dẫn trong file tải về là Hải viết à, hay có sẵn vậy ?
ổ cứng hay bị lỗi disk 100% thì nó có phải là bị bad không anh ơi
Mình không dám khẳng định là có bị hay không, phải kiểm tra mới biết chính xác được.
Nhưng thông thường các máy tính sử dụng windows 8/ 8.1 và win 10 đều bị lỗi Full disk này nhé.
hiện giờ em đang dùng win 7 nhưng vẫn bị anh ạ
Windows 7 mà bị thì hơi lạ đó, bạn thử kiểm tra xem ứng dụng hay phần mềm nào đang tốn tài nguyên nhất. Bạn có thể tham khảo bài viết này: https://blogchiasekienthuc.com/thu-thuat-may-tinh/cach-su-dung-task-manager.html
+ VÀ bạn thử kiểm tra xem ổ cứng có bị lỗi gì không bằng hướng dẫn đơn giản sau: https://blogchiasekienthuc.com/phan-mem-mien-phi/crystaldiskinfo-kiem-tra-suc-khoe-o-cung.html
làm thế nào để khắc phục lỗi full dick trên win 10 vậy, mình đã thử nhiều cách mà không được 🙁
Bạn đã đọc qua bài viết này chưa: https://blogchiasekienthuc.com/thu-thuat-may-tinh/loi-full-disk-100-tren-windows-8-8-1-10.html
Ngoài ra, bạn có thể đọc thêm bài viết này nữa: https://blogchiasekienthuc.com/thu-thuat-may-tinh/huong-dan-su-dung-windows-10.html#sua-loi-full-disk-0-tren-windows
Cái này có kiểm tra được Usb có bad không anh?
Thường thì USB người ta chỉ check xem có bị phân mảnh hay không thôi, chứ usb nó không như ổ đĩa cứng nhé bạn.
nếu nó hiện chữ D – 2 delays dectected thì phải làm hả bạn? B – 0 bad sectors found thì chắc vẫn ổ cứng vẫn còn dùng tiếp được, chưa lo bị hư 🙂
Nếu hiện delays nhiều thì cũng không tốt đâu, tình trạng cũng sắp tệ rồi đó, điển hình bạn để ý nhé, trên xp thanh cuộn qua lại lúc boot vào thì nó chạy rất lâu, nếu cắt or fix lỗi này thì cũng không lâu dài đâu bạn, nếu còn bảo hành thì nên đổi nhé
Vậy chắc mình phải đổi mới rồi. mình dùng win10, lúc động nó load chậm gấp 3, 4 lần bình thường. cảm ơn bạn nhiều nha 🙂
Đôi luôn đi bạn, níu kéo cũng chẳng dùng được mấy thời gian nữa đâu. Ức chế mà có khi còn mất dữ liệu, tiết kiệm cái gì chứ cái này ko nên 😀
low level format ko biết có sửa đc bad hoàn toàn ko
Làm sao mà hết được bạn, lỗi bad thường là do vấn đề về phần cứng. Một khi đã có hiện tượng bị bad thì xác định và vứt đi rồi.
Vậy hiren boot 15.2 chưa chỉnh menu thì vào kiểu HDD Regenerator kiểu gì hả bạn ?
Vậy hiren boot 15.2 chưa chỉnh menu thì vào kiểu HDD Regenerator kiểu gì hả bạn ?
Bạn vào Mini Windows để sử dụng thôi bạn.
Cho mình hỏi làm sao để kiểm tra đc ổ cứng di động
Ổ cứng di động thì kiểm tra cũng giống như trên ổ cứng gắn trong thôi bạn, ví dụ bạn tạo boot trên usb, rồi gắn vào máy và chạy phần mềm HDD Regenerator để kiểm tra nhé
Lam S de biết o cung add
Là sao bạn? mình chưa hiểu bạn muốn hỏi về cái gì nữa
bài viết hay đó bạn. chúc bạn luôn thành công.
Cám ơn bạn nhé, ghé thăm blog thường xuyên nhé bạn 😀
Deep thought! Thanks for cobguinrtint.
Vấn đề ổ cứng là một vấn đề muôn thuở. Cả khi phát hiện ổ cứng bị bad thì việc cắt bad cũng rất khó khăn ( thời gian lâu, cắt rồi vẫn tiếp tục bị lại,…..). Vì thế việc sao lưu dữ liệu quan trọng vẫn được khuyến cáo thường xuyên :D. Thank Kiên vì bài viết 🙂
Chính xác là như thế. Nếu ổ cứng đã bị bad thì xác định là vứt đi thôi, khó có thể sử dụng lại lắm. Cắt bad chỉ là phương án tạm thời thôi.
Cho mình hỏi? ổ cứng bị bad ở ổ C hay ổ D, nếu ổ D bị bad thì dữ liệu sẽ mất hết hay một số bị mất thôi ban.
Thường thì hay bị bad ở phân vùng chứa hệ điều hành hơn, nói chung là ổ nào thường xuyên xóa/ghi … thì sẽ nhanh bị bad hơn. Bị bad nhẹ thì mất một số dữ liệu ở vùng bị bad, nặng thì mất hết nhé bạn.
Bài viết hay lắm bạn, cảm ơn bạn đã chia sẻ kiến thức bổ ích này. Chúc bạn luôn khỏe.