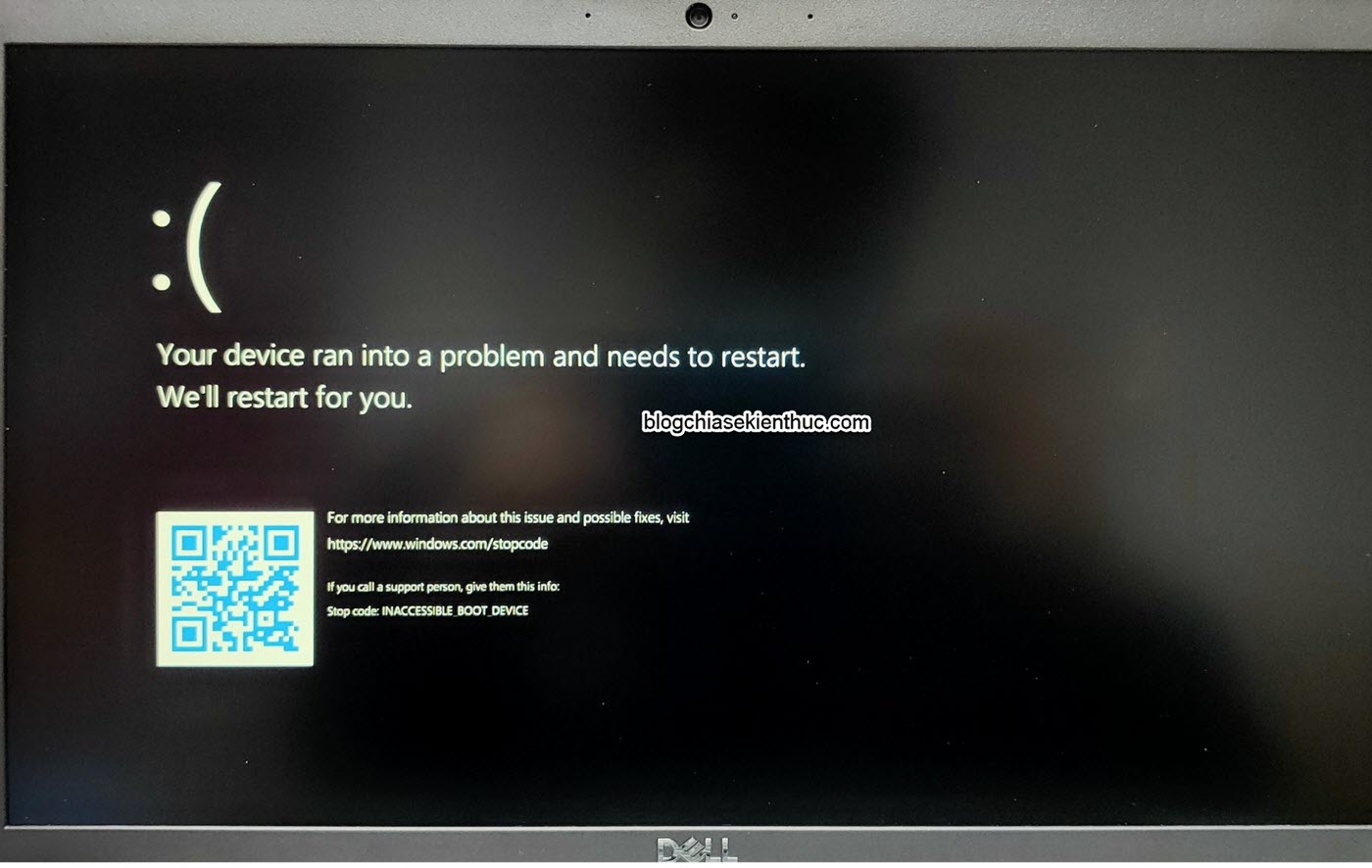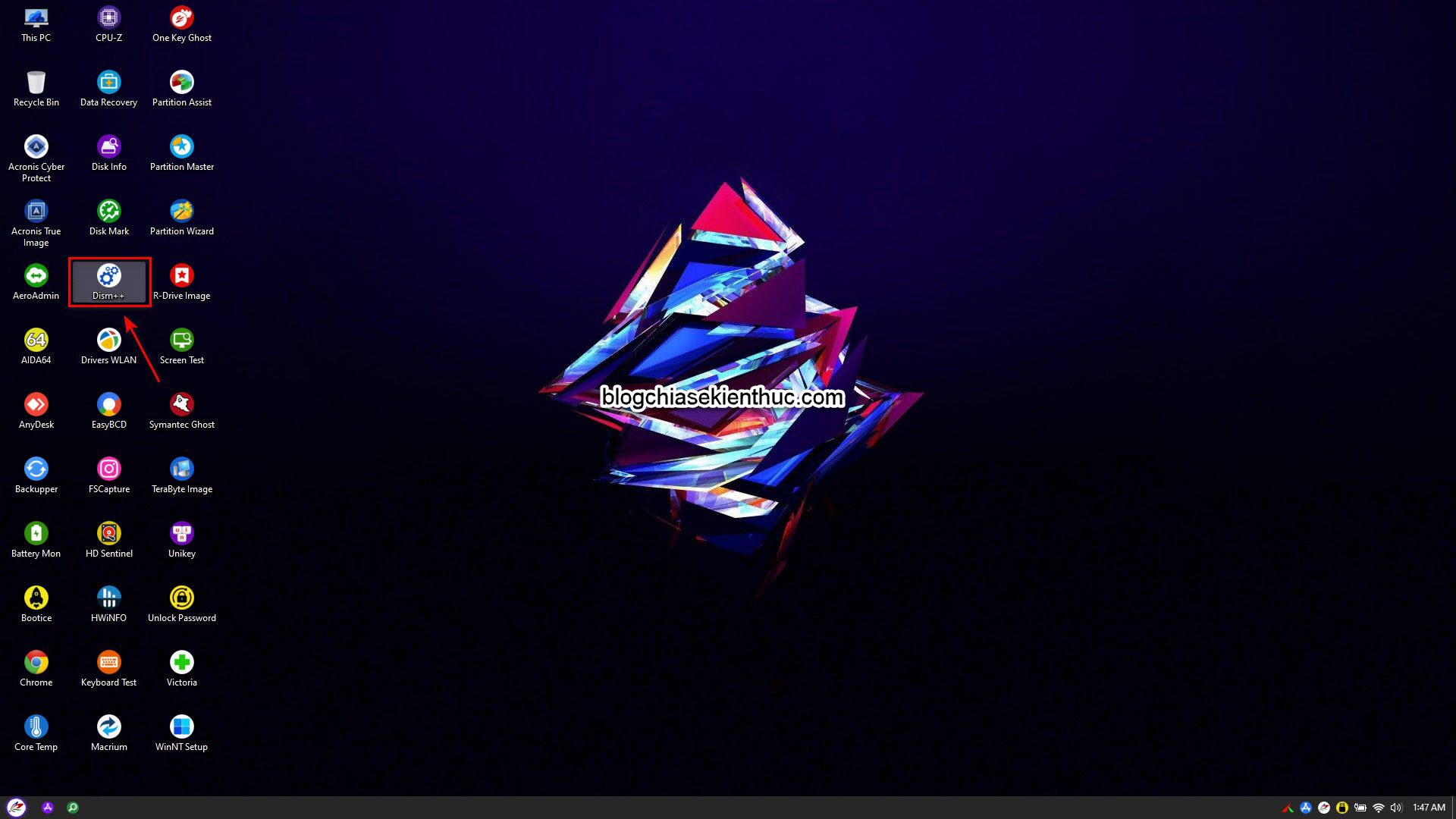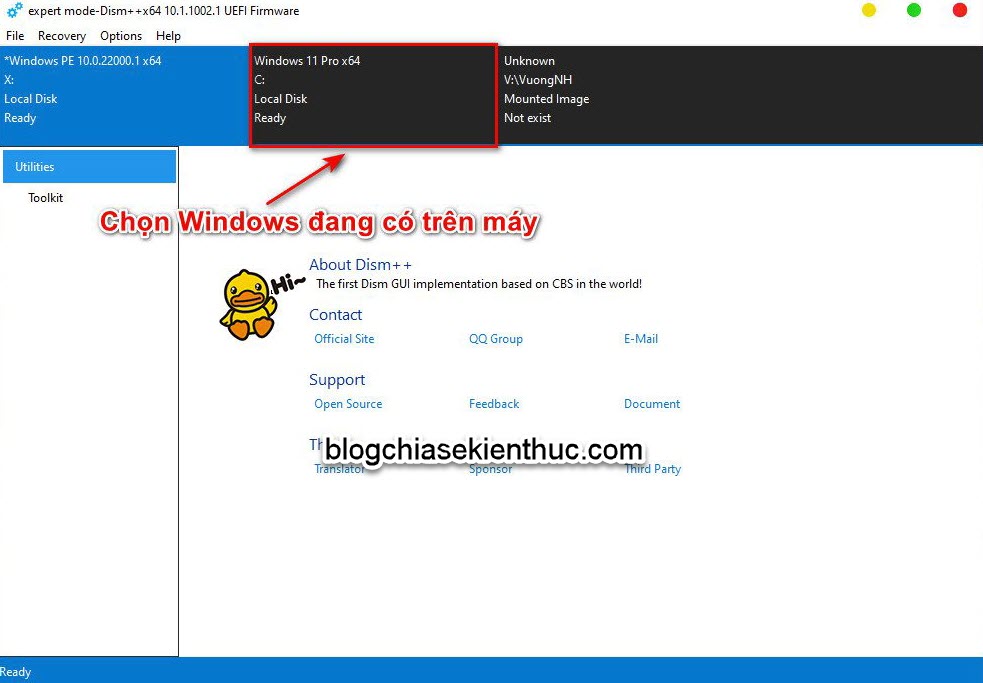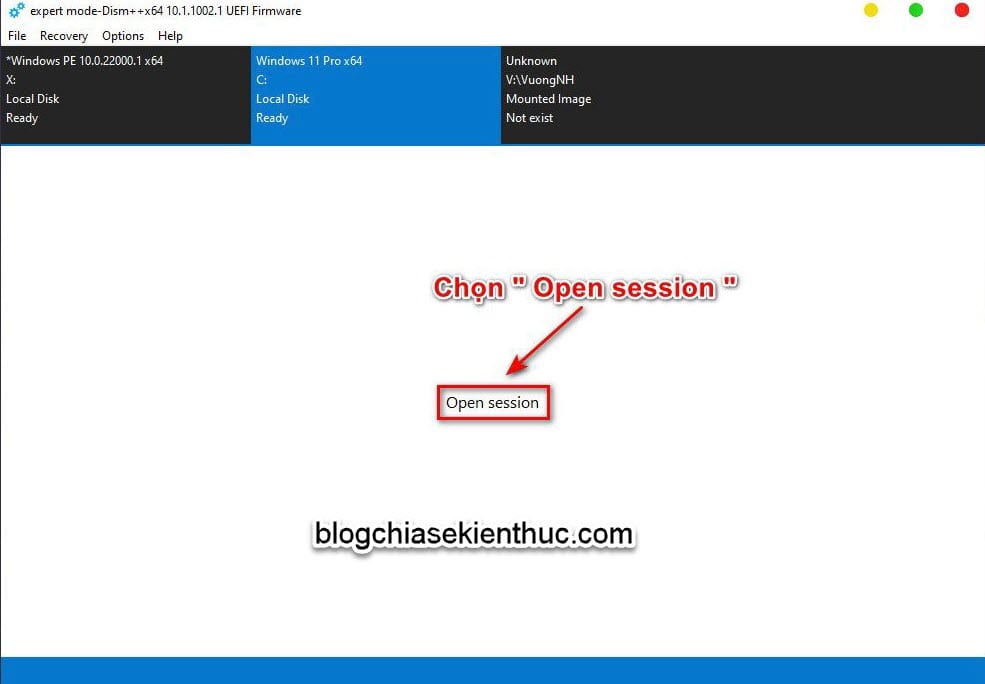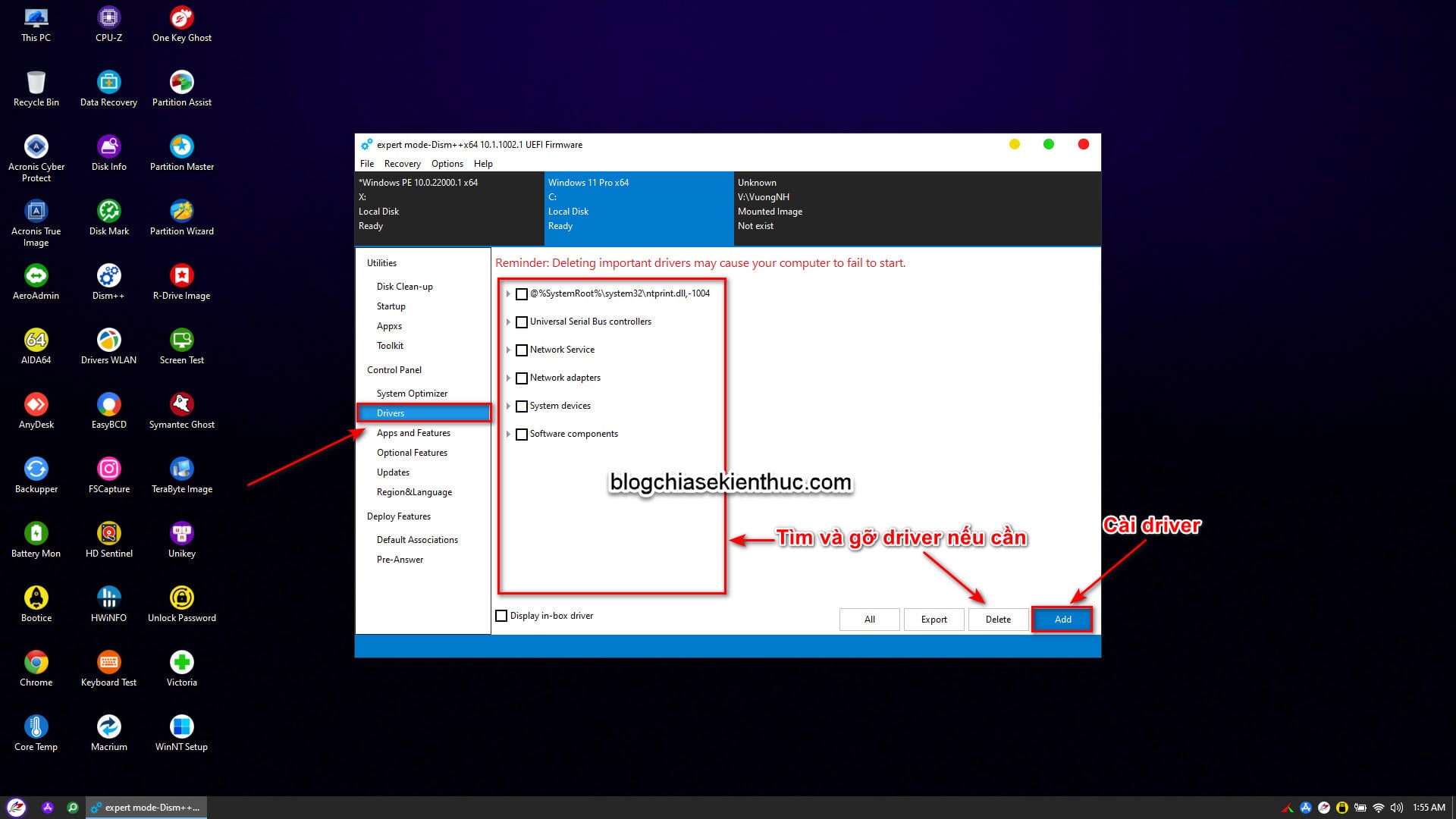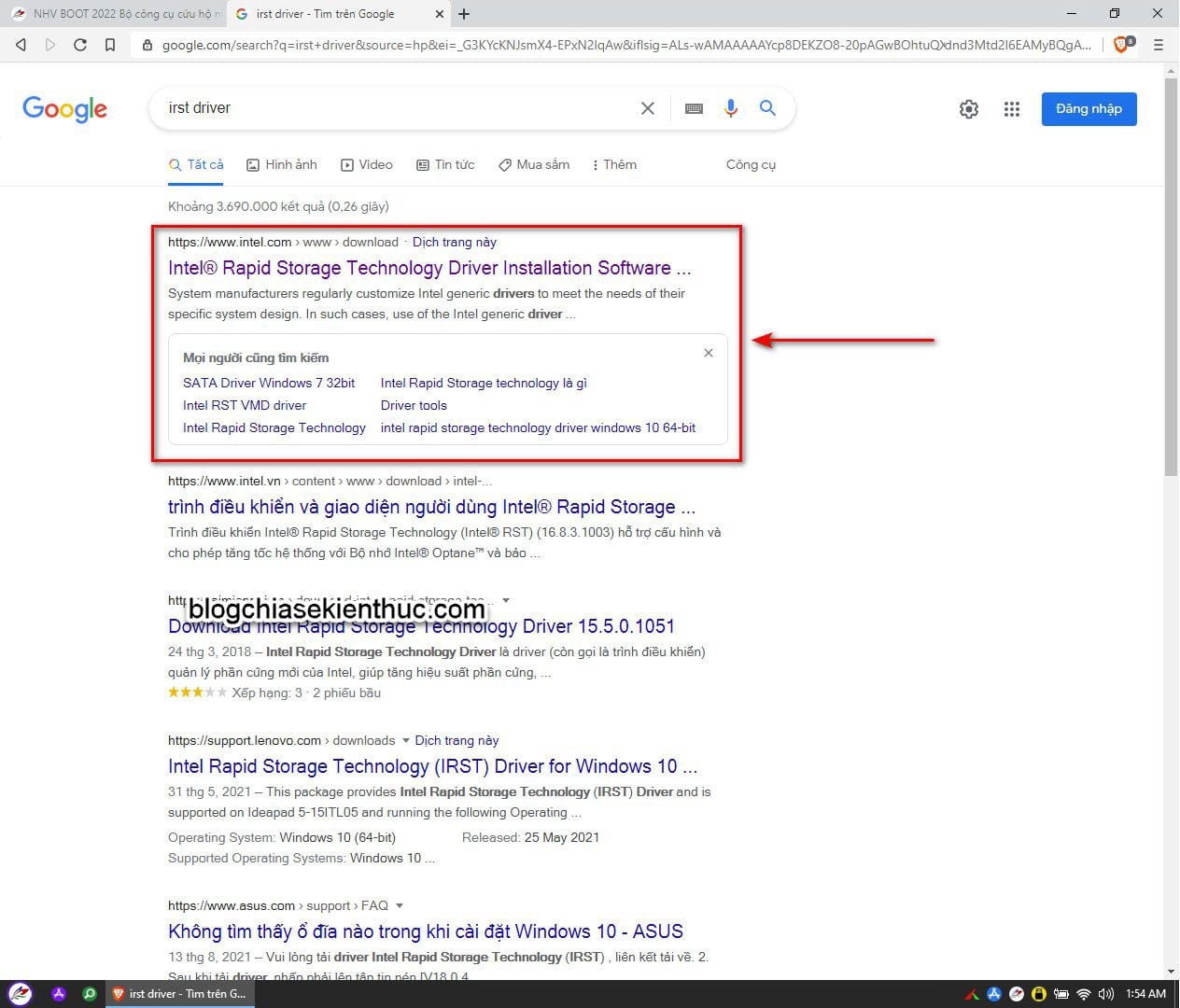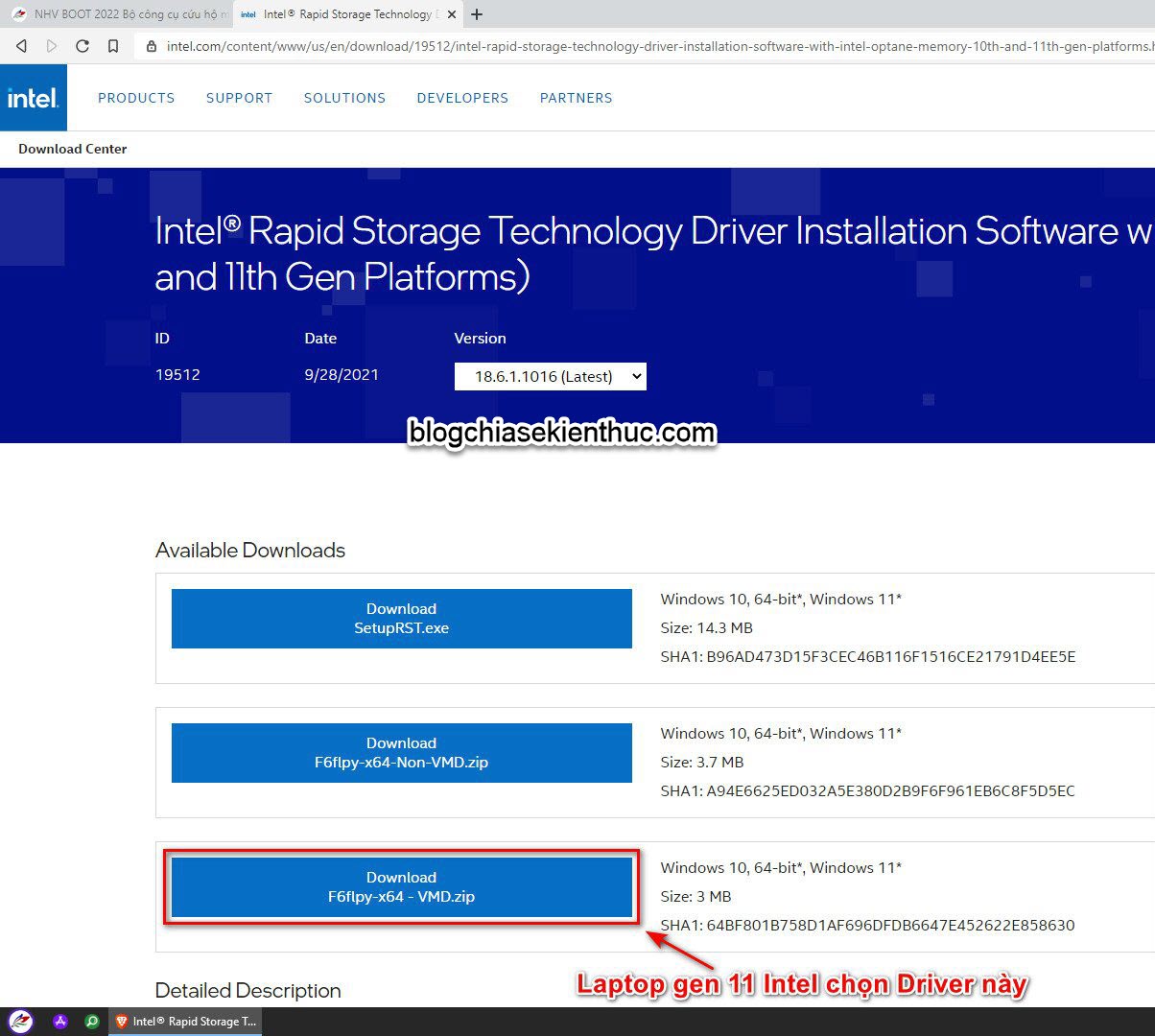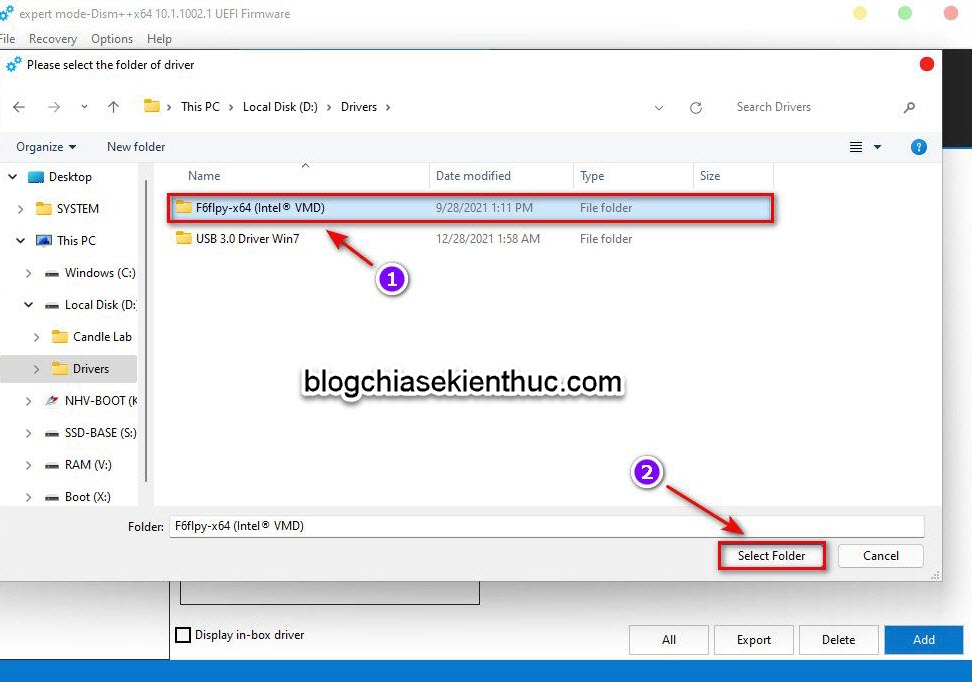Trong bài viết này mình sẽ hướng dẫn các bạn cách cài đặt driver cho máy tính bằng WinPE hoặc gỡ bỏ driver máy tính bằng WinPE với phần mềm DISM ++.
Mục Lục Nội Dung
#1. Mục đích của bài viết này là gì?
Các bạn đang thắc mắc tại sao phải rườm rà như vậy đúng không?
Tại sao không vào thẳng Windows mà làm, mà lại phải làm thông qua WinPE?
Vâng, nếu như có thể vào thẳng được Windows để xử lý thì không nói làm gì cả.
Nhưng nếu chẳng may máy tính của bạn bị lỗi không vào được Windows do bạn đã cài đặt hoặc cập nhật một driver nào đó thì thủ thuật này sẽ cực kỳ hữu ích với bạn đấy.
Hoặc ví dụ như khi bạn thực hiện bung file Ghost trên những máy tính đời mới (sử dụng các dòng chíp Intel thế hệ 11 hoặc mới hơn) mà trong file backup đó chưa có driver IRST thì chắc chắn sẽ gặp lỗi INACCESSIBLE_BOOT_DEVICE.
=> Lúc này bạn sẽ cần phải cài đặt thêm driver IRST thì máy tính mới khởi động lên được (Windows mới nhận diện được ổ cứng RAID trên các dòng chip mới).
Hoặc một trường hợp khác là bạn muốn cài Windows 7 trên những máy tính chỉ có cổng USB 3.0 chẳng hạn.
Do bộ cài Windows 7 nguyên gốc của Microsoft không có sẵn driver 3.0 trong bộ cài đặt, vậy nên sau khi cài đặt xong máy tính sẽ không nhận được chuột/bàn phím qua cổng USB.
=> Lúc này bạn phải cài đặt thêm USB 3.0 thì máy tính mới nhận chuột và bàn phím được.
Đó, bạn có thể thấy, việc cài đặt hoặc gỡ cài đặt Driver khi không vào được Windows là vô cùng cần thiết trong việc cứu hộ máy tính.
Và trong bài viết này mình sẽ hướng dẫn bạn cách sử dụng phần mềm Dism ++ để thực hiện điều này.
#2. Cách gỡ bỏ hoặc cài thêm driver cho máy tính Windows trên WinPE
Bước 1. Bạn có thể sử dụng bất kỳ bộ công cụ cứu hộ máy tính nào cũng được, miễn sao là bộ công cụ Dism ++ là được.
Trong bài viết này mình sẽ sử dụng công cụ cứu hộ NHV BOOT nha các bạn.
Nếu bạn đang sử dụng bộ công cụ cứu hộ máy tính không có Dism++ thì có thể tải về phần mềm tại đây ha!
Bạn hãy truy cập vào WinPE (Mini Windows) => sau đó mở phần mềm Dism ++ lên.
Bước 2. Bạn hãy click chọn phân vùng chứa hệ điều hành Windows (thường là ổ C)
=> Lúc này phần mềm Dism++ sẽ thực hiện quét/tìm kiếm tất cả các hệ điều hành trên máy tính.
Tiếp theo, bạn nhấn vào nút Open session
Bước 3. Tại bước này, bạn có thể gỡ bỏ Driver hoặc cài đặt thêm Driver tùy ý. Bạn chọn tab Driver và làm theo hướng dẫn như hình bên dưới.
Lưu ý:
Driver cài đặt phải có định dạng *.inf nha các bạn.
Ví dụ.
Trong bài viết này mình sẽ hướng dẫn các bạn tìm driver IRST và cài đặt cho máy tính Windows trong WinPE nhé.
Bạn mở trình duyệt web có trên WinPE ra => rồi tìm kiếm với từ khóa IRST Driver => rồi chọn kết quả như hình bên dưới.
Rồi tải driver phù hợp.
Sau khi tải về xong, các bạn sử dụng phần mềm 7-Zzip để giải nén ra => sau đó dùng Dism++ cài đặt driver.
Bạn nhấn vào nút Add => rồi chọn đến thư mục vừa giải nén là được.
Sau khi cài đặt driver thành công thì sẽ xuất hiện thông báo như hình bên dưới.
Nói chung là việc cài đặt driver và gỡ cài đặt driver bằng phần mềm Dism++ cũng rất đơn giản vậy thôi.
Bạn khởi động lại máy tính để áp dụng thay đổi là xong.
Hiện tại mình đã mở cửa Blog Chia Sẻ Kiến Thức Store ! – bán phần mềm trả phí với mức giá siêu rẻ – chỉ từ 180.000đ (bản quyền vĩnh viễn Windows 10/11, Office 365, 2021, 2016… và nhiều phần mềm bản quyền khác). Bảo hành full thời gian sử dụng nhé !
#3. Lời Kết
Okay, như vậy là trong bài viết này mình đã hướng dẫn rất chi tiết cho bạn cách sửa lỗi Windows bằng cách cài thêm driver cho máy tính hoặc gỡ bỏ driver cho máy tính thông qua WinPE với phần mềm Dism++ rồi nhé.
Hi vong là bài viết này sẽ hữu ích với bạn. Chúc các bạn thành công, có thắc mắc gì thì comment phía bên dưới bài viết này để anh em cùng thảo luận nhé.
Đọc thêm:
- Cài đặt, nâng cấp Driver card màn hình máy tính cực chuẩn
- Hướng dẫn cách gỡ bỏ driver card màn hình máy tính với DDU
- Chia sẻ cách CÀI ĐẶT DRIVER chuẩn nhất cho LAPTOP và PC
CTV: Trọng Nhân – Blogchiasekienthuc.com
Tham khảo blog NHV BOOT
Edit by Kiên Nguyễn
 Blog Chia Sẻ Kiến Thức Máy tính – Công nghệ & Cuộc sống
Blog Chia Sẻ Kiến Thức Máy tính – Công nghệ & Cuộc sống