Để nối tiếp series cài đặt Hackintosh trên Blog Chia Sẻ Kiến Thức, hôm nay mình sẽ hướng dẫn cho các bạn các bạn cách tạo USB cài đặt Hackintosh với Clover Bootloader một cách chi tiết và dễ hiểu nhất nhé.
Cần lưu ý rằng, trong bài hướng dẫn này mình sẽ không đề cập tới OpenCore Bootloader, nếu bạn muốn tạo bộ cài Hackintosh với bootloader này thì bạn hãy chờ những bài viết tiếp theo trên Blog Chia Sẻ Kiến Thức nhé các bạn !
Mục Lục Nội Dung
I. Cần chuẩn bị những gì?
1/ Bạn nên có sẵn một máy Mac (hoặc Hackintosh, hoặc là máy tính ảo chạy macOS).
Có khá nhiều hướng dẫn tạo bộ cài không cần dùng máy Mac, tuy nhiên những bộ cài kiểu này thường không ổn định, dễ gây lỗi và không được support rộng rãi.
2/ Tải bộ cài macOS chính chủ (đây là link do Apple cung cấp, tải qua App Store nên các bạn cứ yên tâm)
// Bạn chọn 1 trong nhưng phiên bản macOS bên dưới.
- macOS Catalina: Bạn tải về tại đây !
- macOS Mojave: Bạn tải về tại đây !
- macOS High Sierra: Bạn tải về tại đây !
[CẬP NHẬT THÊM BÀI VIẾT]:
Cách tải các bộ cài macOS mà không cần đến App Store
Lưu ý:
Nếu bạn đang dùng card đồ hoạ NVIDIA thì bạn chỉ cài được phiên bản macOS High Sierra thôi nhé.
Vì từ phiên bản macOS Mojave, NVIDIA đã ngừng phát triển Web Driver cho những chiếc card đồ hoạ đến từ hãng này.
3/ Một chiếc USB có dung lượng 8GB trở lên, nếu như các bạn muốn tạo bộ cài Hackintosh Catalina thì bạn hãy dùng USB có dung lượng là 16GB, vì bộ cài macOS Catalina sẽ có dung lượng khoảng 8.6GB
4/ Tải Clover Bootloader: Link tải về (luôn là bản mới nhất)! hoặc Link dự phòng tại đây !
5/ Tải về phần mềm Clover Configurator tại đây hoặc tại đây (cái này dùng để chỉnh sửa file config.plist)
=> Sau khi bạn đã chuẩn bị tất cả các thứ trên thì hãy bắt tay vào làm nào !
II. Các tạo USB cài đặt Hackintosh với Clover Bootloader
Bài viết này khá dài nên mình sẽ chia ra làm từng phần nhỏ một, bạn làm lần lượt theo từng bước nhé.
#1. Tải bộ cài macOS
Bạn hãy click vào link của bộ cài mà mình cần tải mà mình đã cung cấp ở trên, sau đó trang web sẽ đưa chúng ta đến App Store. Các bạn hãy nhấn Download (hoặc Tải về) để tải bộ cài nhé.
Trong bài hướng dẫn này mình sẽ tải bộ cài macOS Mojave nhé các bạn. Các phiên bản khác thì các bạn cũng làm tương tự nhé.
Đối với những bạn nào đang sử dụng macOS 10.14 Mojave trở lên thì giao diện sẽ hơi khác một chút, vậy nên các bạn sẽ nhấn Get (hoặc Nhận) để tải bộ cài về nhé.
Quá trình tải về sẽ hơi lâu, mất khoảng 15-20 phút nên các bạn hãy kiên nhẫn chờ nhé.
Trong thời gian này, các bạn nên ra ngoài tập thể dục, hoặc làm cốc cà phê để nhâm nhi thì hơn, thay vì cứ dán mắt vào màn hình.
Sau khi tải về, bộ cài sẽ được lưu trong thư mục Applications. Các bạn nên đổi tên nó thành Installer.app (để tiện cho nhập dòng lệnh ở các bước sau).
#2. Định dạng lại USB
Lưu ý:
Trước khi làm việc này thì bạn hãy nhớ sao lưu tất cả những dữ liệu quan trọng có trong USB, vì bước này sẽ xoá sạch tất cả dữ liệu đang có trong USB của bạn.
+ Bước 1: Bạn tiến hành cắm USB vào máy, mở phần mềm Disk Utility bằng cách vào Launchpad => chọn Other => chọn Disk Utility.
+ Bước 2: Bạn nhấn View => và chọn Show all Devices
+ Bước 3: Bạn hãy chọn đúng thiết bị USB của mình (ở đây của mình là USB Flash Disk Media) => và nhấn Erase, sau đó thiết lập như sau:
- Phần Name: Các bạn hãy để là USB (để tiện cho việc nhập dòng lệnh ở các bước sau)
- Phần Format: Các bạn hãy để là
Mac OS Extended (Journaled)nhé. - Phần Scheme: Các bạn hãy để là
GUID Partition Mapnhé.
=> Sau khi đã thiết lập xong thì các bạn hãy nhấn Erase để định dạng USB. Quá trình này sẽ mất khoảng 15-20 giây tuỳ thuộc vào tốc độ của USB của bạn.
#3. Tạo USB cài đặt macOS
Đọc thêm: Hướng dẫn cách tạo USB cài macOS bằng lệnh trong Terminal
+ Bước 1: Bạn tiến hành mở công cụ dòng lệnh Terminal lên bằng cách mở Launchpad => Other => Terminal.
+ Bước 2: Bạn tiến hành nhập câu lệnh sau:
sudo /Applications/Installer.app/Contents/Resources/createinstallmedia --volume /Volumes/USB
Bạn nhấn phím Return trên bàn phím, rồi nhập mật khẩu để chạy lệnh.
+ Bước 3: Sau đó phần mềm sẽ hỏi chúng ta có muốn định dạng lại USB hay không, bạn nhập y => rồi nhấn phím Return để tiếp tục.
+ Bước 4: Quá trình tạo bộ cài sẽ mất khoảng 20-30 phút tuỳ thuộc vào tốc độ của USB của bạn.
Trong thời gian này, bạn nên đi ra ngoài, hoặc tập một vài bài thể dục và hạn chế đụng chạm tới máy để tránh rủi ro. Bạn cứ để máy một mình, khi nào xong thì hãy quay lại nhé.
Sau khi tạo xong bộ cài, chúng ta sẽ đến với một bước vô cùng quan trọng, đó là: Cài Clover Bootloader lên USB.
#4. Cài Clover Bootloader lên USB
Như ở bài viết trước mình đã nói, Apple chỉ cho phép chạy hệ điều hành macOS lên những chiếc máy tính do chính họ sản xuất.
Vậy nên chúng ta không thể nào chọn boot từ USB để khởi động ngay với chiếc USB này được.
Chúng ta phải có Clover đứng ra làm cầu nối để có thể boot vào được bộ cài, vì cách boot của macOS có phần khác biệt.
+ Bước 1: Bạn sẽ tải về Clover Bootloader từ link mà mình cung cấp ở phía trên (phần chuẩn bị), sau đó mở nó ra.
Bạn cứ nhấn Next => Next cho tới khi thấy mục Install location. Ở đây, bạn sẽ nhấn Change install location
Và chọn nơi cài đặt là chiếc USB của chúng ta (ở đây của mình là Install macOS Mojave).
+ Bước 2: Sau khi chọn nơi cài đặt xong, bạn đừng vội nhấn vào Install ngay, vì chúng ta vẫn cần phải tinh chỉnh một chút trước khi cài đặt Clover lên chiếc USB của mình.
Bạn hãy nhấn vào Customize để tinh chỉnh một vài thứ trước khi cài đặt.
+ Bước 3: Sau đó, bạn sẽ thấy một bảng xuất hiện những tuỳ chọn hiện ra. Bạn hãy chọn những tuỳ chọn sau:
+ Đánh tích (Chọn)
- Clover for UEFI Booting Only (Mục Install Clover in the ESP sẽ tự động được chọn)
- AudioDxe (có trong mục
Recommend drivers) - DataHubDxe (có trong mục
Recommend drivers) - FSInject (có trong mục
Recommend drivers) - SMCHelper (có trong mục
Recommend drivers) - APFSDriverLoader (có trong mục
File System Drivers) - OSXAptioFix3Drv (có trong mục
Memory Fix Drivers) - AppleImageCodec (có trong mục
FileVault 2 UEFI Drivers) - AppleKeyAggreator (có trong mục
FileVault 2 UEFI Drivers) - AppleUITheme (có trong mục
FileVault 2 UEFI Drivers) - FirmwareVolume (có trong mục
FileVault 2 UEFI Drivers) - Install RC Scripts on target Volume
- Black Green Moody (có trong mục
Themes)
+ Bỏ đánh tích (Bỏ chọn)
- VBoxHfs (có trong mục
File system drivers)
+ Bước 4: Sau khi tất cả đã xong, bạn hãy nhấn Install để tiến hành cài đặt Clover lên USB. Quá trình này sẽ mất khoảng 1 phút nên bạn hãy chờ nhé.
+ Bước 5: Sau khi cài đặt xong, bạn sẽ thấy như hình bên dưới. Lúc này bạn hãy nhấn Close để tắt chương trình.
#5. Tinh chỉnh Config, Kext và Driver UEFI
Sau khi tạo USB xong, bạn sẽ thấy một phân vùng có tên là EFI trên màn hình Desktop. Đây chính là phân vùng EFI của USB !
Bây giờ, chúng ta sẽ cùng nhau bước vào một công đoạn vô cùng quan trọng, đó chính là tinh chỉnh một số thứ trong phân vùng EFI này để chúng ta có thể boot vào bộ cài macOS.
5.1. Tinh chỉnh Driver UEFI
Mặc định, sau khi cài đặt xong Clover lên USB, Clover sẽ chưa thể nhận diện ngay được các phân vùng có định dạng HFS+ của Apple.
Vậy nên chúng ta sẽ phải giúp nó nhận diện được, bằng cách sử dụng thêm file HFSPlus.efi
Sau khi tải về xong, bạn tiến hành cho nó vào phân vùng EFI\EFI\CLOVER\drivers\UEFI
Note:
Bạn hãy nhớ rằng file HFSPlus.efi này đặc biệt quan trọng, tuyệt đối không được quên. Nếu thiếu nó, bạn sẽ không thấy được phân vùng của bộ cài macOS khi khởi động.
5.2. Tinh chỉnh Kext
Như ở trong bài viết trước mình đã nói, Kext bên macOS nó giống như là Driver bên Windows vậy.
Bạn sẽ cần có một số Kext phù hợp với phần cứng để những phần cứng đó có thể hoạt động.
Lúc đầu, trong thư mục chứa kext (\EFI\EFI\CLOVER\kexts\Other\) sẽ chưa có gì cả, bạn sẽ phải tự thêm kext vào sao cho phù hợp với phần cứng của mình.
Dưới đây là một số kext mình đã tổng hợp được để phục vụ cho việc cài đặt Hackintosh, bạn hãy thêm vào sao cho phù hợp với phần cứng của mình nhé.
+) Những Kext quan trọng nhất
// Các bạn nên tải link đầu tiên nhé, vì nó luôn được tác giả cập nhật bản mới nhất.
Còn link thứ 2 chỉ là link dự phòng do Admin upload tại thời điểm viết bài này, phiên bản sẽ cũ dần theo thời gian.
- FakeSMC.kext: Đây là kext quan trọng nhất, giúp giả lập hệ thống cảm biến giống như máy Mac. Thiếu kext này thì bạn sẽ không thể boot vào được bộ cài macOS. Các bạn tải Tại đây (link này sẽ luôn cập nhật bản mới nhất) hoặc link dự phòng tại đây !
- Lilu.kext: Đây cũng là một kext vô cùng quan trọng, giúp vá mềm cho một số phần cứng mà không cần phải sửa thủ công. Các bạn tải tại đây hoặc tại đây !
- WhateverGreen.kext: Đây là một kext cũng rất quan trọng, giúp kích hoạt các Card đồ hoạ của Intel (iGPU), NVIDIA và AMD. Nếu thiếu nó, bạn sẽ không thể boot vào được bộ cài macOS đâu nhé! Bạn hãy tải nó tại đây hoặc tại đây !
- USBInjectAll.kext: Đây là kext giúp fix lỗi cổng USB khi boot vào bộ cài. Nếu thiếu kext này thì bạn sẽ gặp lỗi bị một vòng tròn gạch chéo khi boot. Bạn tải kext này tại đây hoặc tại đây !
+) Các kext phải thêm tuỳ thuộc vào phần cứng hiện tại của bạn:
- VoodooPS2Controller.kext: Đây là kext giúp kích hoạt bàn phím và bàn rê chuột (touchpad) trên Laptop. Nếu thiếu nó thì bạn sẽ không thể sử dụng được hai thứ này. Bạn hãy tải nó tại đây !
- IntelMausiEthernet.kext: Đây là kext giúp kích hoạt những card LAN của Intel. Chỉ sử dụng khi bạn sử dụng những card LAN đến từ hãng này. Tải tại đây !
- RealtekRTL8111.kext: Đây là kext giúp kích hoạt những card LAN của Realtek. Chỉ sử dụng nếu bạn đang sử dụng những card LAN đến từ hãng này, Bạn hãy tải nó tại đây !
- AtherosE2200Ethernet.kext: Đây là kext giúp kích hoạt những card LAN đến từ Atheros. Chỉ sử dụng khi bạn có card LAN của hãng này. Bạn có thể tải nó tại đây !
- FakePCIID: Đây là kext giúp “fake” những thiết bị không được hỗ trợ cài Hackintosh thành những thiết bị được hỗ trợ. Bạn hãy tải nó tại đây !
- NullCPUPowerManagement.kext: Đây là kext hỗ trợ cho việc quản lý điện năng trên những CPU Intel Pentium và CPU Intel Celeron. Kext này sẽ chỉ cần nếu như bạn đang dùng hai dòng CPU này. Bạn có thể tải nó tại đây !
=> Sau khi chuẩn bị tất cả xong xuôi, bạn hãy cho nó vào \EFI\EFI\CLOVER\kexts\Other
Lưu ý:
Không nên thêm những kext không dành cho máy của bạn, vì chúng có thể gây ra xung đột và sẽ làm quá trình boot chậm hơn, vì nó phải tải nhiều kext hơn mà.
5.2. Thay thế file Config
– Đối với máy tính Laptop
+ Bước 1: Đối với Laptop thì hầu hết sẽ không sử dụng được card đồ hoạ rời, vậy nên các bạn bắt buộc phải sử dụng card onboard (iGPU).
Khuyên các bạn hãy dùng config của Rehabman được làm sẵn. Các bạn hãy tải về nó tại đây hoặc tại đây !
Trong repo này sẽ có khá nhiều những file config, các bạn hãy chọn đúng file config tương ứng với iGPU (Intel HD Graphics) của mình.
Ở đây mình sẽ chọn file config_HD5300_5500_6000.plist)
+ Bước 2: Sau đó bạn copy nó vào phân vùng EFI\EFI\CLOVER\
+ Bước 3: Sau đó bạn tiến hành xoá file config gốc mà Clover đã tạo sẵn đi.
+ Bước 4: Và đổi tên file config mà bạn đã lấy trong repo kia thành config.plist. Vậy là xong!
– Đối với máy tính PC (máy tính để bàn)
Hiện nay, PC có thể dùng được cả card rời (dGPU) và card đồ hoạ tích hợp (iGPU). Tuy nhiên, vấn đề ở chỗ là PC sẽ không có sẵn một kho config chuẩn giống như đối với Laptop.
Tuy nhiên, một nhóm Hackintosh trên thế giới đã làm sẵn cho chúng ta một số file config dành cho PC. Mình sẽ chia ra làm hai loại để cho các bạn tiện theo dõi nhé.
- PC sử dụng card đồ hoạ rời (dGPU): Bạn sẽ không cần phải chỉnh sửa gì cả, chỉ việc copy vào và sử dụng thôi.
WhateverGreen và Lilu sẽ lo hết cho bạn. Bạn có thể tải về file config dành cho máy của mình tại đây hoặc tại đây !
- PC sử dụng card đồ hoạ tích hợp (iGPU): Bạn sẽ cần phải chỉnh sửa đôi chút trong phần Graphics để cho macOS có thể nhận được card đồ hoạ của chúng ta (vấn đề này mình sẽ nói ở phần bên dưới).
Bạn có thể tải về file config dành cho máy của mình tại đây hoặc tại đây !
=> Rồi, sau đó bạn hãy làm các bước thay config tương tự như làm với Laptop mình vừa hướng dẫn bên trên nhé!
5.3. Thêm SSDT-EC (chỉ cần nếu các bạn đang cần tạo bộ cài macOS Catalina)
Đây là một file rất cần thiết, không được quên nếu bạn muốn cài đặt macOS Catalina trên chiếc máy tính của mình.
Nếu thiếu nó, máy tính của bạn sẽ bị đứng ở dòng apfs_module_start hoặc bị lỗi hình tròn gạch chéo như hình bên dưới:
Để tránh gặp lỗi này, bạn cần tải về file SSDT-EC mẫu được làm sẵn tại đây hoặc tại đây =>Sau đó, bạn tiến hành copy file này vào phân vùng \EFI\EFI\CLOVER\ACPI\patched.
Lưu ý:
File này mới chỉ là file mẫu, sẽ không đúng với đa số loại máy nhưng ít nhất nó cũng sẽ giúp bạn vượt qua lỗi khó chịu này.
Hiện tại mình đã mở cửa Blog Chia Sẻ Kiến Thức Store ! – bán phần mềm trả phí với mức giá siêu rẻ – chỉ từ 180.000đ (bản quyền vĩnh viễn Windows 10/11, Office 365, 2021, 2016… và nhiều phần mềm bản quyền khác). Bảo hành full thời gian sử dụng nhé !
#6. Tinh chỉnh file config sao cho phù hợp
Bạn tiến hành mở file config bằng Clover Configurator bằng cách click đúp chuột trái vào file config.plist
Sau đó Clover Configurator sẽ mở file config đó ra. Đây là giao diện của Clover Configurator:
Sẽ có khá nhiều danh mục ở đây, tuy nhiên bạn chỉ cần quan tâm đến những mục sau:
- Mục Boot
- Mục Devices
- Mục Graphics
- Mục Kernel and Kext Patches
- Mục SMBIOS
Ngoài chúng ra thì bạn không cần quan tâm đến những mục khác, vì Rehabman đã làm sẵn hết cho chúng ta rồi!
6.1. Mục Boot
Đây là nơi mà bạn có thể điều chỉnh những tham số khởi động (Boot Arguments), cũng như là phân vùng nào được khởi động đầu tiên, … khá nhiều thứ cho bạn thiết lập.
Bạn phải thật cẩn trọng khi làm việc với mục này, vì nó ảnh hưởng khá lớn tới việc bạn có BOOT vào được bộ cài hay không đấy.
Lưu ý:
Bạn hãy dùng nút (-) và nút (+) để xoá hoặc thêm Boot Arguments nhé! (-) là xoá, còn (+) là thêm!
Bạn hãy xoá một số tham số khởi động không cần thiết, đó là:
-igfxnohdmi (nó có thể gây lỗi nếu bạn đang sử dụng card onboard, và xuất hình ra bằng cổng HDMI)
Và bạn hãy thêm vào những tham số khởi động sau:
- -v : Bạn hãy thêm tham số này để hiển thị toàn bộ quá trình boot, trong một số trường hợp có thể giúp các bạn có thể các bạn chẩn đoán lỗi dễ dàng hơn).
- slide=0 : Bạn hãy thêm tham số này để tránh bị lỗi Driver OSXAptioFix3Drv trong quá trình khởi động!
- debug=0x100 : Tham số khởi động này sẽ ngăn không cho macOS khởi động lại khi bị lỗi. Nó giúp cho việc chẩn đoán lỗi được dễ dàng hơn.
- keepsyms=1: Tham số này sẽ kết hợp với
debug=0x100, nó sẽ in ra một số ký tự khi macOS bị lỗi. Đây là một tham số mà có lẽ chúng ta cũng sẽ cần đến. - -disablegfxfirmware: Tham số này sẽ giúp tránh việc macOS kiểm tra card Intel HD Graphics của chúng ta trên những CPU Intel Core i thế hệ thứ 6 (Skylake) trở lên.
Nếu bạn đang dùng CPU Intel Core i thế hệ thứ 5 trở về trước (Broadwell) thì không cần đến tham số khởi động này.
Tìm hiểu thêm về các thế hệ Intel Core i tại bài viết: Tìm hiểu kỹ hơn về chíp CPU Core i3, i5, i7… của Intel
=> Sau khi chỉnh sửa thành công mục Boot rồi, bạn hãy sang mục tiếp theo: Mục Devices nhé !
6.2. Mục Devices
Đây cũng là một mục mà các bạn cần lưu tâm.
Đây là mục sẽ chứa thông tin về các thiết bị phần cứng (chủ yếu là về GPU và âm thanh). Đây là giao diện của mục này, nhìn hơi rối nhỉ :))
Mình sẽ chia ra làm 3 phần dành cho 3 GPU khác nhau để cho các bạn tiện theo dõi.
# Đối với những bạn nào đang dùng card đồ hoạ Intel HD Graphics:
Lưu ý:
Các hướng dẫn dưới đây dành cho cả Laptop và PC nhé.
Bạn hãy xoá tất cả thông tin thiết bị trong mục Add Properties đi nhé! (phần này PC không cần chỉnh sửa gì)
Tiếp theo, bạn chuyển xuống dưới mục Properties => và hãy xoá hết tất cả các thông tin thiết bị đã có sẵn đi.
Lưu ý:
Đối với những bạn nào sử dụng card đồ hoạ Intel HD Graphics 5500 (như mình) thì cần phải FakeID phần IntelGFX thành 0x16268086 nhé!
# Đối với những bạn đang sử dụng card đồ hoạ đến từ AMD
Bạn sẽ không cần chỉnh sửa gì cả, WhateverGreen và Lilu sẽ lo hết cho bạn. Nhớ đừng chỉnh sửa gì nhé!
# Đối với những bạn đang sử dụng card đồ hoạ đến từ NVIDIA
Cũng tương tự như AMD, bạn sẽ không cần phải chỉnh sửa gì cả. Chỉ có điều bạn cần phải cài đặt thêm WebDriver và chỉ cài đặt được phiên bản macOS High Sierra trở xuống mà thôi.
=> Sau khi chỉnh sửa xong, bạn sẽ đến với một mục rất quan trọng, đó là mục Graphics.
6.3. Mục Graphics
Đây là một mục rất quan trọng, vậy nên bạn phải thật cẩn thận khi thao tác với nó.
Nó sẽ chứa thông tin về card màn hình, cũng như chỉ định cho Clover nhận thông tin của card đồ hoạ nào,…
Và đây là giao diện của phần Graphics:
Lưu ý:
Đối với những bạn nào đang dùng card đồ hoạ của AMD hoặc NVIDIA thì không cần chỉnh sửa gì ở phần này nhé!
Phần này mình sẽ chỉ hướng dẫn dành cho những card đồ hoạ Intel HD Graphics (iGPU) thôi nhé.
+ Bước 1: Ở đây sẽ có khá nhiều mục, ví dụ như Inject EDID, Inject ATI, ig-platform-id,… nhưng bạn chỉ cần quan tâm đến Inject … (… là ATI, Intel, NVIDIA) và ig-platform-id mà thôi.
Bạn hãy đánh tích vào ô Inject Intel để cho macOS có thể nhận được thông tin card đồ hoạ Intel HD Graphics (bắt buộc nếu như bạn đang sử dụng card đồ hoạ đến từ Intel) nhé!
Bạn cũng bỏ tích luôn ô Inject NVIDIA và Inject ATI nhé (vì chúng ta không sử dụng card đồ hoạ đến từ hai hãng này mà).
+ Bước 2: Tiếp theo, bạn hãy nhấn vào nút lên xuống trong mục ig-platform-id để chọn được ig-platform-id tương ứng cho máy của mình.
+ Bước 3: Khi bạn nhấn vào nút “lên xuống”, một bảng chọn ig-platform-id sẽ hiện ra. Ig-platform-id sẽ chia ra làm 2 loại, loại Desktop (dành cho PC) và loại Mobile (dành cho Laptop).
Bạn cần xác định được card đồ hoạ Intel HD Graphics mà mình đang sử dụng là gì, để lựa chọn ig-platform-id cho đúng.
Ở đây mình đang sử dụng card đồ hoạ Intel HD Graphics 5500, nên mình sẽ lựa chọn ig-platform-id là 16260006 ở phần ig-platform-id dành cho CPU Broadwell.
Đối với các card đồ hoạ Intel khác thì các bạn sẽ làm tương tự nhé.
+ Bước 4: Sau khi chỉnh sửa xong phần Inject Intel và ig-platform-id, bây giờ thì bạn sẽ đến với một mục khác cũng khá quan trọng, đó là Kernel and Kext Patches.
6.4. Mục Kernel and Kext Patches
Phần này sẽ giúp các bạn có thể vá (patch) được một số phần cứng một cách dễ dàng hơn. Đây là giao diện của mục Kernel and Kext Patches:
Bạn sẽ thấy giao diện của phần này khá là loằng ngoằng. Có khá nhiều mục mà bạn cần quan tâm như KextsToPatch, Kernel LAPIC, KernelPM, ….
Nhưng bạn chỉ cần quan tâm tới KextsToPatch, List of Patches và FakeCPUID (đối với những bạn dùng CPU Pentium / Celeron) mà thôi.
Bạn sẽ nhấn vào mục List of Patches, và sẽ thấy một loạt những danh sách các bản vá được liệt kê như hình bên dưới:
Bạn hãy lựa chọn những patch cần thiết, đó là:
- USB 10.13.4+ by PMHeart (tránh tình trạng boot vào được bộ cài nhưng không sử dụng được bàn phím và chuột)
- USB Port Limit #1 10.14.1 @PMHeart (giúp các bạn tránh được lỗi hình tròn gạch chéo khi boot vào bộ cài, chỉ cần nếu như các bạn cài bản macOS từ 10.14.1 trở lên!)
- Black Screen Patch Vega 56/64, RX580 etc… (c)Pike R. Alpha (chỉ cần nếu như các bạn đang sử dụng những card đồ hoạ đến từ AMD ví dụ như RX580, RX570, Vega 64,…
Nó sẽ giúp bạn tránh gặp lỗi bị màn hình đen khi boot. Tuyệt đối không sử dụng nếu như bạn đang dùng những card đồ hoạ Intel HD Graphics hay NVIDIA!)
Lưu ý:
Nếu như bạn đang dùng CPU dòng Intel Pentium hoặc Intel Celeron thì cần phải điền vào ô FakeCPUID là 0x030630 thì mới có thể boot vào được bộ cài nhé!
Tuyệt đối không điền gì vào ô này nếu như bạn đang dùng những CPU Intel Core i hoặc Intel Core M, Intel Xeon!
=> Sau khi đã lựa chọn patch xong xuôi, giờ thì bạn hãy đến với một phần cũng khá quan trọng, đó là SMBIOS.
6.5. Mục SMBIOS
Đây là một phần cũng khá quan trọng, nhưng nó đơn giản hơn nhiều so với các mục trước. Nó sẽ giúp định danh chiếc máy tính Hackintosh của các bạn.
Nếu không đặt chính xác SMBIOS thì chiếc Hackintosh của bạn sẽ không đăng nhập được iCloud, cũng như hoạt động sẽ không được ổn định.
Bạn sẽ nhấn vào nút “lên xuống” để chọn SMBIOS nhé!
Cách lựa chọn SMBIOS: Bạn hãy lựa chọn SMBIOS sao cho sát với cấu hình máy của mình nhất nhé!
Ví dụ: Nếu mình có một chiếc laptop đang sử dụng CPU Intel Core i3-5005U, thì mình sẽ lựa chọn SMBIOS của một chiếc Real mac (máy Mac thật) có cấu hình gần gần tương tự, đó là MacBookPro 12,1 chạy trên CPU Intel Core i5-5257U.
Đối với những máy khác thì các bạn cũng làm tương tự nhé các bạn!
Sau khi chọn SMBIOS xong, bạn có thể lưu lại file config.plist bằng cách nhấn tổ hợp phím Command + S trên bàn phím. Vậy là xong.
III. Lời kết
Vâng, như vậy là mình vừa hướng dẫn rất chi tiết cho các bạn cách tạo USB cài đặt Hackintosh để có thể cài đặt macOS trên máy tính Windows (PC và Laptop) rồi nhé.
Mình tin chắc rằng sau khi đọc xong cái bài viết hơn 4000 từ này thì bạn đã có thể tự tạo cho mình một bộ cài Hackintosh để có thể cài đặt dễ dàng trên chiếc máy tính Windows của bạn rồi.
Trong bài viết tiếp theo, mình sẽ cùng với các bạn dùng chính chiếc USB này để cài đặt macOS lên chiếc máy tính Windows của chúng ta nhé!
Hy vọng bài viết sẽ có ích với bạn, chúc các bạn thành công !
[Có thể bạn đang tìm?]:
Cách cài đặt macOS trên Laptop hoặc PC với Clover Bootloader
CTV: Trần Minh Quyết – Blogchiasekienthuc.com
Edit by Kiên Nguyễn
 Blog Chia Sẻ Kiến Thức Máy tính – Công nghệ & Cuộc sống
Blog Chia Sẻ Kiến Thức Máy tính – Công nghệ & Cuộc sống

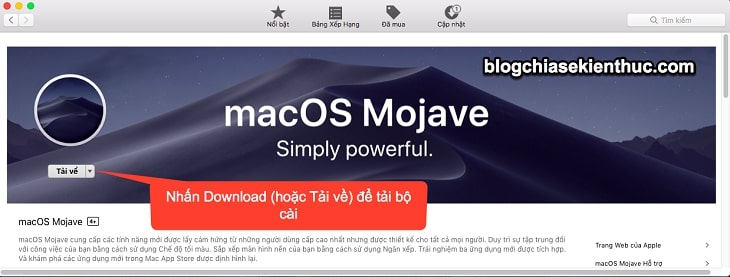
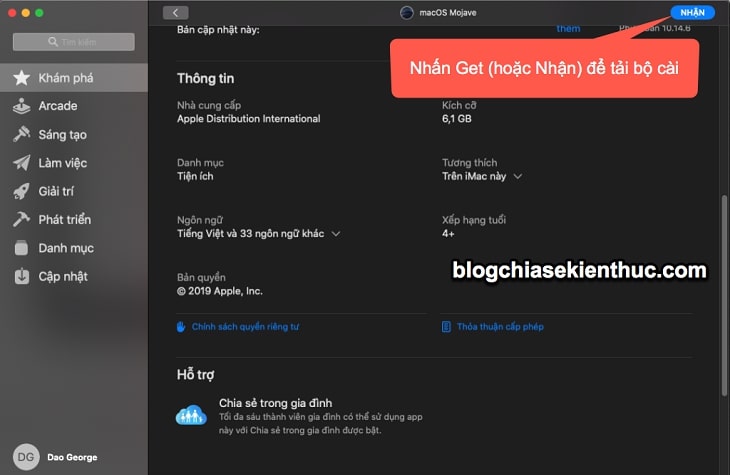
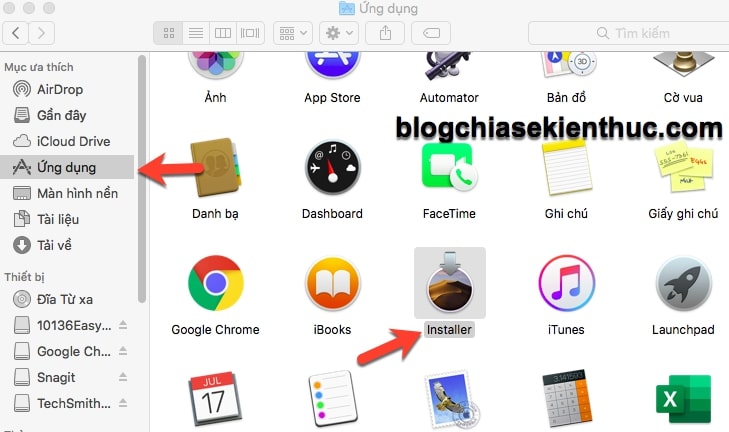
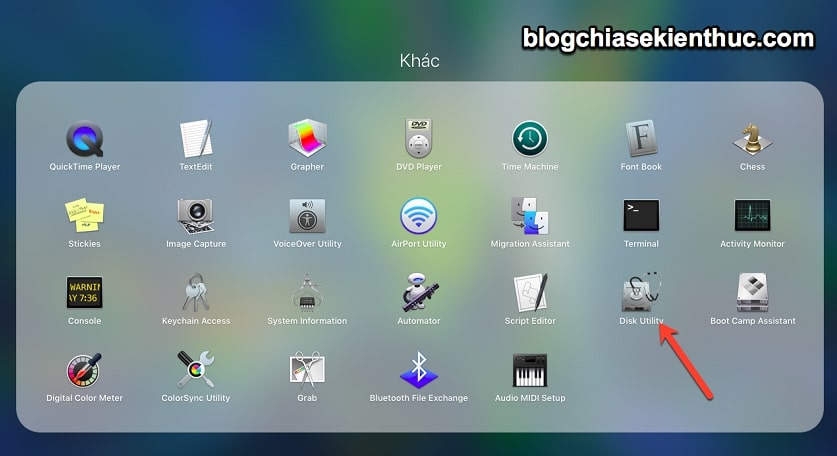
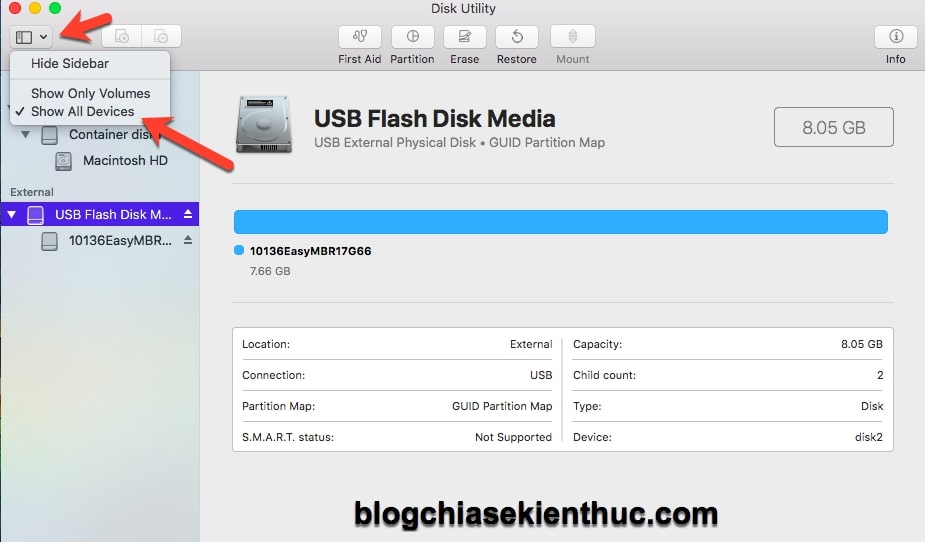
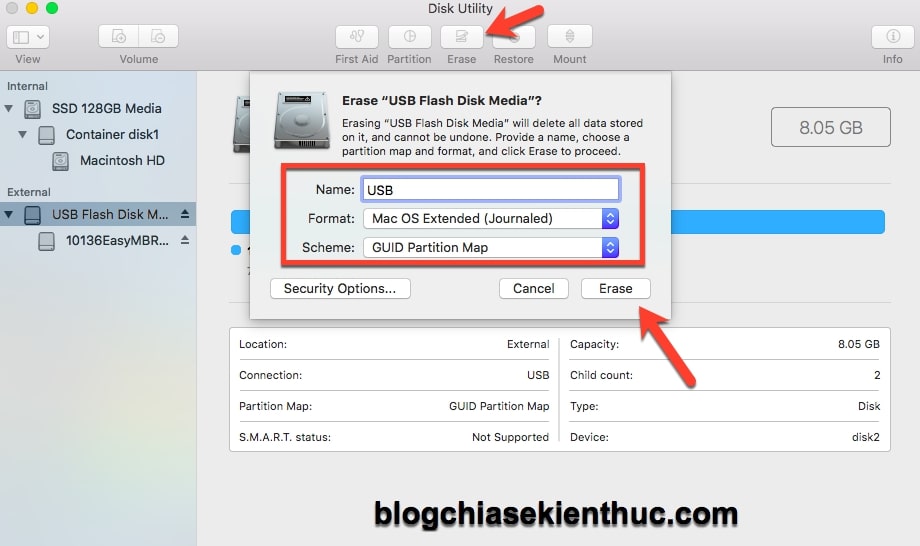
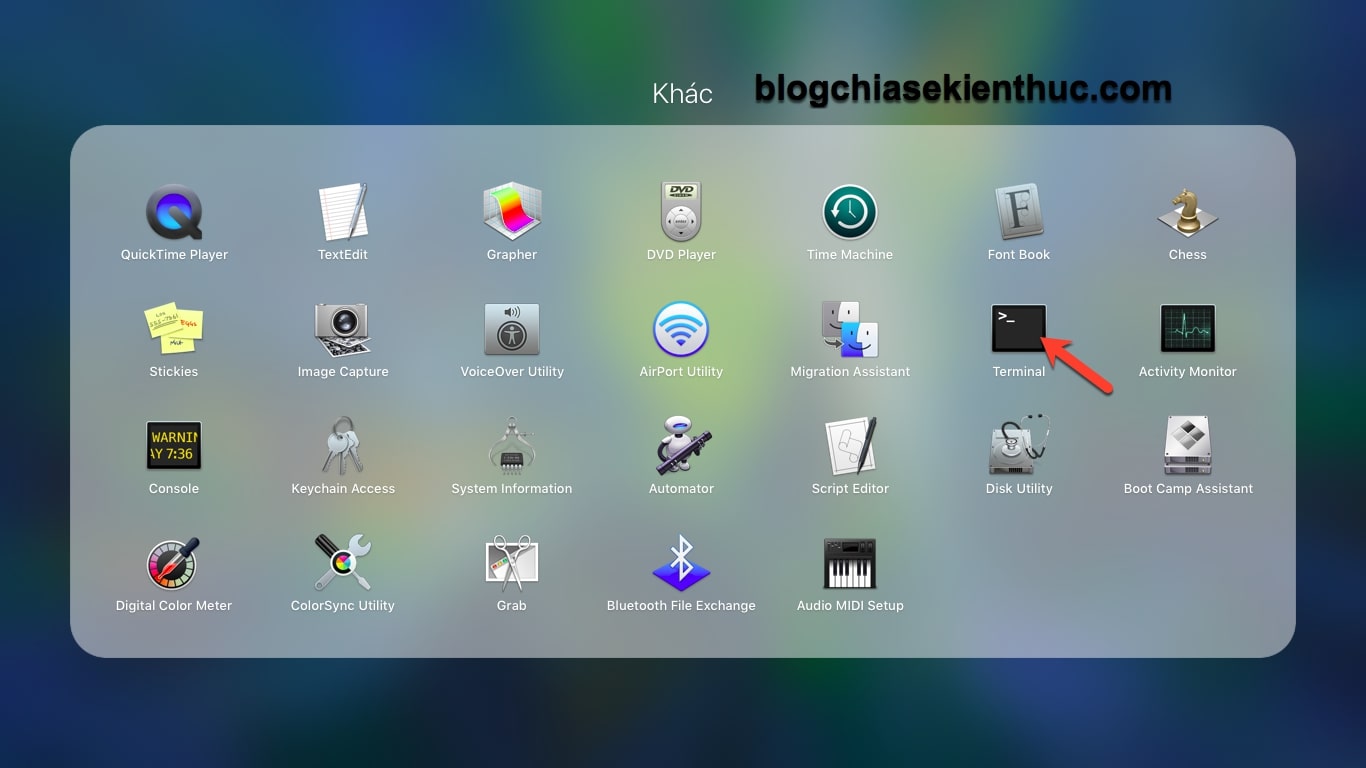
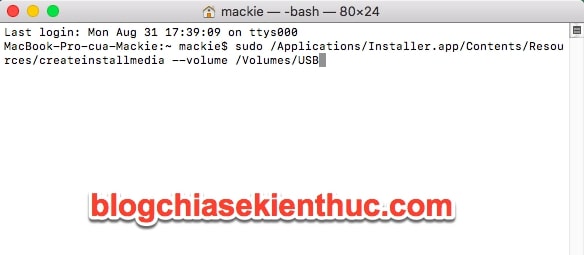
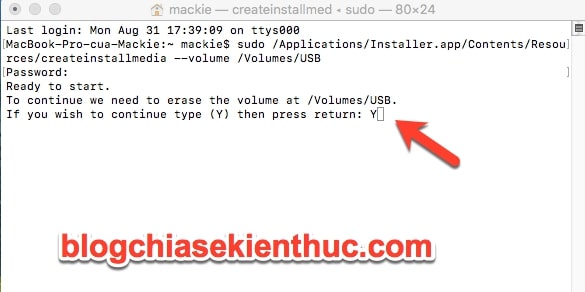
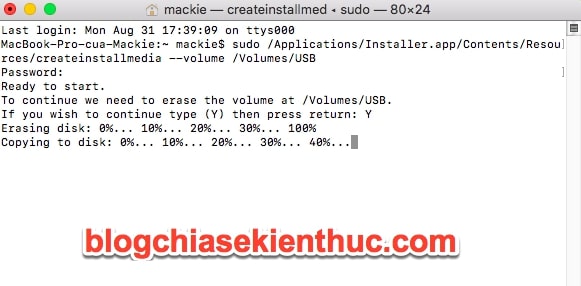

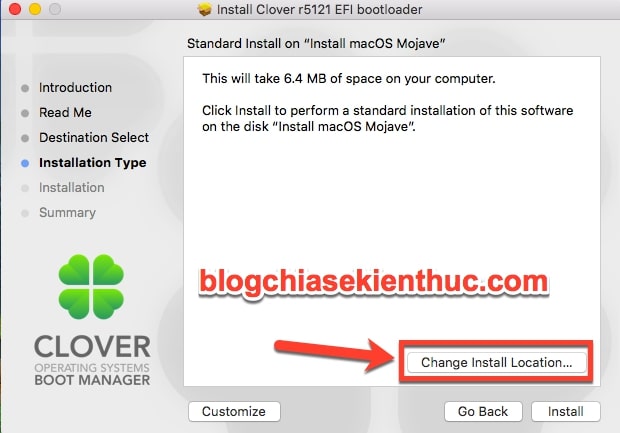
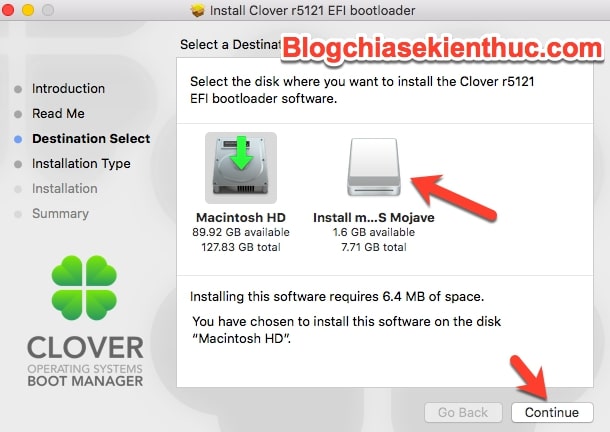

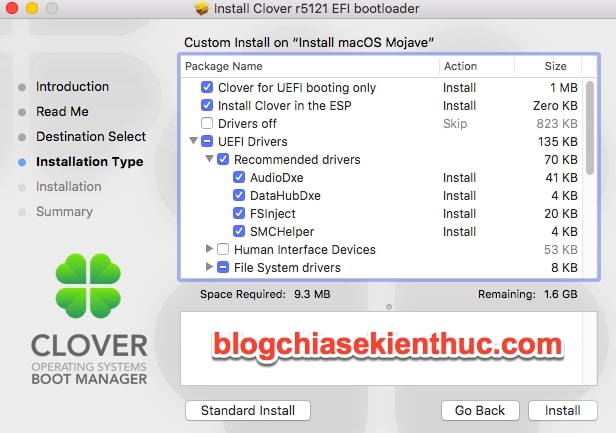

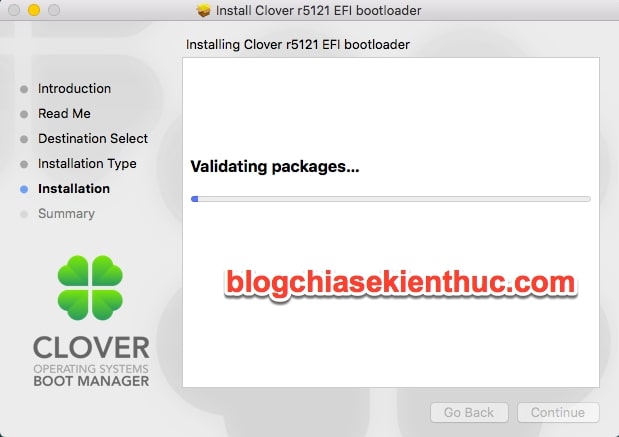


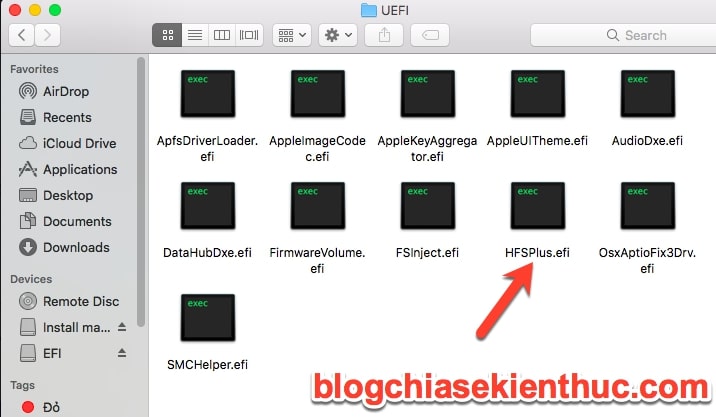
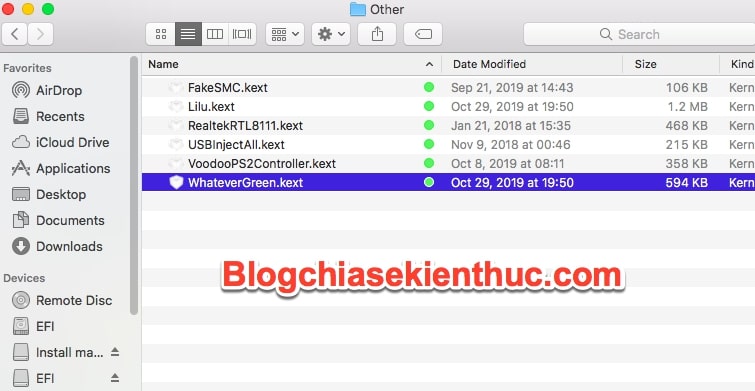
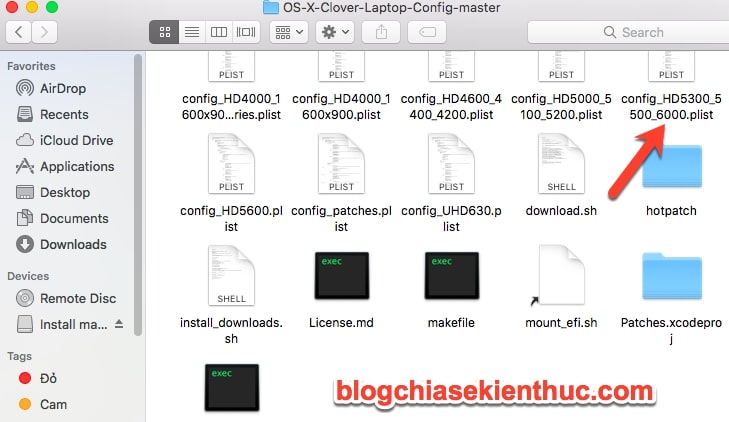
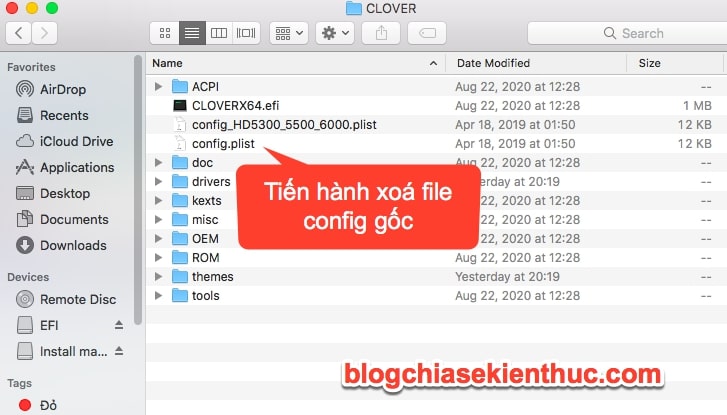
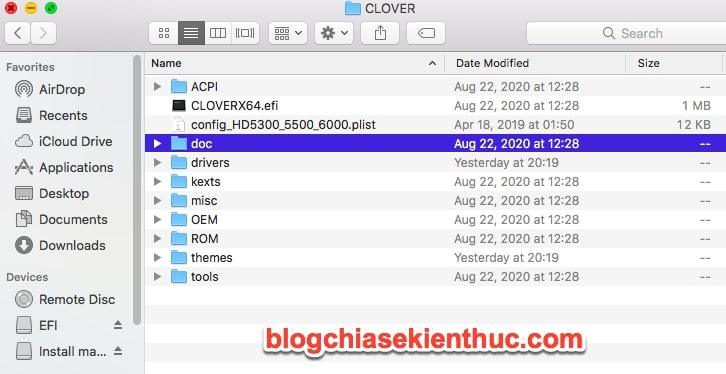
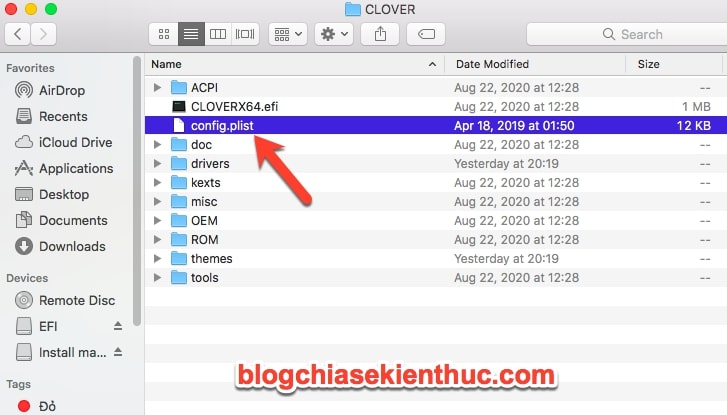
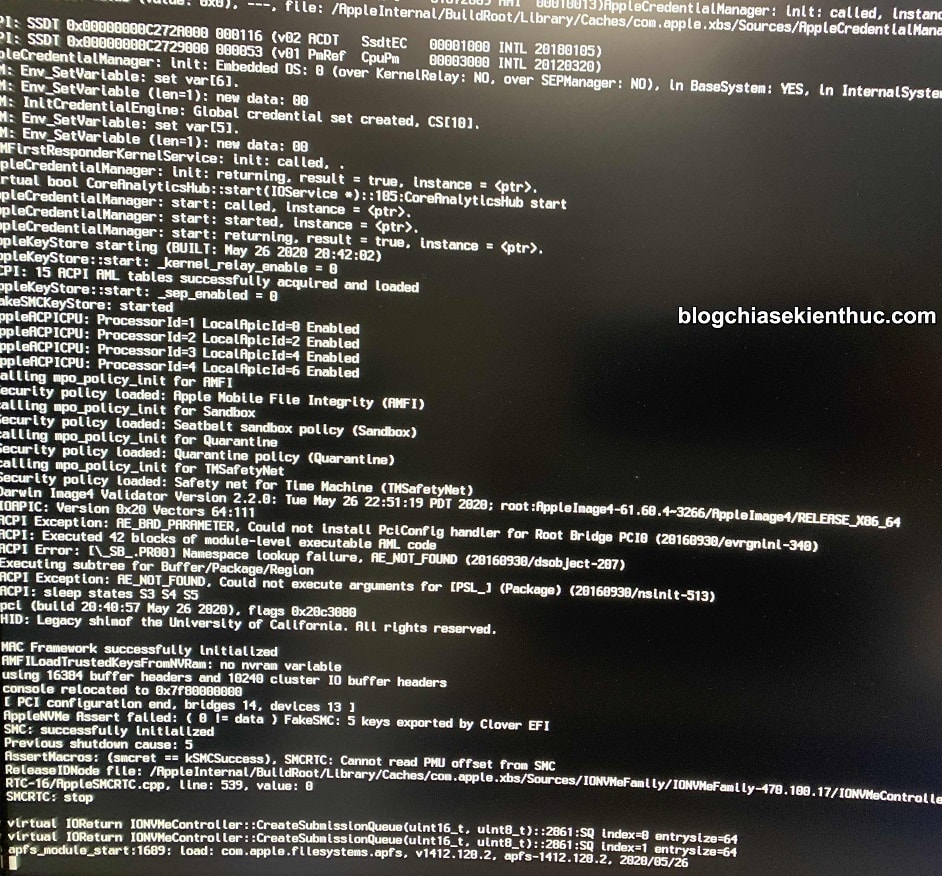

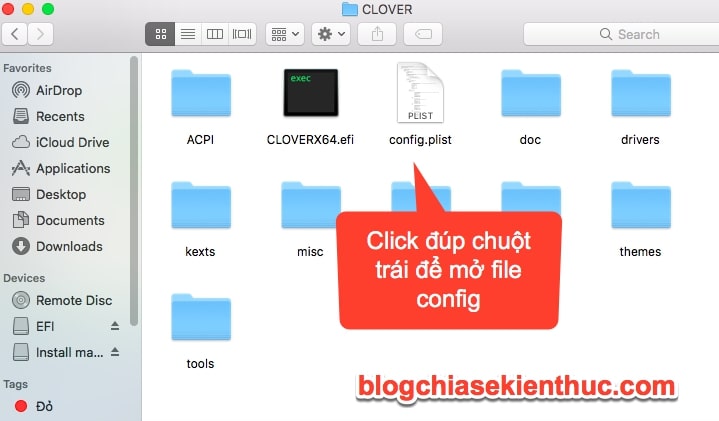

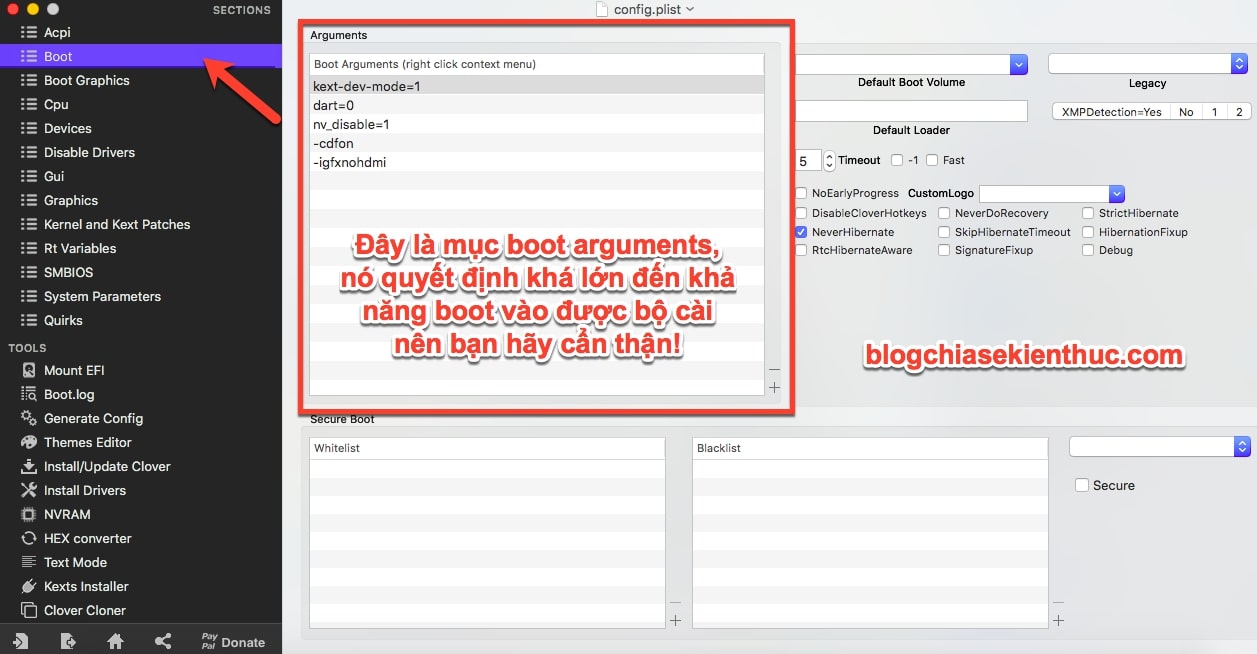
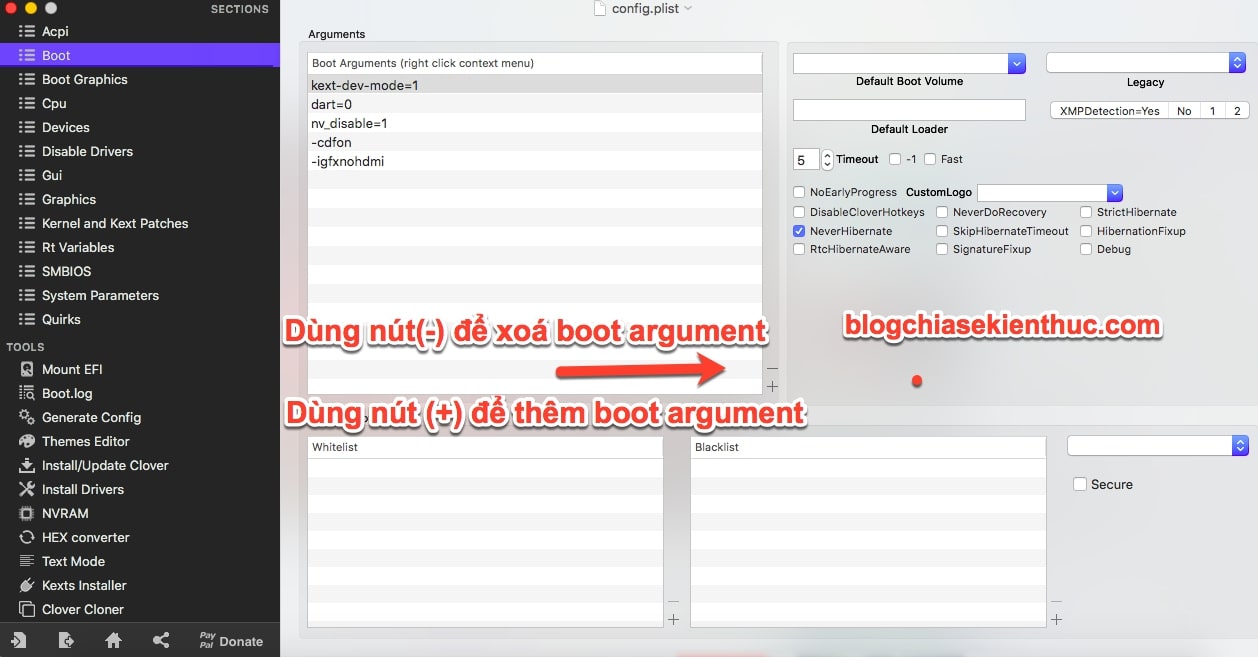

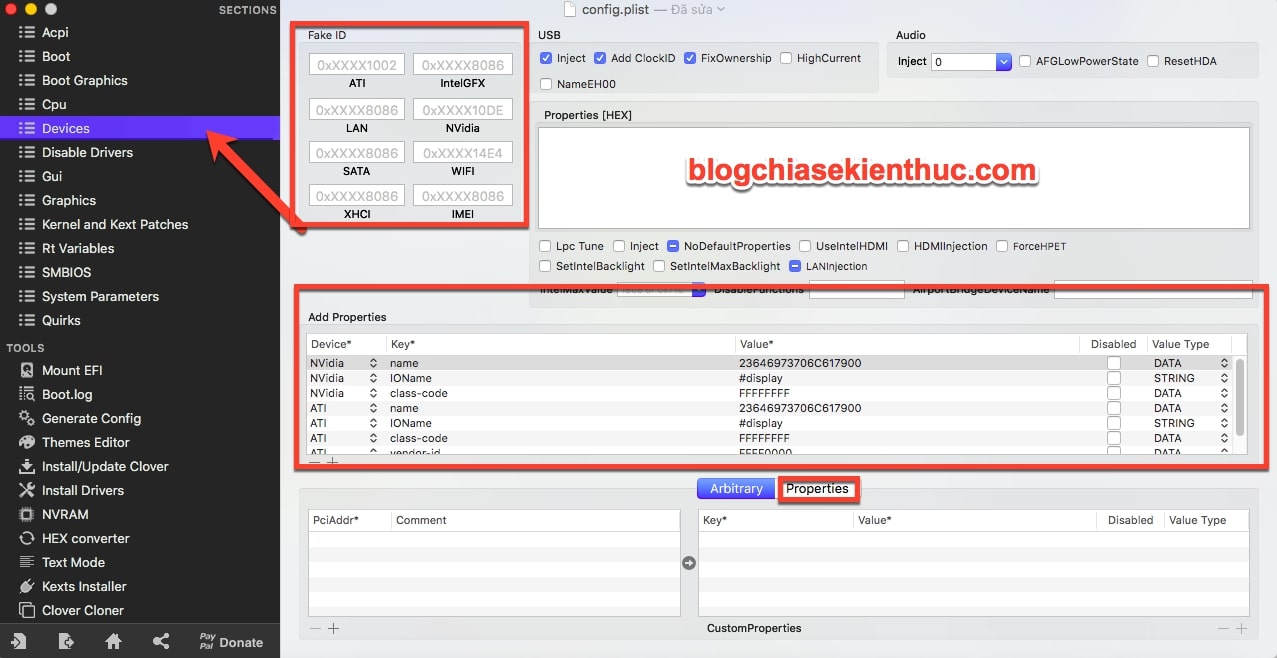
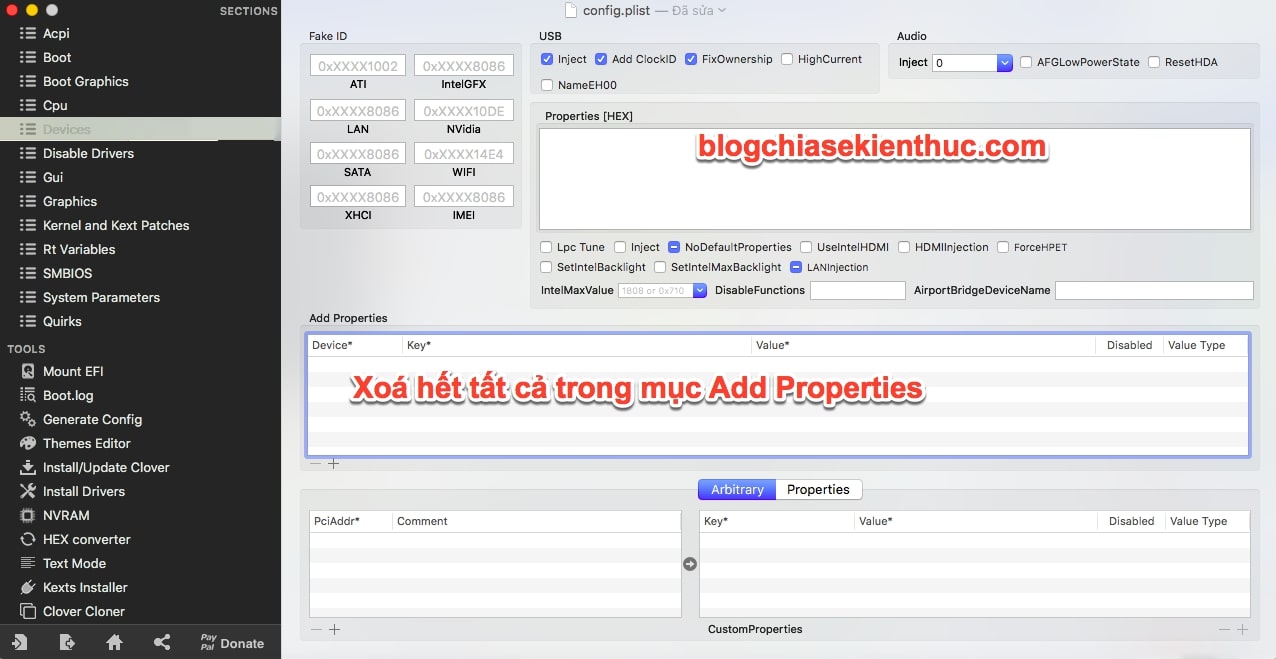
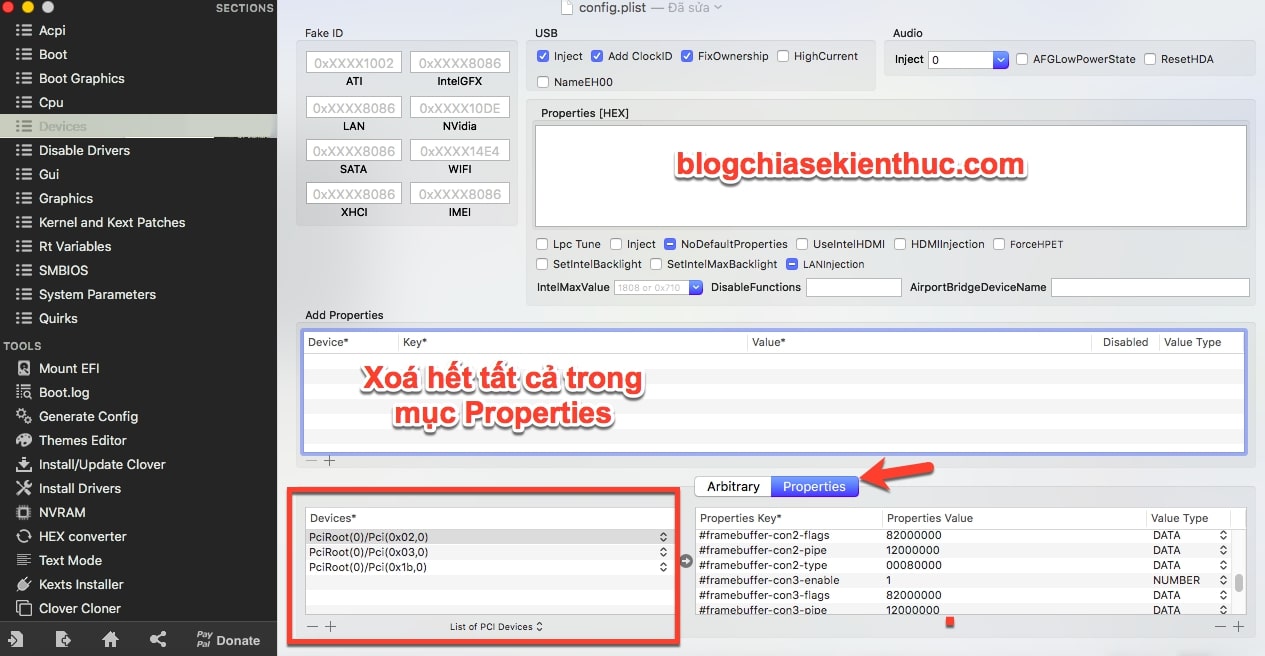
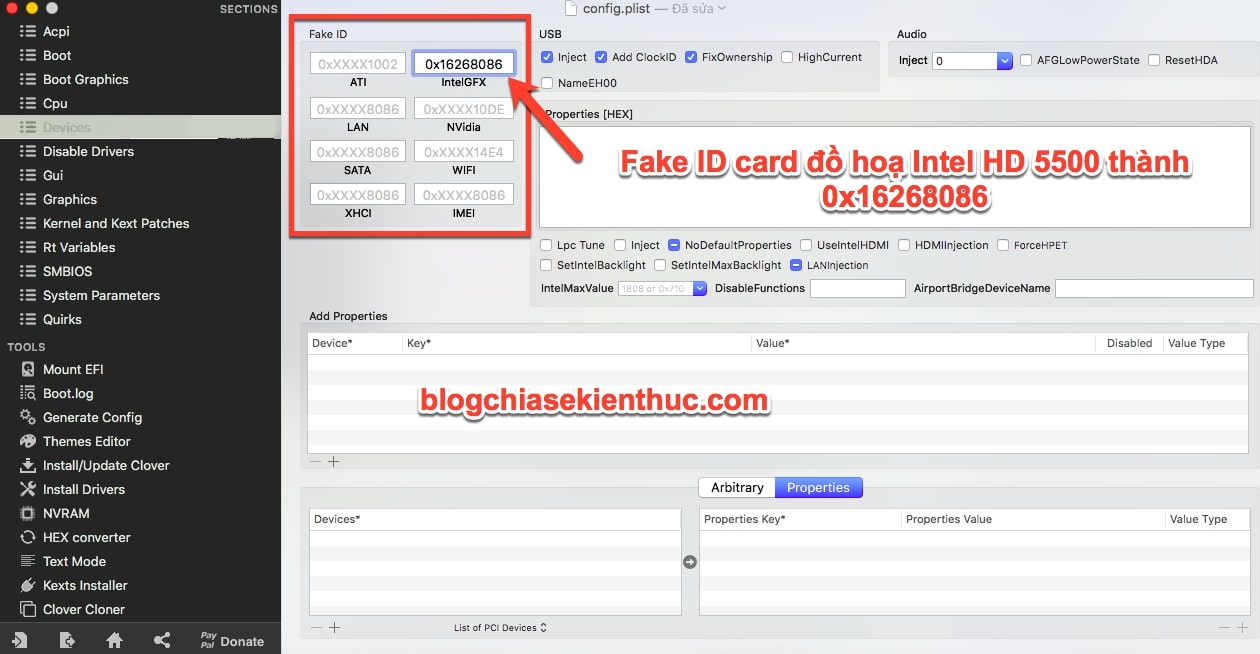
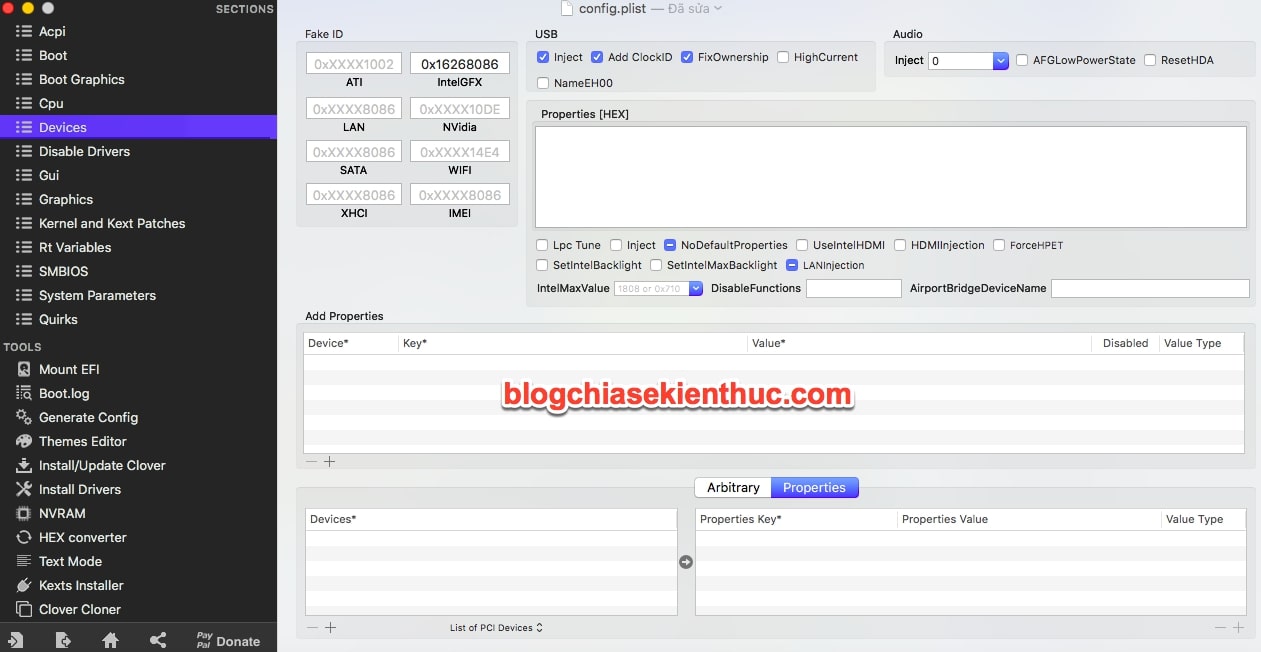
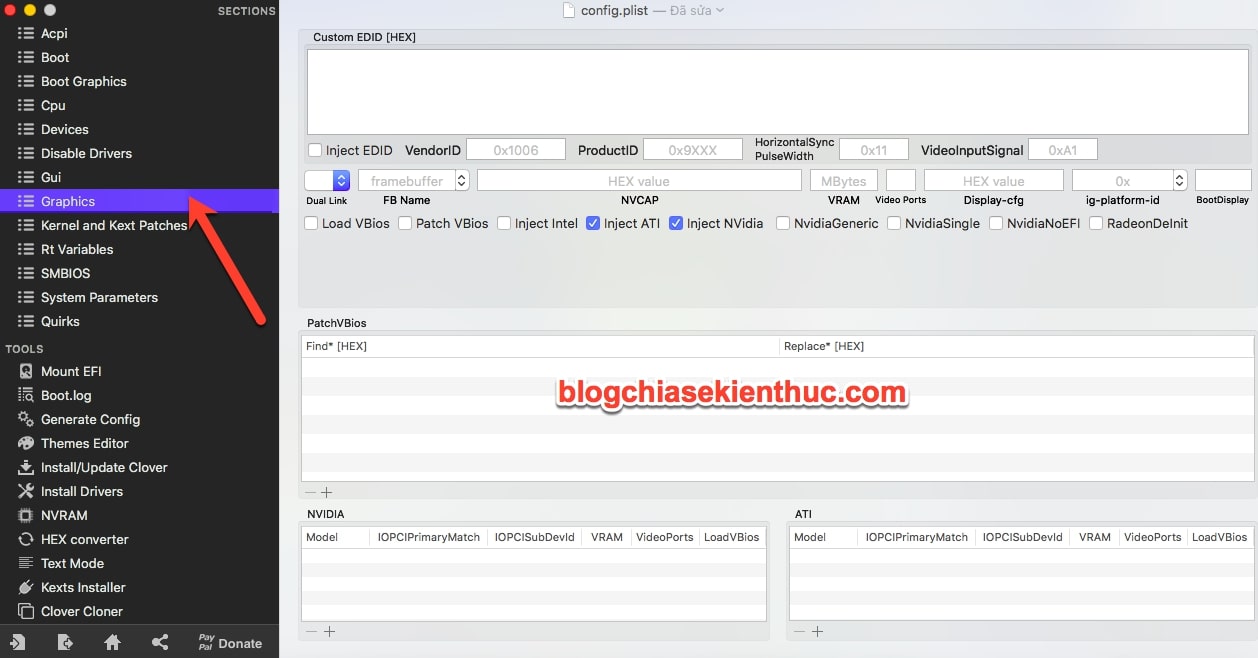


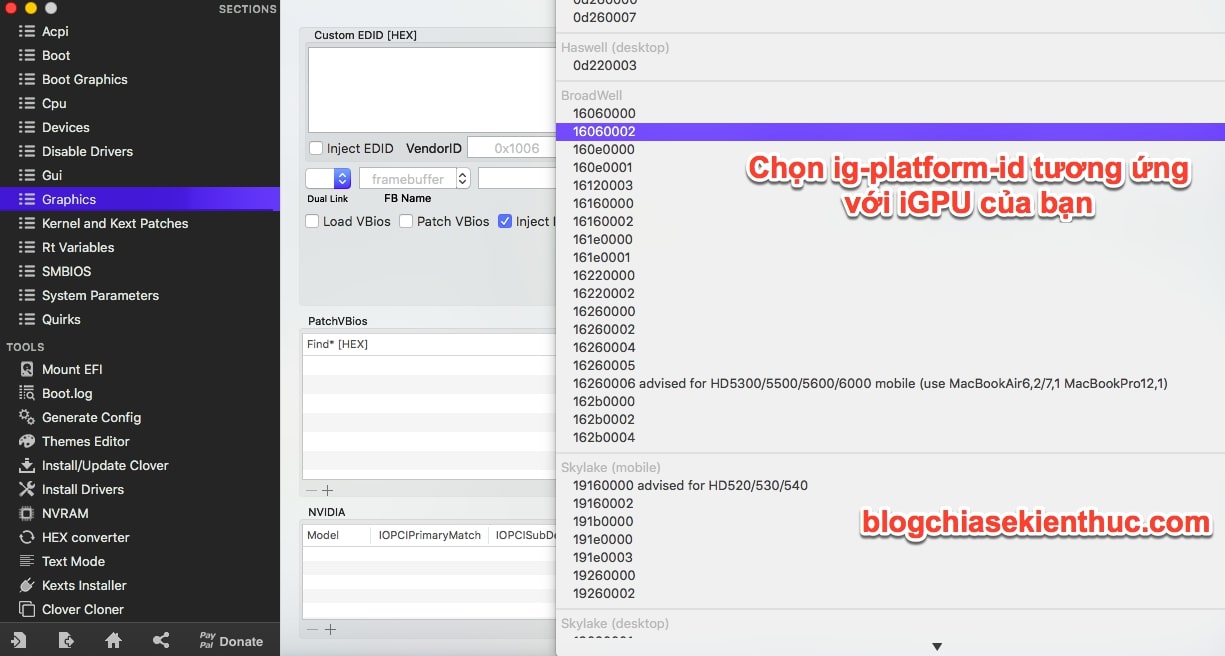
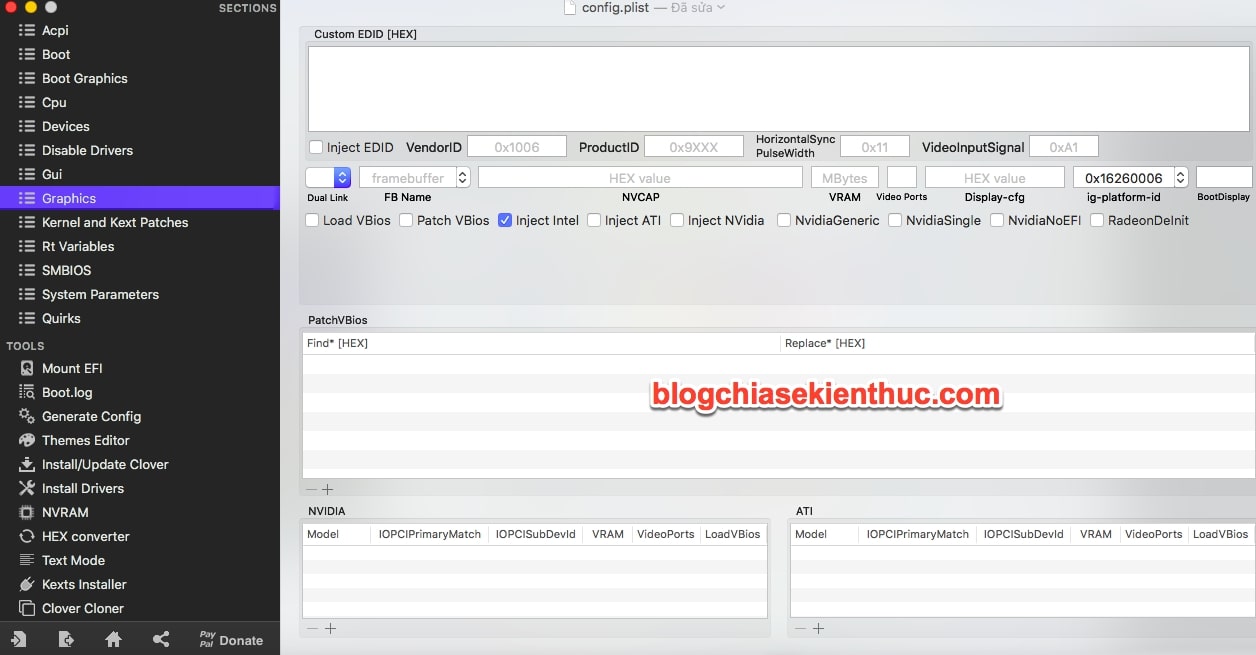
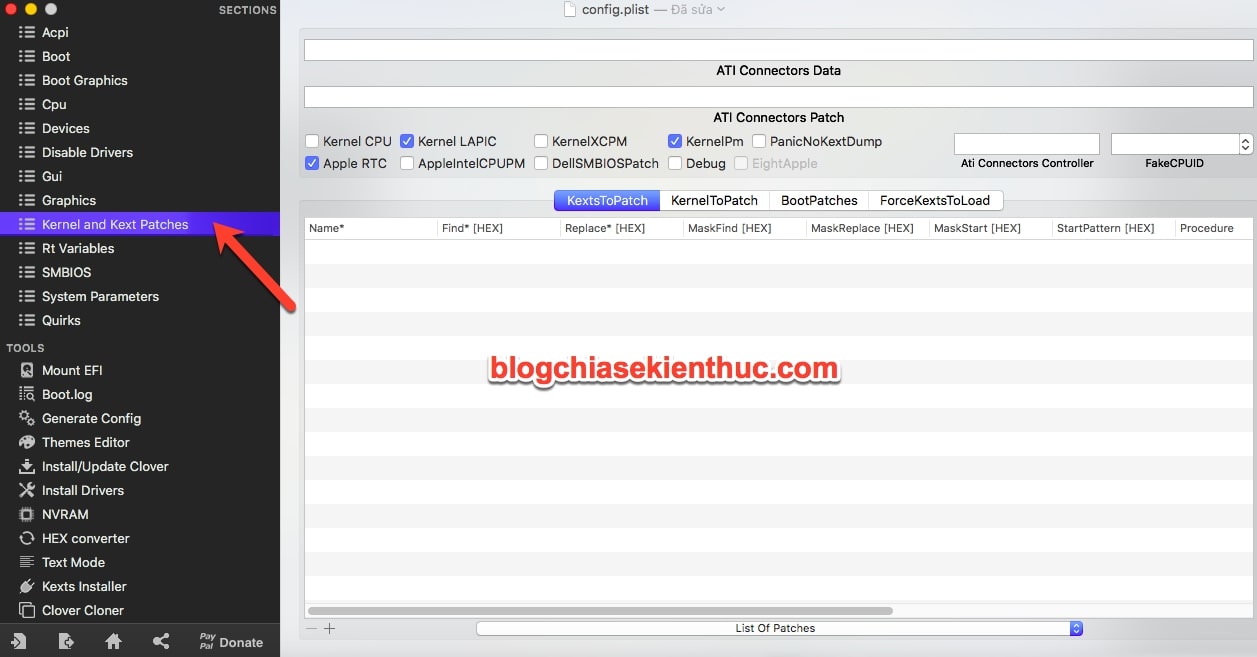
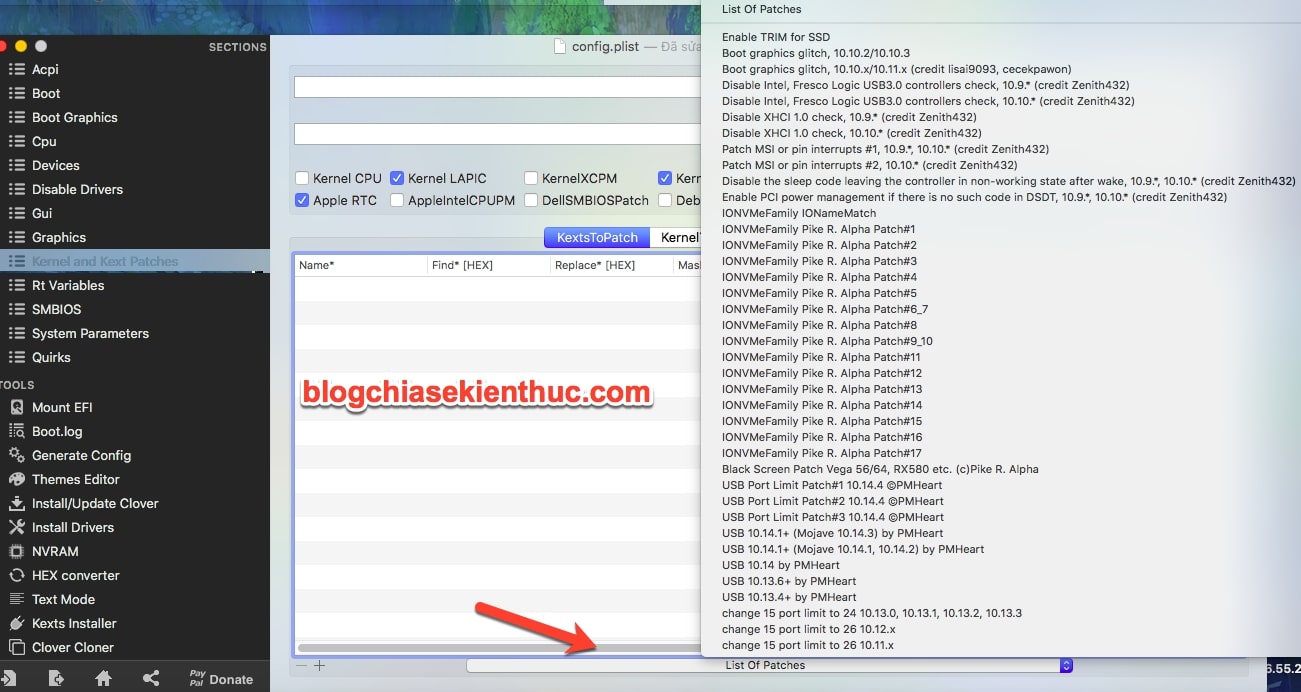
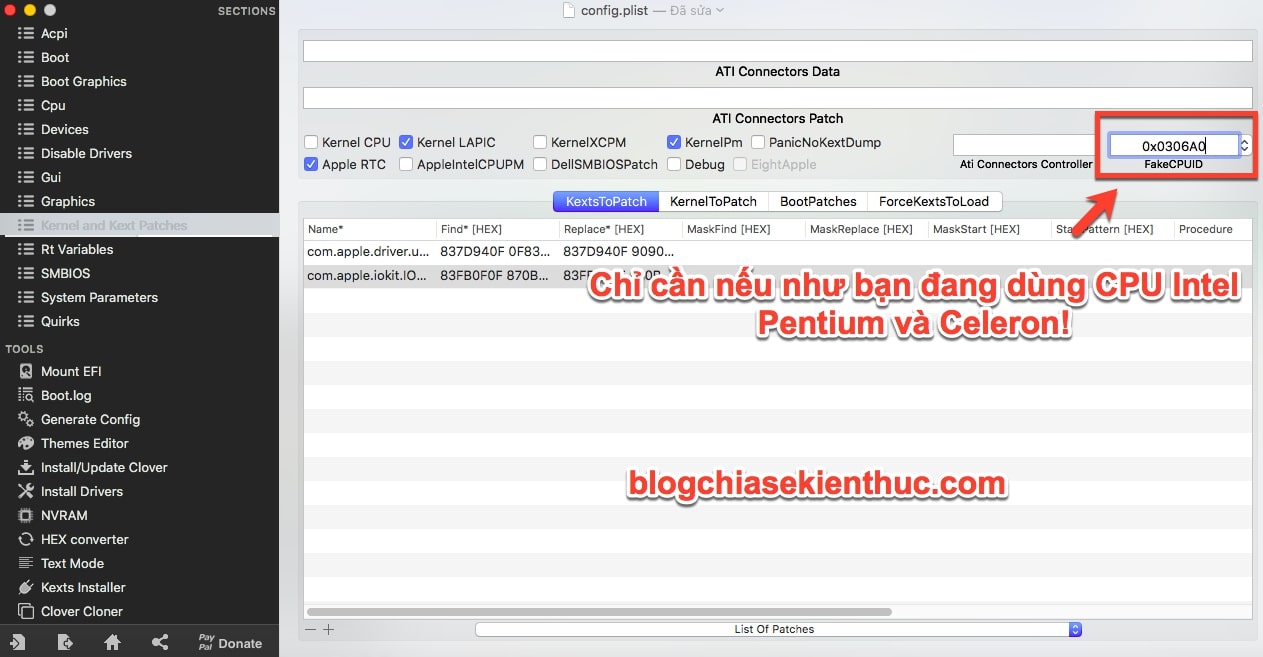
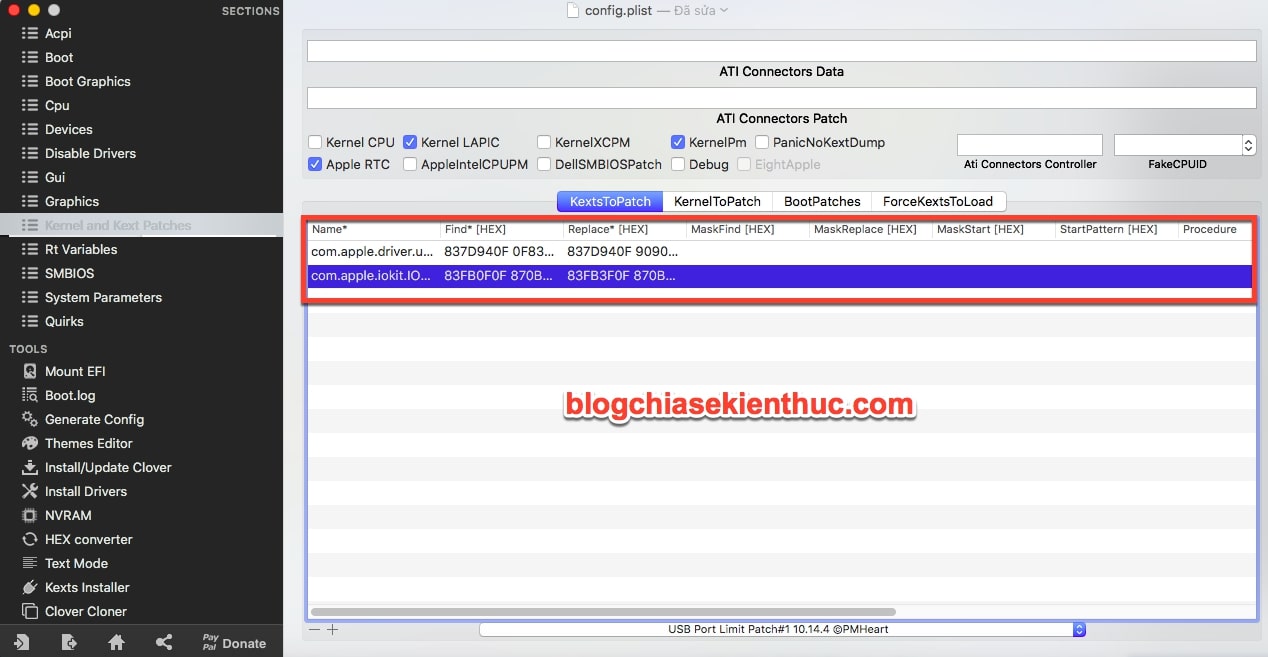

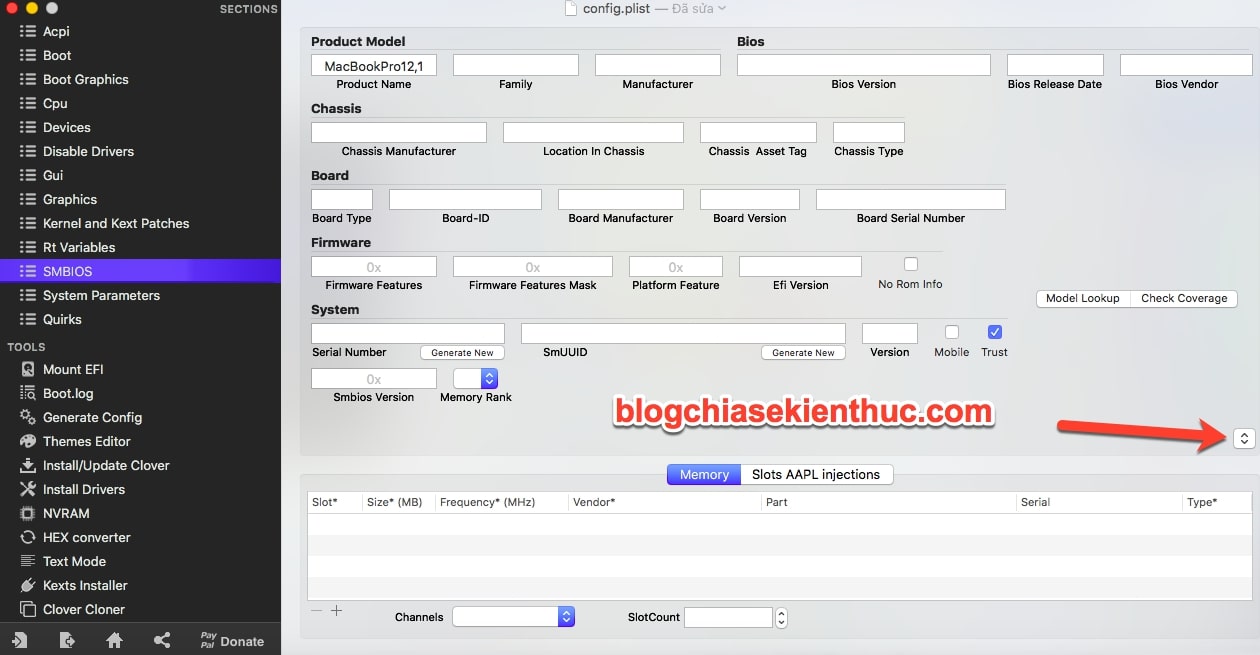
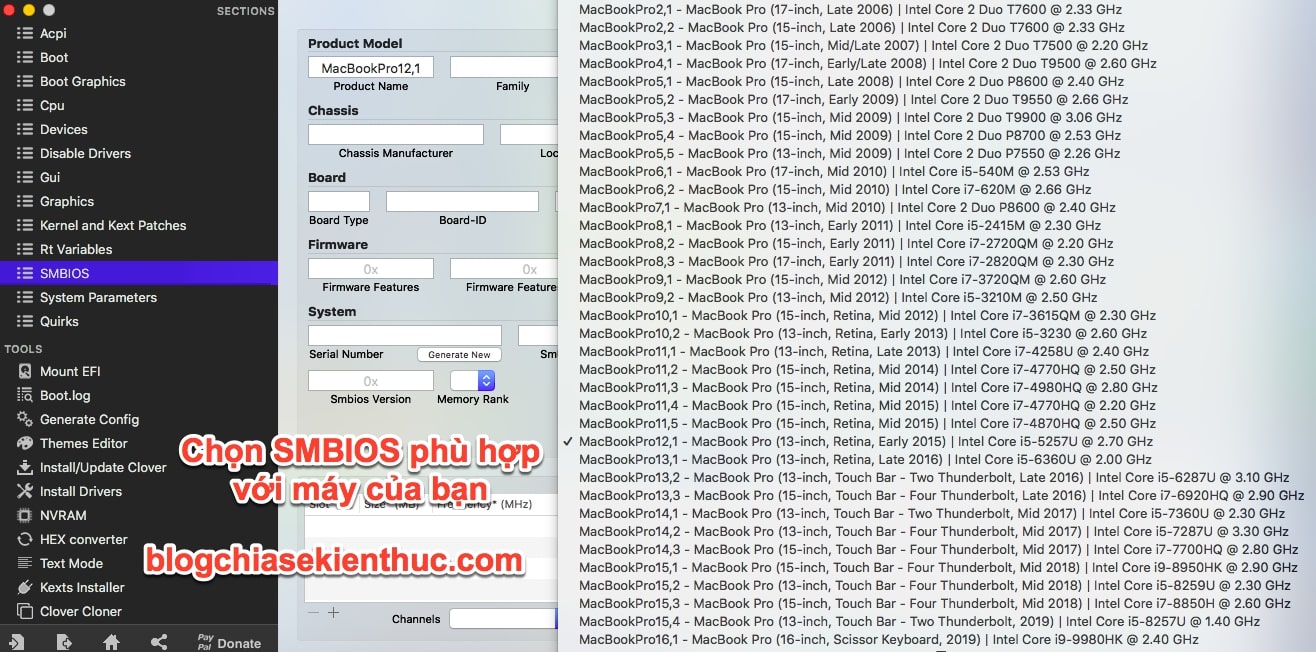







Chào Bạn Kiên!
Máy mình cấu hình như sau:
Device name DESKTOP-QDTDMHD
Processor Intel(R) Core(TM) i3-10105 CPU @ 3.70GHz 3.70 GHz
Installed RAM 8.00 GB (7.79 GB usable)
Intel(R) UHD Graphics 630
Thì nên cấu chọn phiên bản mac os nào cài và lưu ý gi khi cài ah?
Minh lam thử bản Moja nhưng kg boot được.
Thank bạn!