Ở thời điểm hiện tại, việc tạo USB cài đặt Hackintosh đã không còn khó khăn như trước nữa. Thậm chí là bạn có thể thực hiện nó trực tiếp trên Windows 10 mà không cần dùng tới máy tính ảo macOS nữa.
Ưu điểm của việc tạo bộ cài Hackintosh online là bạn sẽ có được bộ cài macOS sạch sẽ và nguyên vẹn 100%, do nó được download trực tiếp từ Server của Apple.
Nhưng bên cạnh đó, do đây là bộ cài online, sẽ được download trong quá trình cài đặt nên yêu cầu máy tính của bạn phải được kết nối Internet và phải duy trì kết nối ổn định trong suốt quá trình thực hiện.
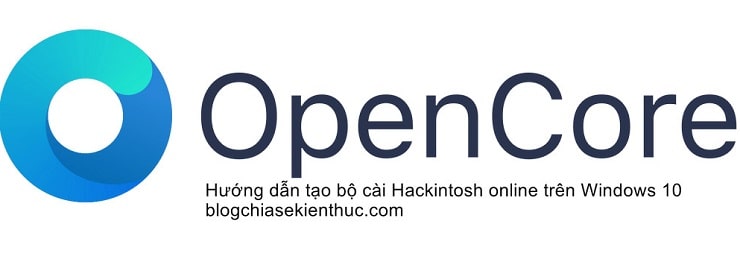
Đồng nghĩa với việc PC / Laptop cần có card WiFi / LAN tương thích với macOS và có Kext cho chúng thì mới sử dụng được cách này.
Và để tiếp tục series về Hackintosh, trong bài viết dưới đây mình sẽ hướng dẫn chi tiết cho các bạn cách tạo bộ cài Hackintosh online trên Windows 10 một cách chi tiết nhất nhé !
Mục Lục Nội Dung
#1. Cần chuẩn bị những gì?
Trước khi thực hiện theo bài hướng dẫn này, bạn cần đảm bảo một vài thứ như sau :
- Một chiếc USB có dung lượng tối thiểu 4GB, tốt nhất nên là 8GB => 16GB và được Format ở định dạng FAT32.
- Cách này chỉ áp dụng với OpenCore nên bạn nào có ý định dùng Clover Bootloader thì rất tiếc, bài viết này không dành cho bạn. Bạn tải về OpenCore phiên bản mới nhất tại đây, hiện tại là phiên bản
0.6.8 - Máy tính đã được cài sẵn Python, nếu chưa hãy xem hướng dẫn tại đây !
- Và cuối cùng là tinh thần nữa ᵔᴥᵔ
NOTE: Mình có nhận hỗ trợ các vấn đề về cài đặt Hackintosh cho các bạn độc giả của blogchiasekienthuc.com, nên các bạn hãy để lại bình luận ở dưới nhé nếu có câu hỏi gì nhé !
#2. Tải về MacOS Recovery
Bộ cài online này thực chất là sử dụng tính năng khôi phục hệ điều hành có sẵn của macOS, bằng cách tải trực tiếp bộ cài trong quá trình khôi phục nên chúng ta sẽ có được bộ cài 100% nguyên bản từ Apple.
Việc sử dụng bộ cài nguyên vẹn sẽ giúp giảm thiểu rất nhiều lỗi mà bạn có thể sẽ gặp phải so với việc sử dụng các bộ cài được những người khác chia sẻ trên mạng.
Mình đã từng gặp rất nhiều trường hợp như vậy, anh khách sử dụng bộ cài lấy từ các nguồn trên mạng thì bị lỗi không nhận bàn phím, không có tiếng..… và không thể fix được.
Nhưng khi mình thử dùng bộ cài tự download từ Apple Store về thì những lỗi trên đã hoàn toàn biến mất.
Thực hiện:
+ Bước 1: Trong thư mục OpenCore vừa tải ở đầu bài, bạn truy cập vào thư mục Utilities => bạn bấm chọn thư mục macrecovery rồi chọn Copy path để sao chép đường dẫn đến thư mục này.
+ Bước 2: Mở hộp thoại RUN lên (Windows + R) => nhập lệnh cmd => rồi bấm tổ hợp phím Ctrl + Shift + Enter để mở Command Prompt với quyền Administrator.
+ Bước 3: Cửa sổ Command Prompt xuất hiện => bạn gõ lệnh cd, dấu cách => rồi click chuột phải để dán đường dẫn (path) của thư mục macrecovery vừa copy ở trên vào cmd => sau đó bấm phím Enter.
+ Bước 4: Khi dấu nhắc lệnh của cmd trỏ đến đường dẫn của thư mục macrecovery thì nghĩa là bạn đã truy cập đúng thư mục rồi. Giờ hãy chọn một trong cách lệnh tương ứng dưới đây để tải về phiên bản macOS mà bạn muốn:
# Sierra (10.12):
python macrecovery.py -b Mac-77F17D7DA9285301 -m 00000000000J0DX00 download
# High Sierra (10.13):
python macrecovery.py -b Mac-7BA5B2D9E42DDD94 -m 00000000000J80300 download
Hoặc
python macrecovery.py -b Mac-BE088AF8C5EB4FA2 -m 00000000000J80300 download
# Mojave (10.14):
python macrecovery.py -b Mac-00BE6ED71E35EB86 -m 00000000000000000 download
# Catalina (10.15):
python macrecovery.py -b Mac-00BE6ED71E35EB86 -m 00000000000000000 download
# Big Sur (11):
python macrecovery.py -b Mac-E43C1C25D4880AD6 -m 00000000000000000 download
+ Bước 5: Ở đây mình muốn tải macOS Big Sur nên sẽ copy và dán lệnh tương ứng của macOS Big Sur vào cửa sổ cmd => rồi bấm Enter, quá trình tải xuống sẽ bắt đầu.
File Recovery của Big Sur khá nhẹ, chỉ khoảng 600MB nên quá trình download diễn ra khá nhanh. Nhưng nói chung, tốc độ nhanh hay chậm sẽ phụ thuộc hoàn toàn vào tốc độ mạng mà bạn đang sử dụng.
Với mình thì khi viết xong dòng này, việc tải xuống đã hoàn tất ^^
+ Bước 6: Kiểm tra thư mục macrecovery ở đầu bài, bạn sẽ thấy 2 file tên là BaseSystem.chunklist và BaseSystem.dmg.
Đối với các phiên bản macOS cũ hơn thì tên file sẽ là RecoveryImage.chunklist và RecoveryImage.dmg.
Tất nhiên chức năng và cách sử dụng sẽ đều tương tự như nhau, không có gì khác biết. Tạm thời để chúng ở đây và giờ chúng ta chuyển qua quá trình chuẩn bị USB nhé.
#3. Cách tạo USB cài đặt Hackintosh Online
+ Bước 1: Bạn hãy cắm USB đã chuẩn bị sẵn để tạo bộ cài vào máy tính => sau đó mở trình quản lý ổ đĩa mặc định của Windows Disk Management lên.
Có khá nhiều cách để truy cập công cụ này, nhưng nhanh nhất là sử dụng lệnh diskmgmt.msc trong hộp thoại Run (Windows + R).
+ Bước 2: Xác định chính xác USB của bạn trong danh sách các ổ đĩa được hiển thị, điều này vô cùng quan trọng để tránh format nhầm khi bạn có nhiều ổ đĩa + USB cùng lúc kết nối.
Ở đây mình sử dụng USB 3.0 dung lượng 16GB (Windows hiển thị 14.44GB là chính xác) và chỉ có một phân vùng duy nhất để cài Windows 10 là ESD-ISO.
+ Bước 3: Sau khi đã xác định được ổ USB rồi =>bạn hãy click chuột phải lên phân vùng USB và chọn Format….
Với những USB có nhiều phân vùng, bạn cứ chọn từng cái và Delete Volumes hết sau đó tạo phân vùng mới với các thiết lập như bên dưới.
- Volume label : RECOVERY
- File system : FAT32
- Allocation unit size : Default
- Perform a quick format : Yes
+ Bước 4: Cuối cùng bấm OK để format lại USB, sẽ có một cửa sổ xác nhận hiện lên => bạn chọn Yes là được.
+ Bước 5: Truy cập phân vùng RECOVERY của USB, tạo một thư mục mới và đặt tên cho nó là com.apple.recovery.boot
+ Bước 6: Sau đó, bạn copy 2 file BaseSystem.chunklist và BaseSystem.dmg (hoặc RecoveryImage.chunklist và RecoveryImage.dmg) đã tải ở trên vào thư mục com.apple.recovery.boot vừa tạo.
+ Bước 7: Cuối cùng, bạn bỏ thư mục EFI của bootloader OpenCore mà đã chuẩn bị sẵn cho máy tính của mình vào USB nữa là xong rồi.
Nếu làm đúng theo hướng dẫn từ trên xuống dưới, một chiếc USB cài Hackintosh online sẽ giống như hình bên dưới.
NOTE: EFI lấy ở đâu và tạo như thế nào thì mình sẽ không hướng dẫn vì nó khá phức tạp và mất nhiều thời gian, thứ hai là ở trang Dortania đã có hướng dẫn cực kỳ chi tiết cho từng cấu hình phần cứng rồi.
+ Bước 8: Okay, bây giờ thì bạn có thể kiểm tra kết quả rồi, restart lại máy tính và bắt đầu quá trình cài đặt macOS Online thôi nào.
#4. Ưu điểm và nhược điểm của cách làm này?
4.1. Ưu điểm
- Bộ cài được download trực tiếp từ server Apple.
- Không yêu cầu USB dung lượng lớn, 4GB là đủ.
- Cách thực hiện vô cùng đơn giản.
- Tiết kiệm được thời gian tạo USB cài đặt, không cần dùng máy ảo phức tạp.
4.2. Nhược điểm
- Do là bộ cài online nên tuy tiết kiệm được thời gian tạo USB cài đặt, nhưng thời gian cài đặt sẽ lâu hơn bộ cài Offline.
- Yêu cầu tốc độ mạng nhanh và kết nối ổn định.
- Yêu cầu máy tính phải có card WiFi / LAN chạy native với macOS, tức là cắm vào dùng luôn chứ không cần thiết lập gì thêm – có thể cần thêm Kext.
- Một chút kiến thức về phần cứng để xác định đúng những gì mình đang có, giúp tìm đúng kext và config phù hợp để có một chiếc Hackintosh hoạt động trơn tru nhất.
Tham khảo : Dortania
#5. Lời kết
Như vậy là mình đã vừa hướng dẫn xong cho các bạn cách để tạo bộ cài Hackintosh online trực tiếp trên Windows 10 rồi ha.
Đây là một cách hữu dụng cho bạn nào máy cấu hình không mạnh, khó sử dụng máy tính ảo nhưng không muốn sử dụng những file bộ cài đã có sẵn trên mạng.
Giờ hãy sử dụng chiếc USB vừa tạo này để cài hackintosh thôi nào. Nếu gặp bất cứ lỗi gì hãy để lại bình luận bên dưới để mình có thể giúp các bạn nha. Chúc bạn may mắn !
Đọc thêm:
- Tạo USB cài Hackintosh bằng OpenCore Bootloader cho PC
- Cách tạo USB cài Hackintosh với Clover Bootloader, rất chi tiết
CTV: Nguyễn Thanh Tùng – Blogchiasekienthuc.com
 Blog Chia Sẻ Kiến Thức Máy tính – Công nghệ & Cuộc sống
Blog Chia Sẻ Kiến Thức Máy tính – Công nghệ & Cuộc sống
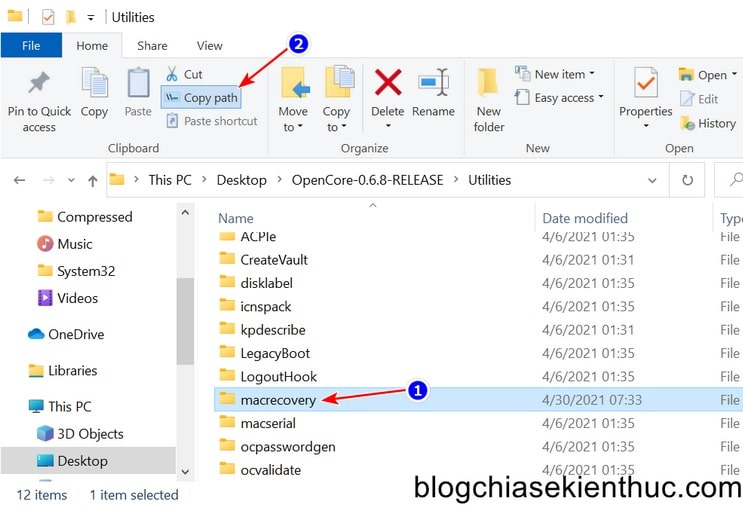
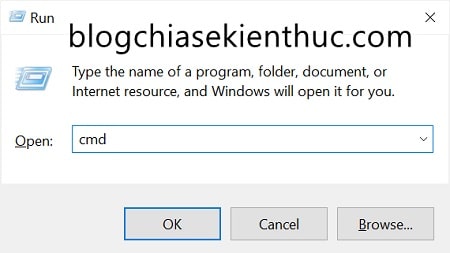
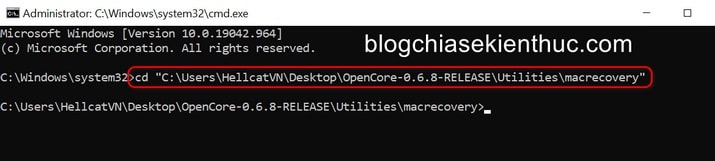
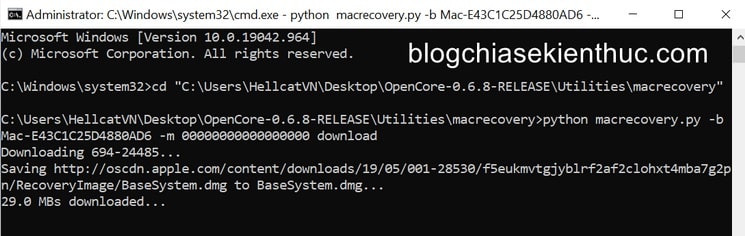
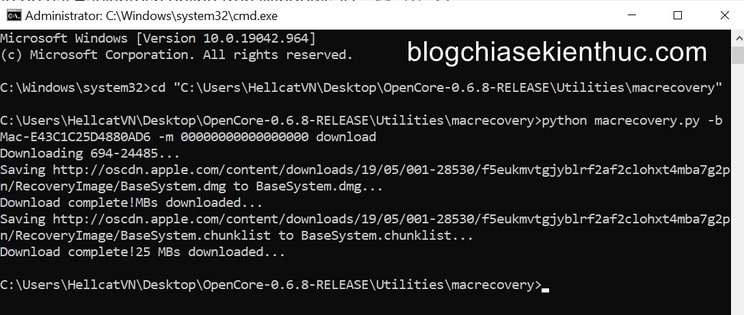

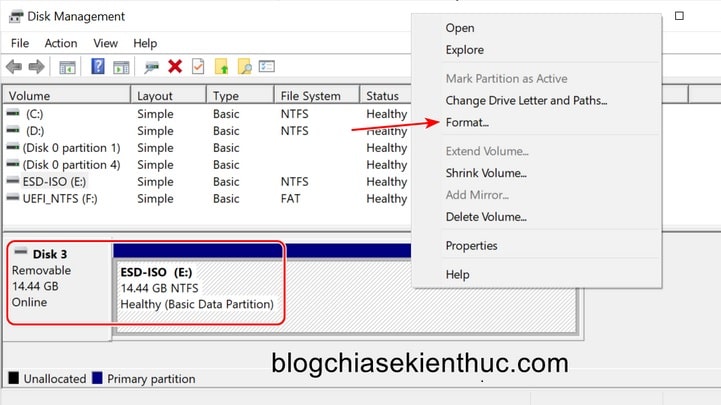
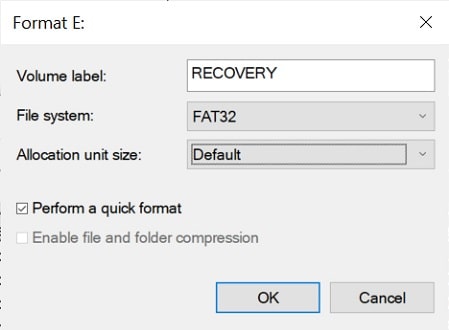
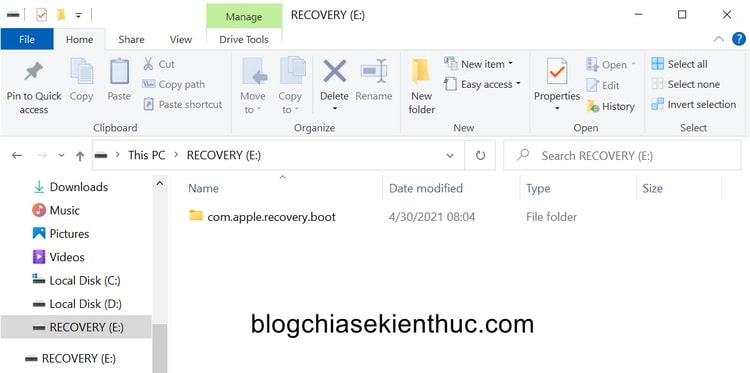
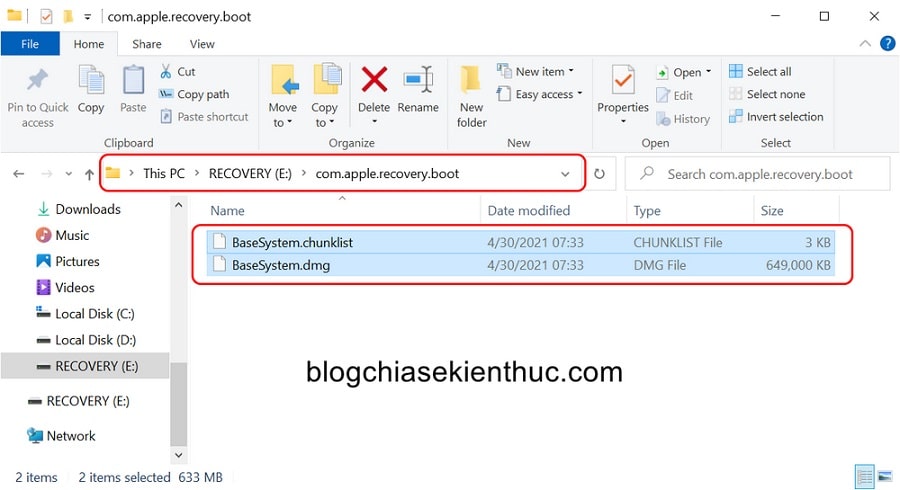
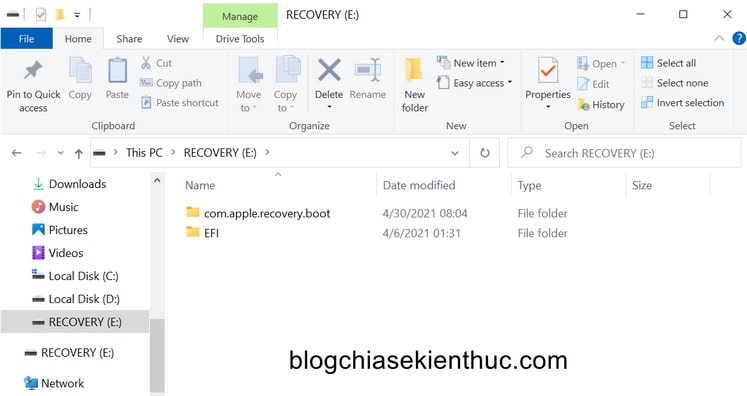







cái bước 7 bạn chẳng hướng dẫn gì, có lẽ là mấu chốt của vấn đề. Mình đọc trên opencore họ hướng dẫn phức tạp gấp nhiều lần. Dĩ nhiên mình làm theo đang chưa được mới gg ra bài này, bài này lại chỉ kêu “bỏ cái efi vào”??? =))
chắc là để người dùng tự liên hệ để “nhận hỗ trợ”
em chào anh . em tạo bộ cài bằng transMac nhưng máy em nó vẫn không nhận usb , em tạo lại mấy lần cũng không dc , máy em là dòng laptop MSI, em có chỉnh BIOS như anh hướng dẫn rồi nhưng vẫn không được ,mong anh chỉ giúp em với ạ . Em cảm ơn anh !
Làm lại theo guide Opencore đi bạn. Dùng máy ảo macOS mà tạo usb boot chứ đừng dùng phần mềm trên Windows. Không biết PM Mail :dinhluc.skm@gmail mình hướng dẫn.