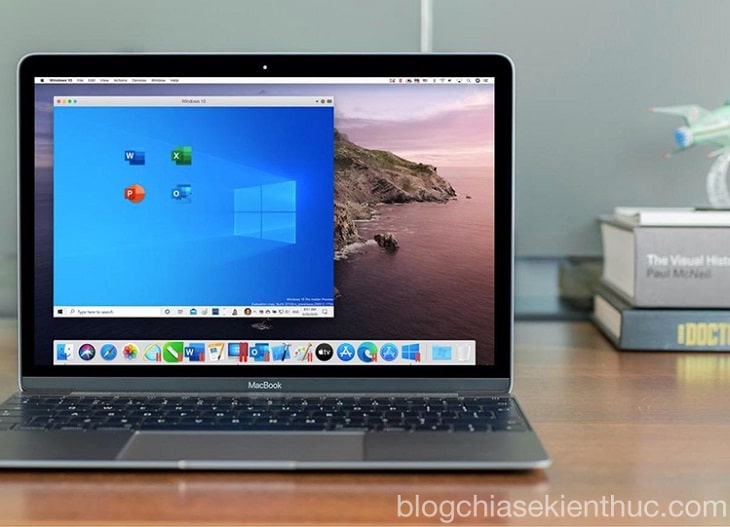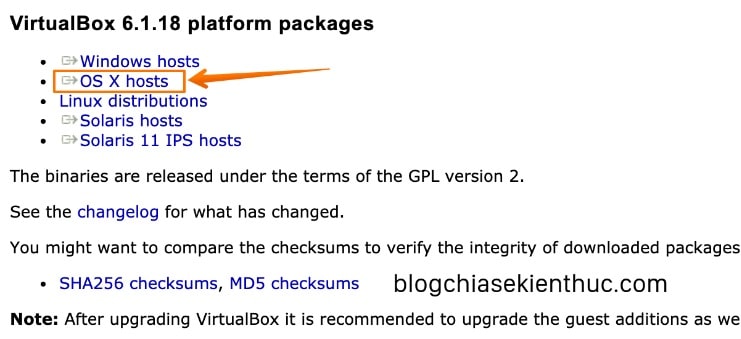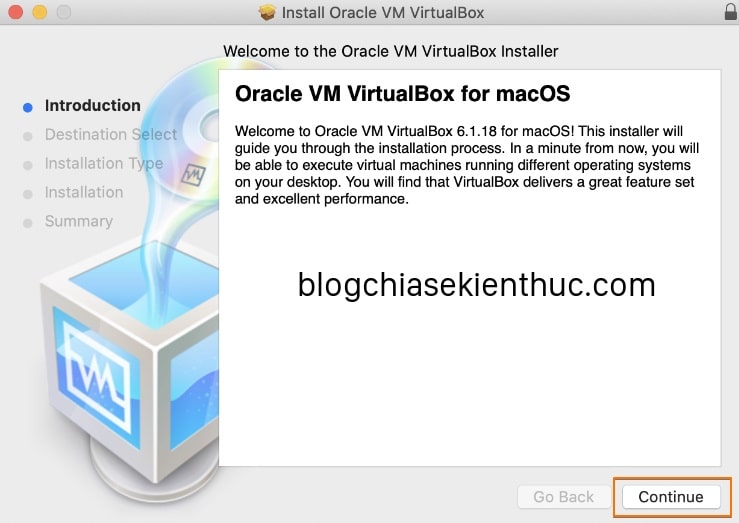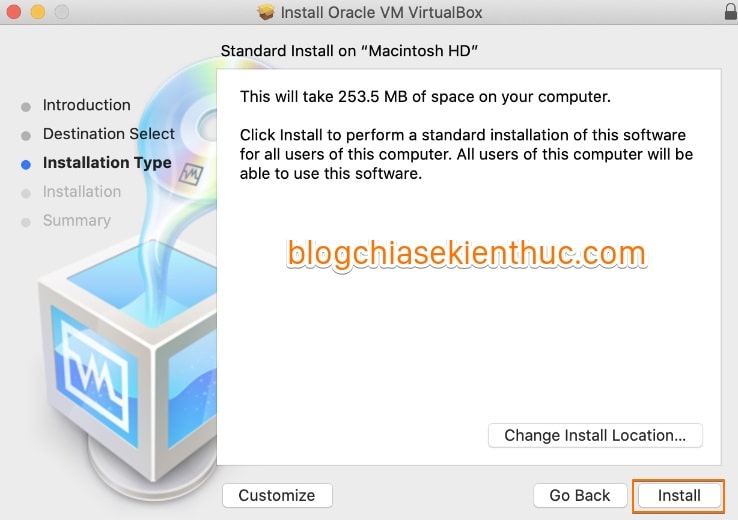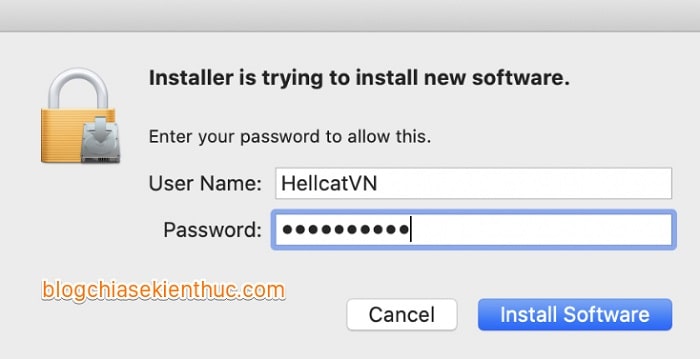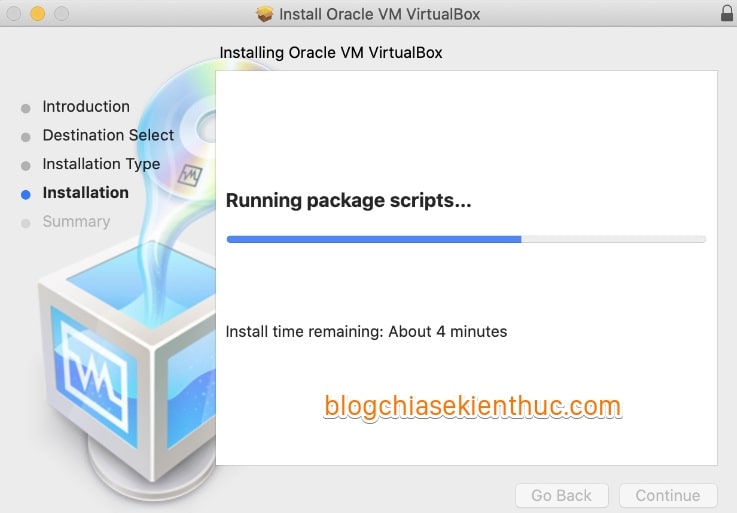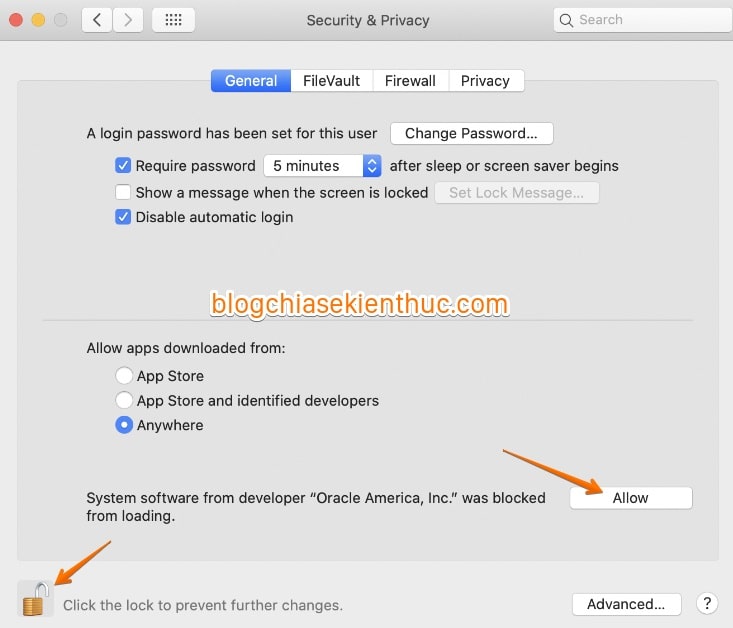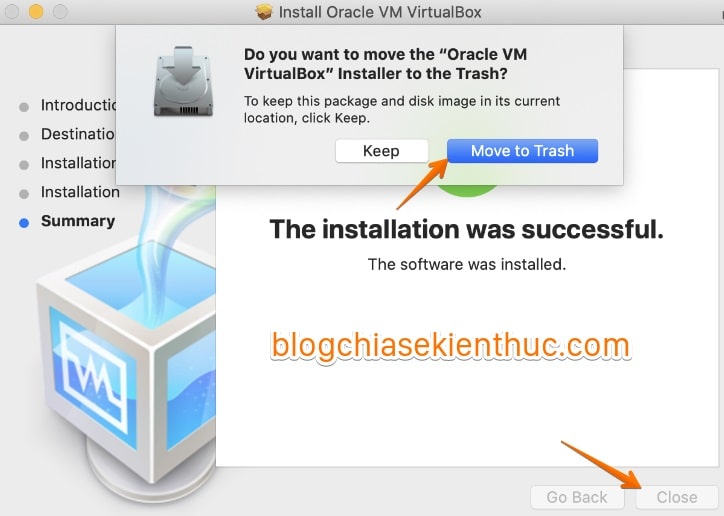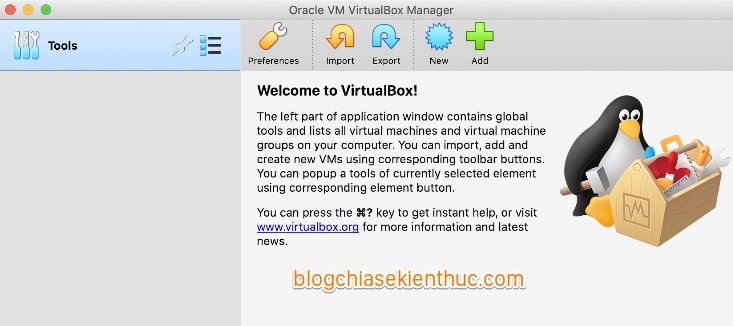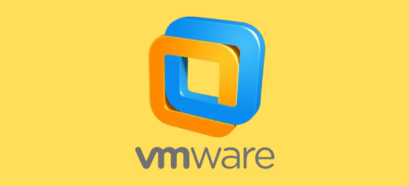Bên cạnh Windows và Linux, macOS cũng là một hệ điều hành máy tính rất phổ biến và được rất nhiều người tin dùng, trong đó có mình. Đơn giản là vì tính ổn định, sự bảo mật cao và một phần vì giao diện người dùng vô cùng đẹp mắt.
Tuy nhiên, trong quá trình sử dụng thì có rất nhiều tác vụ yêu cầu phải sử dụng Windows 10 mới có thể thực hiện được, và giải pháp được mình áp dụng ở đây đó chính là sử dụng máy ảo Windows 10 trên macOS.
Hiện tại thì cũng có khá nhiều phần mềm ảo hóa dành cho hệ điều hành macOS để bạn có thể lựa chọn. Một số cái tên nổi bật trong số đó là VMWare Fusion, Parallel Desktop, QEMU,…Nhưng chúng đều không phải là lựa chọn của mình.
Mà ở trong bài viết này, mình sẽ giới thiệu cho các bạn một cái tên rất quen thuộc trong lĩnh vực ảo hóa – đó chính là Oracle VM VirtualBox, tất nhiên là nó vẫn miễn phí 100% trên macOS.
Mục Lục Nội Dung
#1. Tại sao mình lại chọn VM VirtualBox trên MacOS?
Nhiều người sẽ chọn Parallel hoặc VMWare Fusion vì sự tiện lợi và dễ sử dụng của chúng, nhưng với mình, VM VirtualBox vẫn là một sự lựa chọn tốt nhất !
Thứ nhất là nó hoàn toàn miễn phí 100%, chắc chắn rồi – mã nguồn mở mà các bạn !
Trong khi đó, bạn sẽ phải trả một khoản tiền không nhỏ để sử dụng được Fusion và Parallel hoặc buộc phải sử dụng phiên bản đã được bẻ khóa (nói trắng ra là phần mềm lậu).
Thứ hai là VirtualBox có mặt trên hầu như mọi hệ điều hành máy tính, trường hợp đã quen sử dụng nó trên Windows 10 hay Linux rồi thì bạn có thể tiếp tục sử dụng nó trên MacBook mà không cần phải mất thêm thời gian tìm hiểu cách sử dụng các phần mềm mới nữa.
Đọc thêm:
- Cách tạo máy tính ảo Windows 10 trên Ubuntu với VirtualBox
- Kinh nghiệm, thủ thuật sử dụng máy tính ảo VirtualBox [Tut]
- Cách tạo máy tính ảo bằng phần mềm VirtualBox chi tiết nhất
Ngoài ra, VM VirtualBox cũng hỗ trợ chúng ta cài đặt rất nhiều hệ điều từ Android cho tới Windows, thậm chí là macOS nữa.
#2. Hướng dẫn cài đặt Oracle VM VirtualBox trên macOS
Để cài được VirtualBox trên macOS thì như thường lệ, bạn cần phải truy cập vào trang tải xuống của Oracle tại đây để tải về bộ cài của phần mềm này.
Trang tải xuống quen thuộc lại xuất hiện, nhưng khác ở chỗ lần này chúng ta sẽ chọn dòng OS X hosts để tải xuống bộ cài cho macOS, chứ không phải Windows hosts hay Linux distributions như những lần trước.
Phiên bản VirtualBox mới nhất tính tới thời điểm mình viết bài là 6.1.18.
– Bước 1 : Bạn mở file bộ cài VirtualBox-6.1.18-142142-OSX.dmg vừa tải về lên và nó sẽ mở ra một cửa sổ Finder VirtualBox tương tự như hình bên dưới.
Có khá nhiều thứ trong đây nhưng bạn không cần quan tâm, giờ hãy double-click lên file VirtualBox.pkg để bắt đầu quá trình cài VirtualBox trên macOS.
– Bước 2 : Bạn sẽ được đọc qua phần giới thiệu về ứng dụng VirtualBox cũng như quá trình cài đặt, không có gì đặc biệt cũng như quan trọng nên bạn có thể bấm Continue để chuyển sang bước tiếp theo.
– Bước 3 : Tiếp đến là lựa chọn vị trí cài đặt phần mềm, nhưng khác với trên Windows 10 ở chỗ bạn không thể tự do chọn đường dẫn cài đặt trên ổ cứng được, mà mặc định nó sẽ luôn được cài vào ổ cứng chứa hệ điều hành.
Thay vào đó, bạn chỉ có thể cài đặt cho tất cả người dùng hoặc chỉ riêng bạn sử dụng mà thôi.
Ngoài ra, bạn còn có thể lựa chọn những thành phần sẽ được cài đặt bằng cách bấm vào nút Customize, nhưng với trường hợp này thì không có gì để tùy chỉnh nên hãy bấm Install để bắt đầu quá trình cài đặt.
Và bạn phải nhập mật khẩu của máy tính để xác nhận rằng việc cài đặt phần mềm này vào hệ thống là do bạn muốn, chứ không phải người lạ hay virus cài vào => rồi bấm Install Software là được.
– Bước 4 : Quá trình cài đặt sẽ diễn ra ngay sau đó, cũng không mất nhiều thời gian vì VirtualBox khá nhẹ.
Trong quá trình cài đặt sẽ xuất hiện cửa sổ yêu cầu bạn cấp quyền truy cập hệ thống cho VirtualBox.
Lúc này bạn truy cập vào System Preferences => Security & Privacy sẽ thấy bên dưới sẽ xuất hiện dòng System software from developer “Oracle American, Inc.” was blocked from loading như trong hình.
Giờ bạn phải click vào biểu tượng ổ khóa, nhập mật khẩu để mở khóa các cài đặt hệ thống. Sau đó bấm nút Allow thì phần mềm mới có thể cài đặt thành công.
Nếu bạn không làm hoặc làm quá chậm khiến việc cài đặt bị lỗi thì cũng đừng lo, chỉ việc bấm nút Allow => rồi tiến hành cài đặt lại là được.
– Bước 5 : Cài đặt hoàn tất, bạn sẽ thấy màn hình thông báo cài đặt thành công tương tự bên dưới. Giờ hãy bấm Close để đóng cửa sổ này và nó sẽ hỏi bạn có muốn xoá luôn file bộ cài này không?
Chọn Move to trash để xóa, hoặc Keep để giữ lại. Nhưng theo mình nếu cài xong rồi thì cứ xóa luôn chứ chẳng việc gì phải giữ lại cả ^^!
Và như vậy là quá trình cài đặt phần mềm VirtualBox trên macOS đã hoàn tất, giờ bạn có thể sử dụng Search Spotlight hoặc Launchpad để tìm và khởi động VirtualBox.
Giao diện thì vẫn như vậy, vẫn rất quen thuộc và cách sử dụng cũng không có gì thay đổi. Tất nhiên mình vẫn sẽ có bài viết hướng dẫn tạo máy ảo Windows 10 trên macOS bằng VirtualBox nên nhớ theo dõi blog để cập nhật những bài viết mới nhất nhé !
Hiện tại mình đã mở cửa Blog Chia Sẻ Kiến Thức Store ! – bán phần mềm trả phí với mức giá siêu rẻ – chỉ từ 180.000đ (bản quyền vĩnh viễn Windows 10/11, Office 365, 2021, 2016… và nhiều phần mềm bản quyền khác). Bảo hành full thời gian sử dụng nhé !
#2. Lời kết
Như vậy là mình đã vừa hướng dẫn xong cho các bạn cách cài đặt phần mềm ảo hóa VirtualBox trên macOS rồi nhé.
Tuy là hàng miễn phí nhưng chất lượng của VM VirtualBox thì khỏi bàn rồi, được rất nhiều chuyên gia và người dùng chuyên nghiệp tin dùng nên bạn cứ yên tâm mà sử dụng nhé.
Hy vọng thủ thuật này sẽ có thể giúp ích được cho các bạn. Nếu thấy bài viết này hay thì đừng quên chia sẻ để nhiều người nữa biết đến nó nhé. Chúc các bạn thành công !
CTV: Nguyễn Thanh Tùng – Blogchiasekienthuc.com
 Blog Chia Sẻ Kiến Thức Máy tính – Công nghệ & Cuộc sống
Blog Chia Sẻ Kiến Thức Máy tính – Công nghệ & Cuộc sống