Trong bài viết này mình sẽ hướng dẫn chi tiết cho các bạn cách tạo bản ghost chuẩn UEFI – GPT từ bộ cài Windows nguyên gốc của Microsoft hoặc là từ bất kỳ bộ cài Windows nào mà bạn sưu tầm được trên mạng.
Nhưng mình khuyến khích bạn nên sử dụng bản nguyên gốc để tránh những lỗi không đáng có trong quá trình thực hiện.
Quá trình tạo file Ghost mình sẽ thực hiện trên máy tính ảo. Chính vì thế trước khi bắt đầu bạn hãy chuẩn bị trước cho mình một số phần mềm , công cụ cần thiết sau đây:
Mục Lục Nội Dung
#1. Chuẩn bị gì trước khi tạo file Ghost chuẩn UEFI – GPT?
- Máy tính ảo: Nếu như bạn chưa có máy tính ảo thì có thể xem bài hướng dẫn tạo máy tính ảo bằng VMware hoặc VirtualBox nhé.
Bạn sử dụng phần mềm tạo máy tính ảo nào cũng được và nhớ là dung lượng ổ đĩa ảo trong quá trình bạn tạo nên để ít nhất là 40 GB nhé.
- Một chiếc USB có dung lượng > 8 GB.
- Một bộ cài Windows (*.ISO): Bạn có thể vào đây để tải bộ cài Windows nguyên gốc.
- Một file Boot (với định dạng *.ISO) => để boot vào WinPE (Mini Windows) trên máy tính ảo. Cái này thì bạn có thể tải về DLC BOOT, HKboot hoặc là Anhdv-Boot đều được. Trong bài viết này sử dụng HKBoot !
- Tạo phân vùng từ ổ đĩa ảo: Chúng ta sẽ cần tạo ra 3 phân vùng để làm việc đó là: EFI (phân lưu boot khởi động), 1 phân vùng CÀI WIN và 1 phân vùng Backup (lưu trữ).
#2. Bắt đầu tạo file ghost UEFI trên máy tính ảo
+ Bước 1: Sau khi tạo máy tính ảo xong => bạn hãy chọn chế độ ưu tiên là file Boot (.iso) (4) mà bạn đã tải về ở trên đó.
Trong bài viết về tạo máy tính ảo mình đã hướng dẫn cách chọn khởi động chế độ ưu tiên rồi nên mình sẽ không nhắc lại nữa nhé
=> Bạn chọn bản Mini Windows mà bạn muốn vào (Mini windows 7, 8 hay 10 đều được, không cần phân biệt phiên bản 32bit hay 64bit).
Note: Bài viết này hơi nâng cao một chút, có khá nhiều bước mà cần phải có kinh nghiệm trước rồi thì mới dễ dàng thực hiện được.
Chính vì thế đối với các bạn mới thì chịu khó đọc và tham khảo một số bài viết mình đã liên kết để hiểu rõ hơn nhé.
+ Bước 2: Sau khi đã truy cập vào Mini Windows xong thì bạn hãy mở cửa sổ cmd lên bằng cách nhấn Windows + R => nhập cmd và nhấn Enter để thực hiện.
Tiếp theo bạn hãy thực hiện lần lượt chạy các lệnh sau đây (chú ý sau mỗi lệnh bạn hãy nhấn Enter để thực hiện nhé):
diskpart
list disk : Xem danh sách ổ đĩa.
Lúc này một list các ổ đĩa sẽ hiện ra, nhưng do chúng ta đang làm trên máy tính ảo nên thông thường chỉ có Disk 0 mà thôi. Bạn nhập tiếp lệnh:
select disk n : Trong đó
nlà ổ đĩa bạn muốn sử dụng. Ví dụ trong hình bên dưới mà Disk 0, mình nhập lệnh đầy đủ làselect disk 0clean : Định dạng lại ổ đĩa.
convert gpt : Chuyển đổi định dạng ổ cứng từ MBR sang GPT.
create partition efi size=200 : Tạo phân vùng boot
EFIcó dung lượng là200 MB.format quick fs=fat32 label=”System” : Format lại phân vùng efi với định dạng
FAT32lấy tên làSystem.assign letter=”S” : Đặt ký tự cho phân vùng efi bạn vừa tạo. Ví dụ là
Screate partition primary size=30730 : Lệnh này sẽ tạo ra phân vùng cài Windows có dung lượng là 30GB (1GB = 1024 MB)
format quick fs=ntfs : Format lại phân vùng cài Windows với định dạng NTFS, lấy tên là
Windows.assign letter=”C” : Đặt ký tự cho phân vùng Windows vừa tạo là
Ccreate partition primary : Tạo ra phân vùng lưu trữ với dung lượng còn sót lại.
format quick fs=ntfs label=”Backup” : Format lại phân vùng lưu trữ với định dạng NTFS và đặt tên là
Backup.assign letter=”D” : Đặt ký tự cho phân vùng Windows vừa tạo là
D. Lưu ý bạn không được đặt trùng với các ký tự đang có nhé.
+ Bước 3: Bạn hãy kết nối máy tính ảo với USB với máy tính ảo => sau đó copy file cài đặt Windows vào phân vùng lưu trữ, tức là phân vùng Backup mà chúng ta đã tạo lúc nãy.
Tips: Có 1 cách rất hay nếu như bạn không có sẵn USB đó là bạn hãy sử dụng UltraISO để tích hợp bộ cài Windows vào file Boot (*.iso)
+ Bước 4: Mount bộ cài Windows ra ổ đĩa ảo.
Thực hiện:
Nhấn chuột phải vào file *.iso đó => chọn Mount as ImDisk Virtual Disk để thực hiện Mount bộ cài ra ổ đĩa ảo.
Xuất hiện cửa sổ như hình bên dưới, bạn nhấn OK để đồng ý. Lúc này truy cập vào Computer (This PC) sẽ xuất hiện thêm 1 ổ đĩa ảo chứa các file của bộ cài Windows trong này.
+ Bước 5: Bây giờ bạn hãy mở phần mềm WinNTSetup có trong Win PêE ra để bắt đầu thiết lập cài Win.
Nếu bạn đang sử dụng các phiên bản Windows 7 trở lên thì bạn hãy chuyển qua tab Windows Vista/7/8/10/2008/2012 nhé.
Sau đó tại phần: Select location of Windows installation files bạn hãy nhấn vào Search…
=> tìm đến install.wim hoặc install.esd có trong thư mục sources của ổ đĩa ảo nhé. (ổ mà bạn vừa tạo ra ở Bước 4 khi thực hiện Mount bộ cài Win ra đó)
+ Bước 6: Bạn thiết lập tiếp như sau:
- Select location of the Boot drive: Chọn phân vùng Boot là
S(phân vùng EFI đó). - Select location of the installation drive: Chọn đến phân vùng cài Win, như trong ví dụ của chúng ta là ổ
Cđó. - Option Edittion: Bạn chọn hệ điều hành bạn đang cài đặt. Ở đây mình chọn Windows 10 Pro.
=> Sau đó bạn hãy nhấn vào Setup để bắt đầu cài đặt. Bạn vui lòng chờ đợi để quá trình cài đặt hoàn tất nhé, và lưu ý một điều đó là sau khi chạy xong phần mềm sẽ yêu cầu bạn Restart (khởi động lại máy). Bạn bấm Cancel để bỏ qua bước khởi động nhé.
+ Bước 7: Bây giờ bạn có thể mở thử ổ C ra xem, tất cả các file hệ thống đã xuất hiện đầy đủ rồi đó.
Đến đây coi như chúng ta đã hoàn tất quá trình cài Windows lên ổ đĩa ảo rồi và có thể bắt đầu tạo file Ghost ô kê rồi đó.
+ Bước 8: ( Đây là bước nâng cao dành cho các cao thủ làm Ghost và am hiểu sâu về hệ thống. Bạn có thể bỏ qua bước này nhé )
Nếu như bạn muốn chỉnh sửa gì trong Registry thì trước tiên bạn hãy load file trước. Bạn sử dụng lệnh sau:
reg load HKLM\softwareconfig C:\Windows\System32\config\SOFTWARE
Sau khi đã thiết lập cấu hình xong thì bạn nhớ unload file lại với lệnh sau:
reg unload HKLM\softwareconfig
+ Bước 9: Bây giờ bạn hãy mở phần mềm Acronis True Image có trong Mini Windows ra để thực hiện Backup lại file Ghost.
Đã có một bài hướng dẫn rất chi tiết cho vấn đề này rồi, nếu chưa biết cách làm thì bạn hãy xem tại đây nhé !
Trong bài này mình chỉ hướng dẫn sơ qua thôi.
Thực hiện: Tại giao diện chính bạn hãy chọn tab Home => chọn My Disk trong phần Backup => sau đó bạn hãy tích chọn phân vùng chứa hệ điều hành (C) và phân vùng chứa file Boot (I) => nhấn Next.
+ Bước 10: Đặt tên cho file Ghost và bạn hãy chọn nơi lưu file ghost và phân vùng Backup(D) nhé. Sau đó nhấn OK.
+ Bước 11: Ngoài ra, tại đây bạn có thể nhấn vào tab Compression level để chọn mức độ nén file ghost.
Bạn có thể chọn chế độ Maximum để chọn mức nén file cao nhất => Sau đó nhấn vào Proceed để bắt đầu thực hiện tạo file ghost.
+ Bước 12: Quá trình backup, tạo file ghost đang diễn ra. Bây giờ nhiệm vụ của bạn là chờ đợi thôi 😀
+ Bước 13: Sau khi tạo xong file ghost thì bạn hãy copy bản ghost đó ra USB để sử dụng bất cứ khi nào bạn muốn. Giờ thì tắt máy tính ảo và đi ngủ thôi 😛
#3. Xem video cách tạo file ghost UEFI/GPT trên máy tính ảo
Trong video hướng dẫn sử dụng bộ công cụ cứu hộ NHV BOOT, bạn có thể sử dụng bộ cứu hộ này hoặc bất kỳ bộ cứu hộ nào có phần mềm Acronis True Image nhé.
Hiện tại mình đã mở cửa Blog Chia Sẻ Kiến Thức Store ! – bán phần mềm trả phí với mức giá siêu rẻ – chỉ từ 180.000đ (bản quyền vĩnh viễn Windows 10/11, Office 365, 2021, 2016… và nhiều phần mềm bản quyền khác). Bảo hành full thời gian sử dụng nhé !
#4. Lời kết
Như vậy là mình đã hướng dẫn rất chi tiết cho các bạn cách tạo file ghost chuẩn UEFI – GPT trên máy tính ảo rồi nhé.
Đây là cách tạo bản Ghost NOSOFT và NODRIVER nên tương đối nhẹ, với các bản Windows 8 trở lên thì đa số là nó sẽ tự động nhận driver trong quá trình bung ghost nên cũng khá đầy đủ rồi 😀
Okey, hi vọng bài viết sẽ hữu ích với bạn, chúc các bạn thành công !
Tham khảo bài viết của tác giả: Nguyễn Anh Tuấn và Nguyễn Hoàng Vương
Hoàn thiện bài viết bởi Kiên Nguyễn
 Blog Chia Sẻ Kiến Thức Máy tính – Công nghệ & Cuộc sống
Blog Chia Sẻ Kiến Thức Máy tính – Công nghệ & Cuộc sống
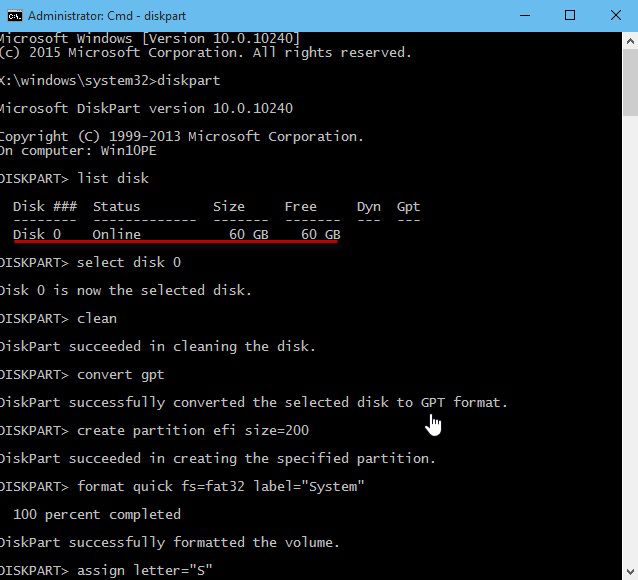
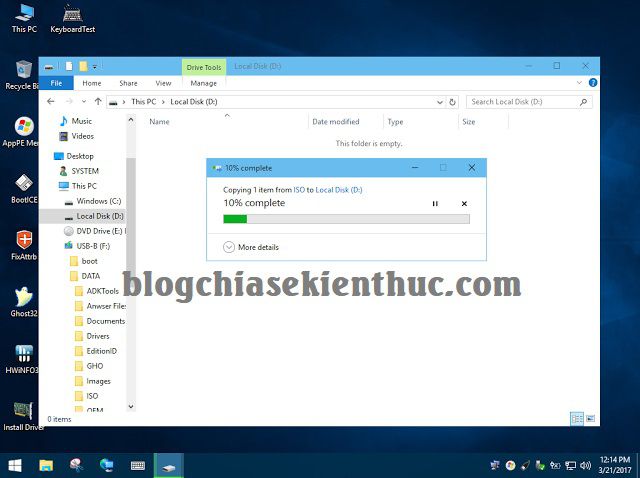
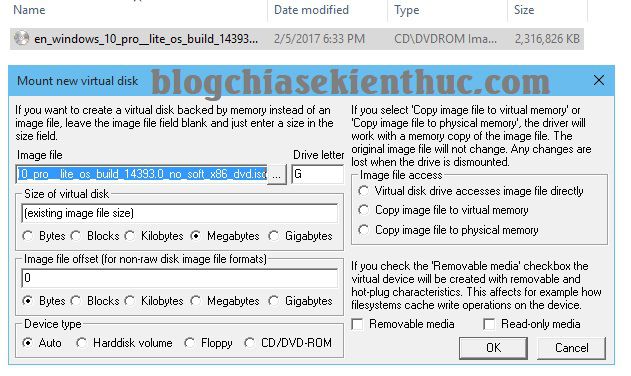
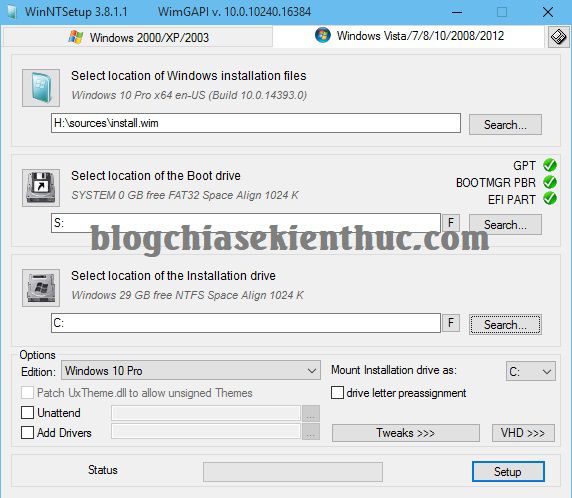
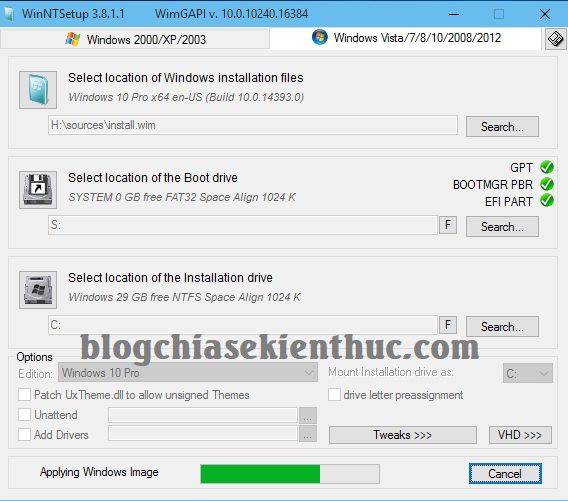
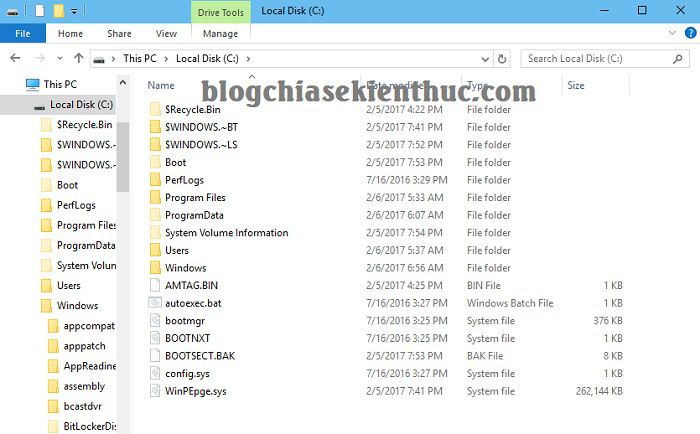
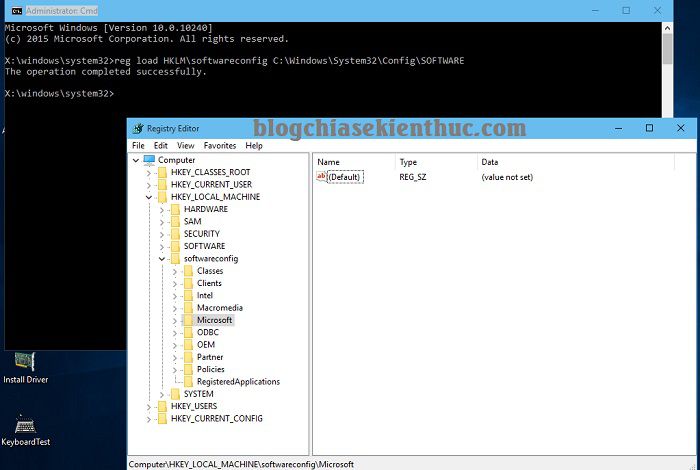
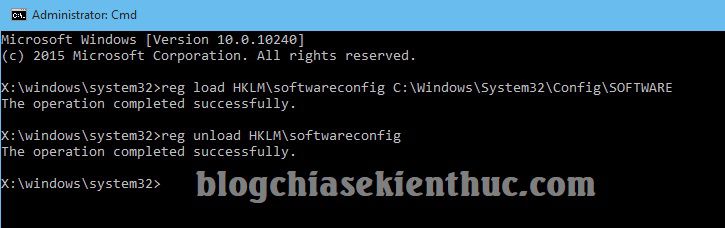
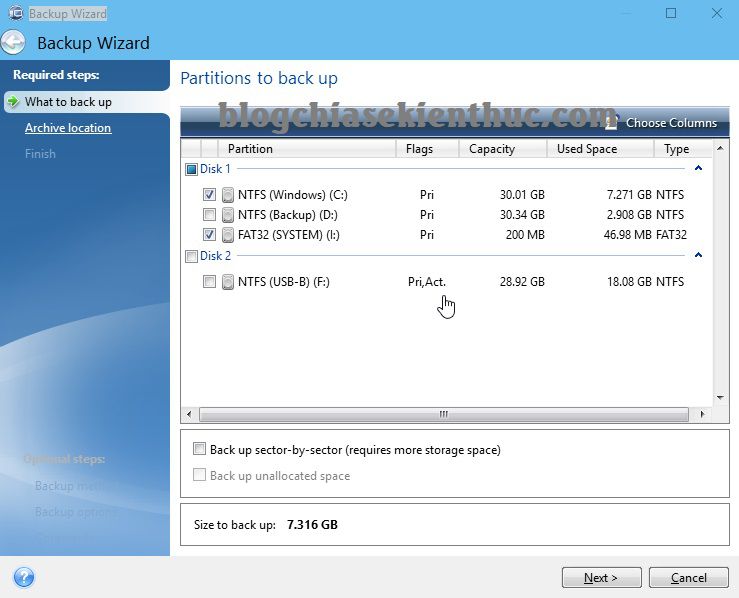
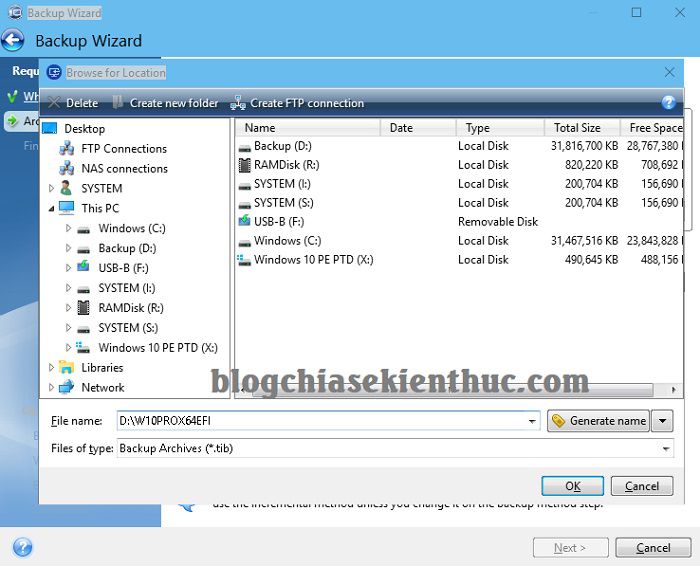
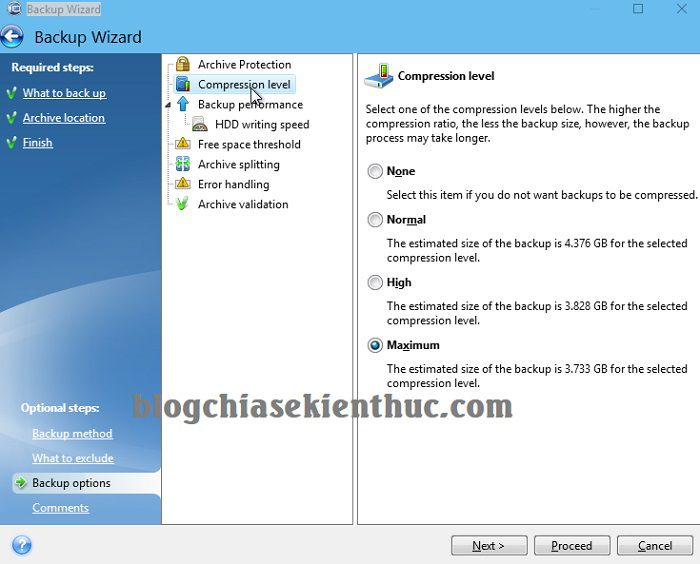
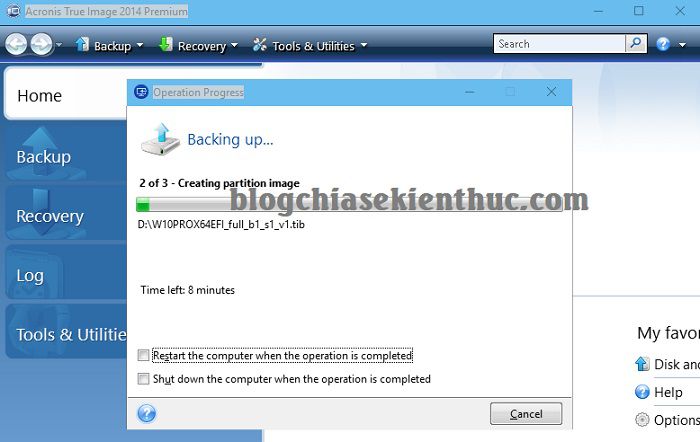


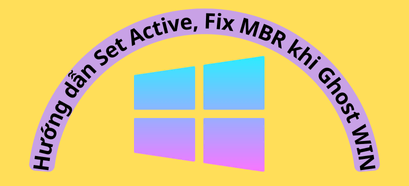





Chào admin!
Amind có bản ghost win 7 nào ổn định và mượt cho mình xin với!
mình tải nhìu bản ghost trên mạng nhưng chưa thực sự ưa ý lắm.
rất vui nếu admin chia sẻ cho minh!
xin lỗi nếu comment này làm phiền admin
cảm ơn về những bài viết mà admin đã chia sẻ!
Thank admin
Chào thân ái admin!
Có gì đâu mà phiền bạn, mình rất vui khi có người comment và đặt câu hỏi trên blog, điều đó chứng tỏ các bạn tin tưởng thì mới để lại comment để nhờ tư vấn.
Tuy nhiên, trên blog thì mình không chia sẻ các bản ghost, vì nó vi phạm bản quyền. Bạn có thể vào mấy trang chi sẻ ghost ví dụ như phienbanmoi hoặc là ghostviet đó bạn. Nhiều trang chia sẻ ghost lắm
Bác Kiên cho e hỏi sau khi tạo file ghost giống như Bác hướng dẫn ở trên thì đem file đó ghost cho máy khác thì nó k vào thẳng màn hình window mà nó vào giao diện để đặt tên, cài time múi giờ rồi mới vào màn hình window, Bác có cách nào làm cho nó chạy thẳng vào màn hình window luôn không ạ. Tại vì đã đợi rồi mà còn vào giao diện để cài đặt 1 số phần cơ bản nữa thì e thấy nó giống như cài bằng usb rồi.
Dạng Ghost Setup này chuẩn hơn so với cách tạo ghost kia mà bạn, chỉ thiết lập thêm vài bước đơn giản thôi chứ đâu có mất thời gian mấy.
à quên nói Bác e tạo bản ghost win 7 thì bị tình trạng giống như trên, còn win 10 e chưa thử.
Anh Kiên ơi, đang làm mà bị lỗi như này :
Applying System image failed!
0x5AA: Ínuffiicient system resources exist to complete the requested service.
ở phần setup NT ý, chạy gần hết nó ra vậy.
anh ơi cho em hỏi, em đã tạo bản gho all main thành công nhưng trong quá trình bung files thì báo lỗi Windows could not parse or process the unattend answer file for ……Em không biết là mình tạo sai trong bước nào tạo gho, nhờ anh cùng mọi người trên diễn đàn giúp.
Anh ơi lỗi này khi ghost phải làm sao ạ”invalid signature detected .check secure boot policy in setup” máy báo lỗi này ạ