Như các bạn đã biết thì việc biết cách chụp ảnh màn hình máy tính trên hệ điều hành Windows là vô cùng cần thiết và quan trọng.
Bạn đang thắc mắc là có tác dụng gì ư?
Mình có thể kể ra ngay những tác dụng mà bất kỳ ai cũng cần sử dụng đến.
Ví dụ như chụp ảnh hóa đơn, biên lai, chụp ảnh lỗi khi bạn sử dụng một phần mềm hay một ứng dụng gì đó để nhờ sự trợ giúp của cộng đồng Internet….
Và chắc hẳn ở đây, cũng đã có rất nhiều bạn biết cách chụp ảnh màn hình Desktop rồi đúng không?
Vâng, ở trong các bài chia sẻ trước thì blogchiasekienthuc.com cũng đã có rất nhiều bài viết về cách chụp ảnh màn hình máy tính trên Windows rồi, nhưng đó đều là những cách chụp ảnh khi đã truy cập vào màn mình Desktop.
Vậy một câu hỏi đặt ra là làm thế nào để chụp ảnh màn hình khi bạn đang ở ngoài màn hình đăng nhập Windows ? Để bạn có thể khoe những tùy chỉnh cá nhân, những chi tiết do bạn tự tay cá nhân hóa trước đó ?
Bạn chưa biết đúng không 😀
OK, hôm nay mình sẽ chỉ cho các bạn cách để chụp được màn hình đăng nhập máy tính trên Windows bằng EASE OF ACCESS REPLACER bất chấp việc không cần máy tính phải khởi động xong và lúc đó thì các công cụ chụp màn hình thông thường không thể sử dụng được.
Chúng ta cùng bắt đầu thôi nào….
Làm thế nào để chụp ảnh ngoài màn hình đăng nhập trên Windows?
Trong bài hướng dẫn này mình sẽ hướng dẫn trên Windows 10, các hệ điều hành khác bạn làm tương tự nhé !
Mình chưa thử trên Windows 11, bạn nào thử OK thì comment bên dưới nhé !
+ Bước 1 : Tải công cụ EASE OF ACCESS REPLACER theo liên kết sau đây.
Tải về:
Tải về máy / Link dự phòng tại đây
+ Bước 2 : Bạn mở thư mục vừa tải về lên => Sau đó nháy phải chuột vào file TakeControl.exe => chọn Run as Administrator để chạy với quyền quản trị.
+ Bước 3 : Giao diện Take Control sẽ hiện ra => lúc này bạn nhấn chuột vào Add để thực hiện Add File EaseOfAccessDialog.
File EaseOfAccessDialog nằm trong thư mục C:\Windows\System32 nhé các bạn. Các bạn nháy đúp chuột vào File đó để tiến hành Add File.
+ Bước 4 : Sau khi Add File vào, bạn hãy nhấn chọn vào Take Control để quá trình Add được hoàn thành.
Như hình dưới là thành công rồi nhé các bạn.
+ Bước 5 : Bạn nháy chuột phải vào File EOAR.exe => sau đó chọn Run as Administrator.
Một bảng thông báo cài đặt hiện lên, bạn hãy chọn Install để bắt đầu cài đặt.
Vậy là xong rồi đấy các bạn.
+ Bước 6 : Chúng ta bắt đầu dùng thử thôi nào.
Để khóa màn hình bạn hãy nhấn tổ hợp phím Window + L trên bàn phím hoặc có thể cho máy tính Sleep rồi mở lại.
Sau đó bạn hãy nhấp vào biẻu tượng của phần mềm Ease of Access như hình dưới. Sẽ có một hộp công cụ hiện ra cho bạn chọn lựa.
Hộp công cụ như sau :
- LogonScreen Screenshot: Dùng để chụp ảnh màn hình đăng nhập.
- LockScreen Screenshot: Dùng để chụp màn hình khóa.
- Command Prompt: Dùng để mở cửa sổ dòng lệnh CMD.
- Powershell : Dùng để mở Powershel.
- Registry Editor: Dùng để mở Registry Editor.
- Run Dialog: Dùng để mở Run Dialog.
- Task Manager: Để mở trình Task Manager.
Muốn xem lại hình đã chụp bạn vào lại thư mục : C:\Screenshots nhé.

Hiện tại mình đã mở cửa Blog Chia Sẻ Kiến Thức Store ! – bán phần mềm trả phí với mức giá siêu rẻ – chỉ từ 180.000đ (bản quyền vĩnh viễn Windows 10/11, Office 365, 2021, 2016… và nhiều phần mềm bản quyền khác). Bảo hành full thời gian sử dụng nhé !
Lời Kết
OK, rất đơn giản vậy thôi. Việc chụp ảnh ngoài màn hình đăng nhập trên Windows 10, 8 hay Windows 7 vô cùng đơn giản vậy đó 😀
Cảm ơn các bạn đã theo dõi bài viết ngày hôm nay của mình. Cũng không khó khan lắm phải không nào các bạn.
Có gì thắc mắc thì hãy để lại bình luận dưới phần comments nhé các bạn. Chúc các bạn thành công và có nhiều may mắn. Chào thân ái !!!
 Blog Chia Sẻ Kiến Thức Máy tính – Công nghệ & Cuộc sống
Blog Chia Sẻ Kiến Thức Máy tính – Công nghệ & Cuộc sống
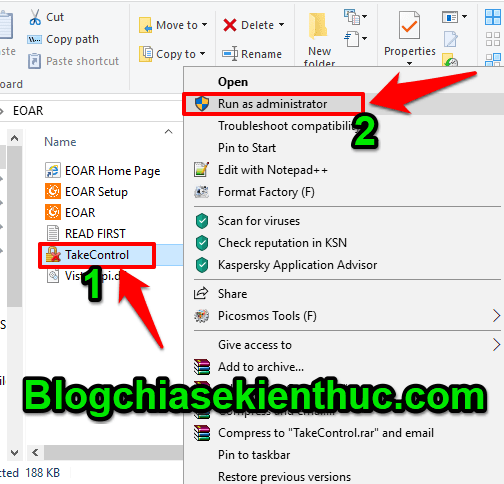
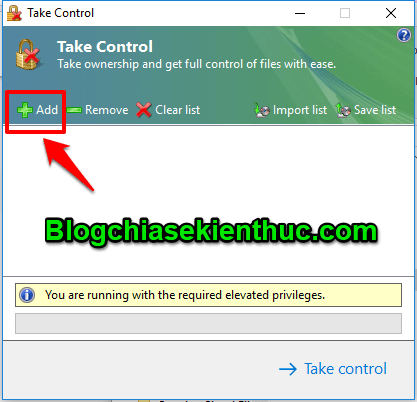
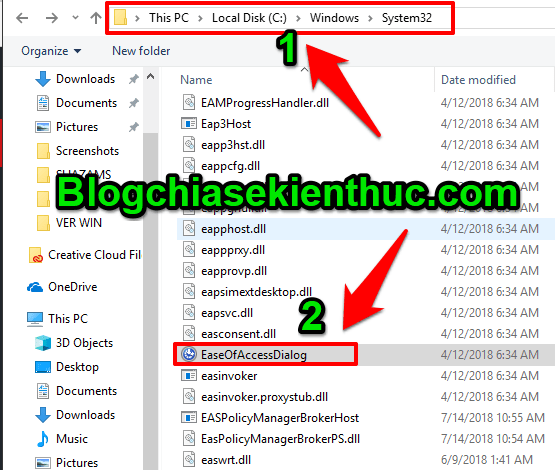
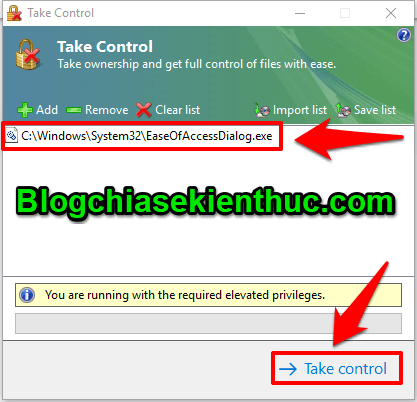
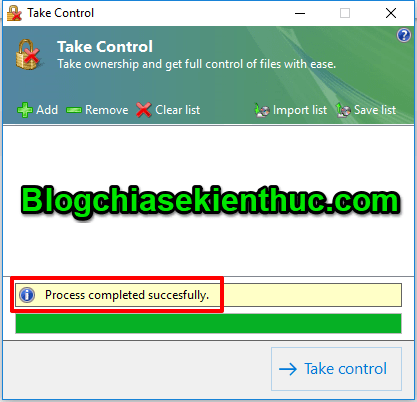
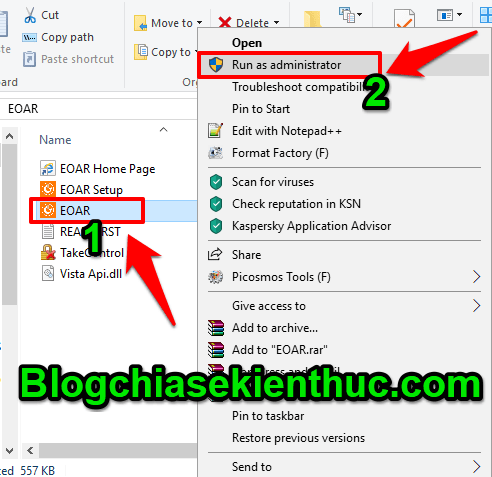
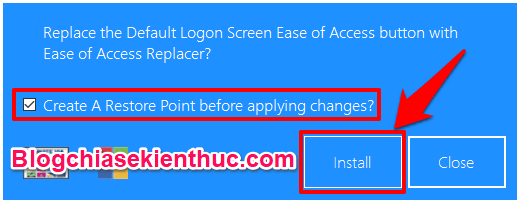
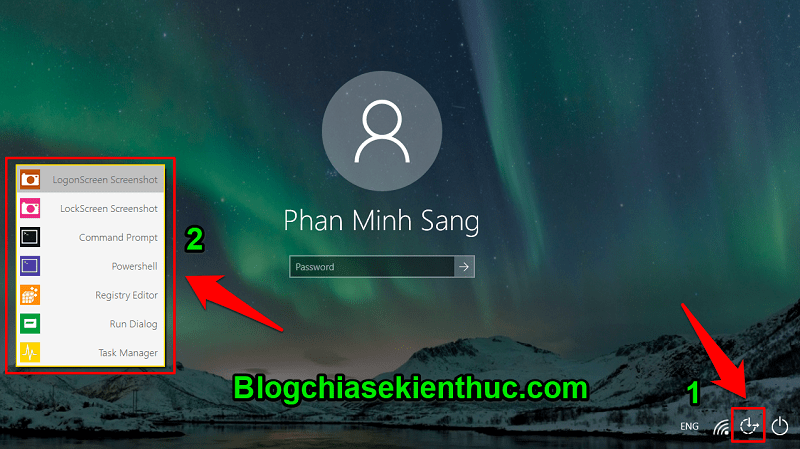
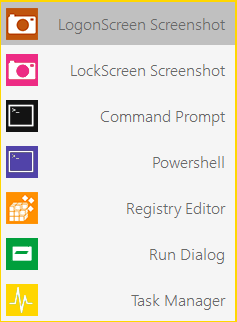
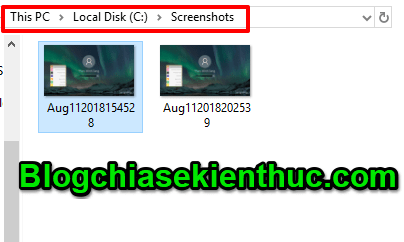
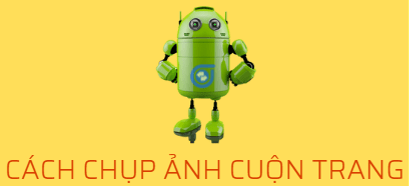


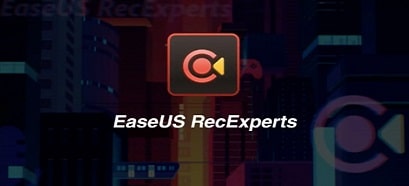



nó dính cửa sổ đó làm sao xoá để làm hình nền cho đẹp anh ơi
Rất hay và hữu ích, cảm ơn bạn nhiều !
Cái này hay nha, giờ mới biết