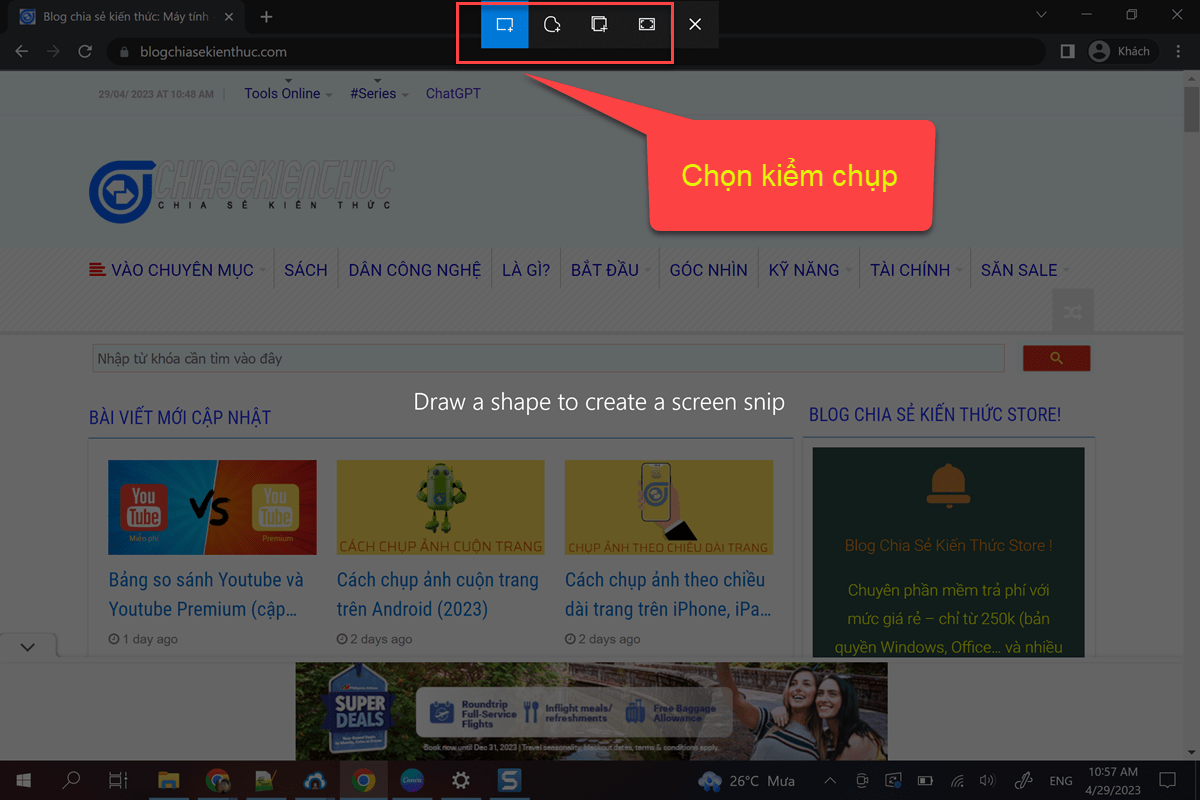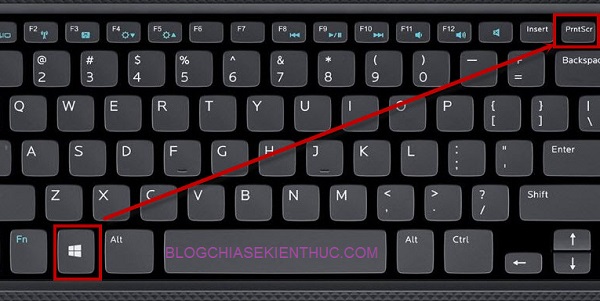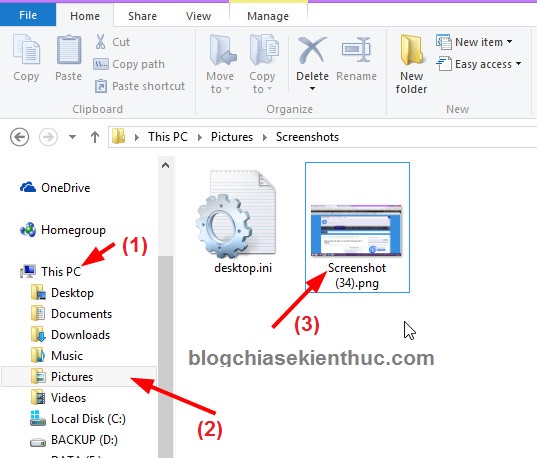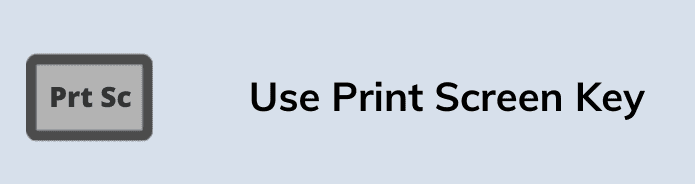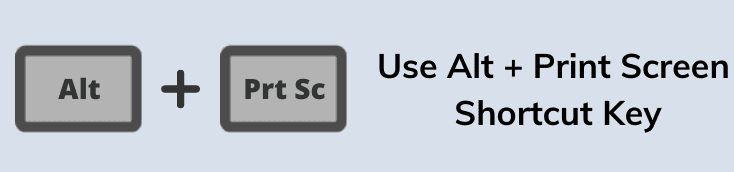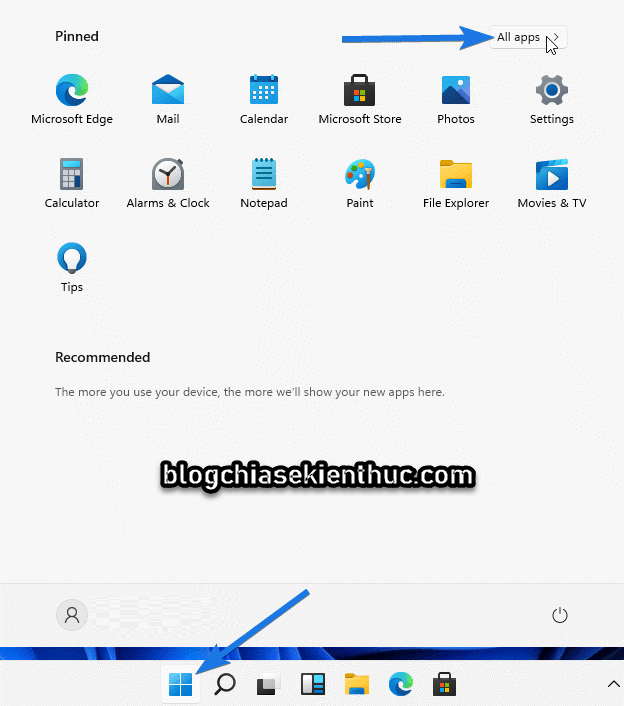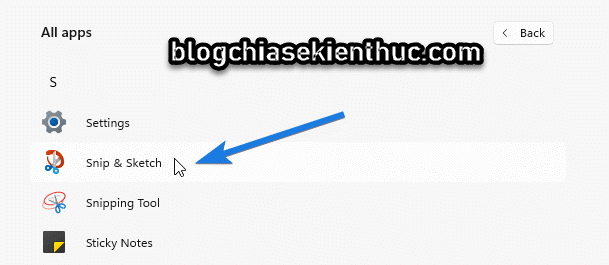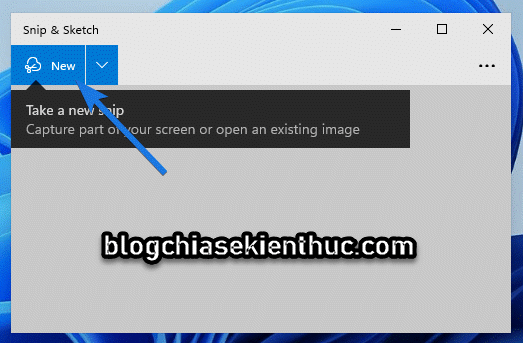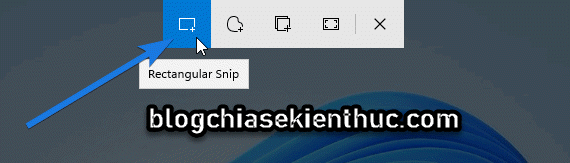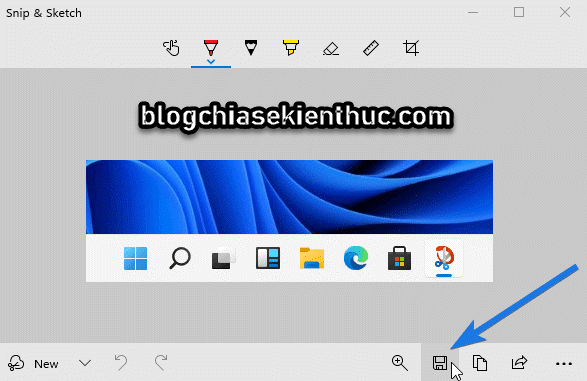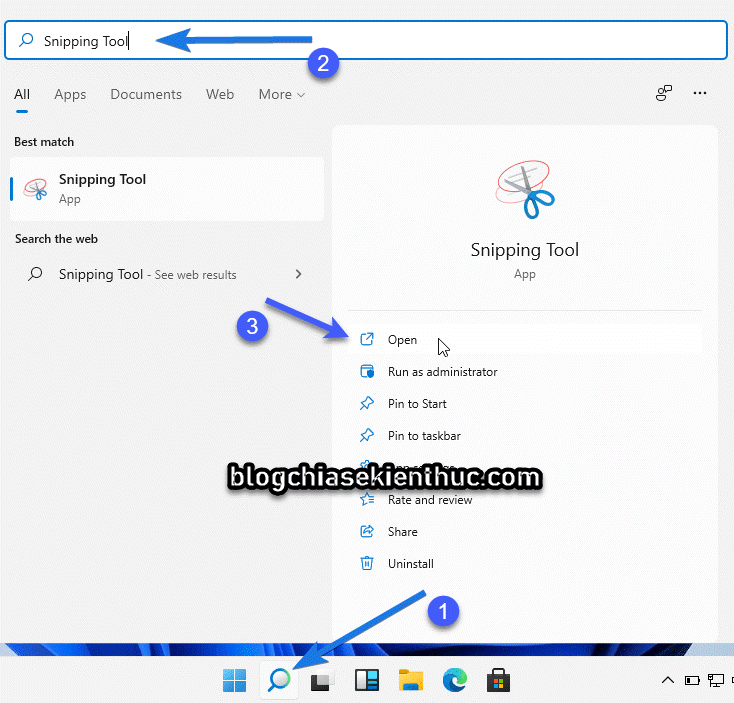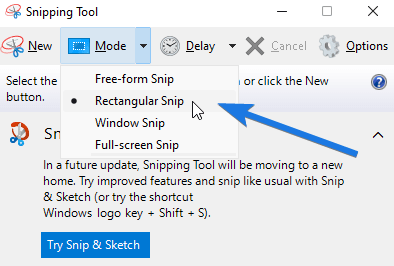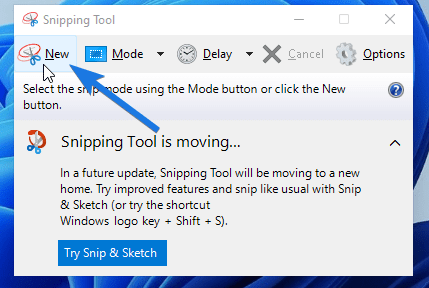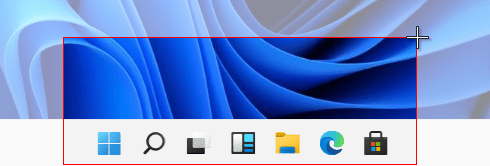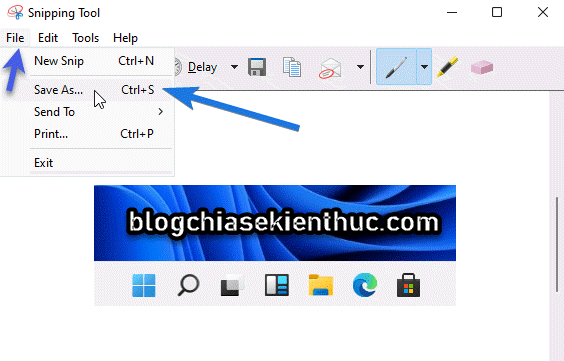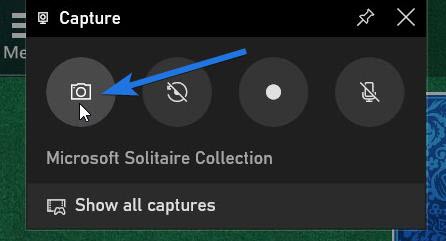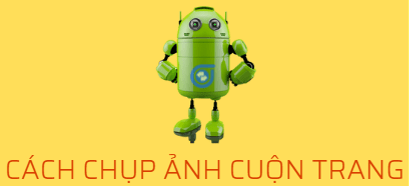Có rất nhiều cách để chụp ảnh màn hình máy tính trên hệ điều hành Windows, về cơ bản thì các cách thực hiện tương đối giống nhau, chỉ khác một chút về phần giao diện giữa các phiên bản hệ điều hành.
Và như các bạn đã biết thì mới đây, Microsoft đã chính thức giới thiệu Windows 11 tới cộng đồng yêu công nghệ trên toàn thế giới.
Vậy nên, mình sẽ tiếp tục hướng dẫn cho các bạn cách chụp ảnh màn hình máy tính trên Windows 11 – hệ điều hành mới nhất tính đến thời điểm mình viết bài này.
Bài viết này mình sẽ chia làm 2 phần, đó là cách chụp ảnh màn hình bằng phần mềm và chụp ảnh màn hình máy tính không cần phần mềm. Okay, ngay sau đây mình sẽ đi vào phần bài viết chi tiết:
Mục Lục Nội Dung
- I. Sử dụng phần mềm chụp ảnh máy tính trên Windows 11
- II. Cách chụp ảnh màn hình máy tính trên Windows 11 không cần phần mềm
- #1. Sử dụng tổ hợp phím Windows + Print Screen (PrtScr, PrtSc, PrtScn)
- #2. Sử dụng phím Print Screen (PrtScr, PrtSc, PrtScn)
- #3. Sử dụng tổ hợp phím ALT + Print Screen (PrtScr, PrtSc, PrtScn)
- #4. Sử dụng ứng dụng Snip & Sketch
- #5. Chụp ảnh màn hình Windows 11 bằng Snipping Tool
- #6. Sử dụng Xbox Game Bar có sẵn trên Windows 11 để chụp ảnh
- III. Lời Kết
I. Sử dụng phần mềm chụp ảnh máy tính trên Windows 11
Có vô số các phần mềm hỗ trợ chụp ảnh màn hình, phần mềm miễn phí có, phần mềm trả phí thì cũng rất nhiều.
Tuy nhiên, mình chỉ liệt kê ra những phần mềm mà cá nhân mình đánh giá cao nhất. Đây đều là những phần mềm mà mình đã từng sử dụng qua rồi và thấy rất hài lòng. Bạn có thể tham khảo nhé !
#1. Phần mềm chụp ảnh miễn phí
- [Share] 2 phần mềm chụp ảnh theo chiều dài của nội dung
- Cách chụp ảnh màn hình máy tính với phần mềm LightShot
- Viết chữ lên ảnh, chèn mũi tên hướng dẫn cực kỳ chuyên nghiệp
#2. Phần mềm trả phí
Ngoài ra, còn vô số cách để có thể chụp ảnh màn hình máy tính trên Windows 11. Bạn chỉ cần tìm kiếm với từ khóa chụp ảnh màn hình máy tính trên công cụ tìm kiếm của Blog là ra rất nhiều cách cho bạn chọn lựa.
II. Cách chụp ảnh màn hình máy tính trên Windows 11 không cần phần mềm
Vâng, nếu như bạn không quá thường xuyên phải chụp ảnh màn hình thì cũng không nhất thiết phải sử dụng các phần mềm là gì cả.
Bởi trên hệ điều hành Windows 11 đã cung cấp sẵn cho chúng ta nhiều cách để làm được việc này rồi.
Cách mình hay dùng nhất là sử dụng tổ hợp phím Win + Shift + S => sau đó bạn chọn kiểu chụp và chọn vùng chụp là xong.
Ngoài ra, bạn có thể tham khảo thêm các cách bên dưới đây:
#1. Sử dụng tổ hợp phím Windows + Print Screen (PrtScr, PrtSc, PrtScn)
Lưu ý: Một số dòng Laptop có thể bạn sẽ phải kết hợp với cả phím Fn trên bàn phím.
Đây là cách nhanh nhất để chụp ảnh trên Windows 11, bạn chỉ cần nhấn tổ hợp phím Windows + PrtScr (hoặc một số máy là Windows + Fn + PrtScr) thì hình ảnh ngay lập tức sẽ được chụp và lưu trong thư mục Pictures.
Với cách này thì hình ảnh sẽ được chụp mặc định là toàn màn hình nhé các bạn, tức là tất cả những gì đang hiển thị trên màn hình máy tính đều được chụp lại.
Hình ảnh mặc định sẽ được lưu với định dạng *.png nhé các bạn. Nếu muốn chỉnh sửa, bạn chỉ việc nhấn chuột phải vào ảnh => và chọn Edit.
#2. Sử dụng phím Print Screen (PrtScr, PrtSc, PrtScn)
Lưu ý: Một số dòng Laptop có thể bạn sẽ phải kết hợp với cả phím Fn trên bàn phím.
Có thể nói đây cũng là cách khá nhanh để chụp ảnh màn hình máy tính trên Windows 11.
Bạn chỉ cần nhấn phím PrtScr (hoặc Fn + PrtScr) trên bàn phím => sau đó mở công cụ MS Paint ra => và nhấn CTRL + V để dán ảnh mà bạn vừa chụp vào= > sau đó chọn File => Save as để lưu lại ảnh.
NOTE: Bài viết này mình chỉ hướng dẫn sơ qua vậy thôi, nếu bạn chưa biết cách thực hiện thì hãy xem chi tiết hơn trong phần
#1, mụcIcủa bài viết này nhé !
#3. Sử dụng tổ hợp phím ALT + Print Screen (PrtScr, PrtSc, PrtScn)
Lưu ý: Một số dòng Laptop có thể bạn sẽ phải kết hợp với cả phím Fn trên bàn phím.
Với tổ hợp phím này thì bạn sẽ chụp lại cửa sổ mà bạn đang sử dụng. Ví dụ như bạn đang làm việc trên Word, bạn nhấn tổ hợp phím ALT + PrtScr (hoặc một số máy là ALT + Fn + PrtScr) này thì chỉ cửa sổ Word đó mới được chụp lại.
Sau khi nhấn tổ hợp phím này xong, bạn hãy mở công cụ MS Paint ra => và nhấn CTRL + V để dán hình ảnh vừa chụp vào, rồi lưu lại là xong. Bạn làm tương tự như trong phần #2 bên trên.
#4. Sử dụng ứng dụng Snip & Sketch
Nhưng cách chụp ảnh bên trên khá là đơn giản, nhưng nếu bạn muốn có nhiều tính năng, tùy chọn hơn thì bạn có thể sử dụng ứng dụng Snip & Sketch trên Windows 11.
Đây thực chất là một ứng dụng nâng cao của công cụ Snipping Tool. Bạn có thể mở nhanh ứng dụng Snip & Sketch này bằng tổ hợp phím tắt Windows + Shift + S
Mình thì thường sử dụng tổ hợp phím tắt là Win + W để thực hiện chụp ảnh rồi viết ghi chú bằng Snip & Sketch luôn.
Còn nếu bạn muốn sử dụng chuột để thao tác thì có thể làm theo hướng dẫn như sau: Nhấn vào nút START MENU => sau đó chọn All apps như hình dưới.
Cuộn chuột xuống và tìm đến ứng dụng Snip & Sketch
Okay, lúc này ứng dụng Snip & Sketch sẽ khởi động lên, bạn hãy nhấn chọn New.
Lúc này, màn hình máy tính sẽ mờ đi và hiển thị các tùy chọn như hình bên dưới. Bạn có chọn công cụ chụp ảnh => sau đó bôi đen vùng mà bạn muốn chụp là được.
Vâng, lúc này thì bạn có thể sử dụng các công cụ có sẵn trong ứng dụng Snip & Sketch để chỉnh sửa, ghi chú cho bức ảnh… => cuối cùng nhấn Lưu ảnh là xong thôi.
#5. Chụp ảnh màn hình Windows 11 bằng Snipping Tool
Snipping Tool là một công cụ đã quá quen thuộc với chúng ta, vì nó đã xuất hiện trên hầu hết các phiên bản Windows trước đó rồi.
Và đây có lẽ là công cụ chụp ảnh được sử dụng nhiều nhất trong số các công cụ mà Windows cung cấp sẵn. Về cách sử dụng thì cũng không khác so với các phiên bản hệ điều hành trước đó.
Thực hiện:
Bạn nhấn vào nút SEARCH trên Windows 11 => và tìm kiếm với từ khóa Snipping Tool => và nhấn Open để mở công cụ này ra.
Lúc này công cụ Snipping Tool sẽ xuất hiện, bạn chọn chế độ chụp tại tùy chọn Mode. Sẽ có các tùy chọn như:
- Free-form Snip: Vẽ vùng mà bạn muốn chụp lại.
- Rectangular Snip (kiểu mặc định): Hình chữ nhật
- Windows Snip: Cũng tương tự như Full-screen Snip.
- Full-screen Snip: Kiểu chụp toàn màn hình
=> Sau đó nhấn vào New để bắt đầu chụp.
Bây giờ bạn hãy quét vùng mà bạn muốn chụp (thao tác giống như bôi đen).
Lúc này, hình ảnh sẽ được chụp lại và hiển thị trong công cụ Snipping Tools, bạn có thể chỉnh sửa lại hình ảnh nếu muốn => cuối cùng nhấn File => chọn Save as.... để lưu lại là xong.
Hiện tại mình đã mở cửa Blog Chia Sẻ Kiến Thức Store ! – bán phần mềm trả phí với mức giá siêu rẻ – chỉ từ 180.000đ (bản quyền vĩnh viễn Windows 10/11, Office 365, 2021, 2016… và nhiều phần mềm bản quyền khác). Bảo hành full thời gian sử dụng nhé !
#6. Sử dụng Xbox Game Bar có sẵn trên Windows 11 để chụp ảnh
Xbox Game Bar được Microsoft phát triển cho các game thủ để có thể dễ dàng quay video màn hình máy tính, chụp lại ảnh màn hình trong quá trình chơi game và nhanh chóng chia sẻ nó cho các thành viên trong nhóm mà không cần phải dùng đến phần mềm thức 3.
Chính vì thê, chúng ta có thể tận dùng tính năng này để chụp ảnh màn hình, hoặc có thể là quay video luôn cũng được.
Thực hiện:
Để sử dụng Xbox Game Bar thì đơn giản thôi, bạn nhấn tổ hợp phím Windows + G để khởi động công cụ lên => sau đó bạn nhấn vào icon chụp ảnh như hình dưới đây.
Lúc này thư viện chụp ảnh sẽ xuất hiện, bạn tiếp tục nhấn vào icon camera => hình ảnh được chụp sẽ tự động được lưu lại.
[Có thể bạn sẽ thích] bài viết này: Hướng dẫn chụp ảnh toàn bộ trang web trên các trình duyệt
III. Lời Kết
Vâng, trên đây là những cách chụp ảnh màn hình máy tính trên Windows 11 hiệu quả nhất hiện nay. Nói chung đều là những cách quen thuộc cả thôi 🙂
Bạn đang hài lòng với phần mềm chụp ảnh nào? hãy chia sẻ phần mềm/ ứng dụng mà bạn đang sử dụng để anh em cùng thảo luận và học hỏi thêm nhé. Chúc các bạn thành công !
Kiên Nguyễn – Blogchiasekienthuc.com
 Blog Chia Sẻ Kiến Thức Máy tính – Công nghệ & Cuộc sống
Blog Chia Sẻ Kiến Thức Máy tính – Công nghệ & Cuộc sống