TechSmith là một công ty phần mềm có trụ sở chính tại Michigan, Hoa Kỳ. Sản phẩm của công ty chủ yếu là các phần mềm và dịch vụ, ví dụ điển hình như SnagIT, Camtasia Studio, Jing, Screencast.com, Relay, Morae và Coach’s Eye.
Trong số đó, SnagIT là một trong những phần mềm được sử dụng nhiều nhất, và cũng là một trong những sản phẩm thành công nhất của họ..
Chức năng chính của phần mềm là chụp ảnh màn hình máy tính và chỉnh sửa, thêm hiệu ứng.. cho hình ảnh đó. Ngoài ra, phần mềm cũng hỗ trợ bạn quay video màn hình máy tính ở mức độ cơ bản.
Chính vì thế trong bài viết này mình sẽ hướng dẫn cho các bạn cách sử dụng Snagit 2020, phiên bản mới nhất ở thời điển hiện tại.
Và nói chung là những bạn sử dụng phiên bản SnagIT phiên bản 12 trở về sau này thì có thể áp dụng hoàn toàn tương tự như bài viết này.
Còn đối với các phiên bản thấp hơn thì Admin đã có một bài hướng dẫn rất chi tiết rồi, bạn có thể tham khảo tại bài viết này nhé: SnagIT: Phần mềm chụp ảnh, chỉnh sửa ảnh, đóng dấu.. cực đỉnh
Tất nhiên là trên phiên bản mới thì sẽ có những tính năng mới và nó vô cùng hữu ích cho người dùng.
Ví dụ như tính năng Create Video from Images, Create Image from Template, Share to New Destinations, New Callout Style, Download Assets for Snagit…
Bạn có thể tìm hiểu về một số tính năng mới mà mình đã giới thiệu trong bài viết này: Cách sử dụng 5 tính năng mới trong bản SnagIT 2020
Mục Lục Nội Dung
I. Yêu cầu cấu hình hệ thống
Công việc đầu tiên cần làm trước khi cài đặt một phần mềm vào máy tính là kiểm tra xem cấu hình hệ thống của bạn có đáp ứng được yêu cầu để chạy phần mềm hay không.
Chẳng hạn như yêu cầu về phiên bản của hệ điều hành, tốc độ bộ xử lí trung tâm, dung lượng bộ nhớ truy cập ngẫu nhiên, dung lượng còn trống của đĩa cứng…
Yêu cầu cấu hình hệ thống để chạy tốt Snagit
- Microsoft Windows 11/ 10, Windows 8.1, Windows 7 SP1, Windows Server 2016 hoặc Windows Server 2012 R2
- .NET Framework 4.6 trở lên.
- Bộ xử lý trung tâm lõi đơn 2,4 GHz (i5 lõi kép để quay video).
- RAM 1 GB (4 GB để quay video).
- 1 GB dung lượng đĩa cứng còn trống.
Ngoài ra, theo khuyến cáo của TechSmith thì chúng ta nên cài Snagit phiên bản 64bit (nếu bạn sử dụng phần mềm trên nhiều màn hình, màn hình 4K hoặc sử dụng tính năng Create Images from Template)s.
Thường thì để biết được yêu cầu cấu hình hệ thống của một phần mềm nào đó thì chúng ta chỉ cần tìm kiếm với từ khóa System Requirements <tên phân mềm cần tìm> trên Google là được.
Nói chung là phần mềm này cũng tương đối nhẹ, phù hợp với đại đa số máy tính hiện nay nên các bạn cũng yên tâm !
II. Hướng dẫng cài đặt SnagIT
NOTE:
Hiện tại thì Blog Chia Sẻ Kiến Thức Store đang bán key SnagIT giá rẻ, giá chỉ bằng 1/4 giá gốc (bản vĩnh viễn).
Vậy nên nếu bạn thích phần mềm này thì hãy inbox cho mình ngay nhé (vì số lượng không có nhiều).
Việc cài đặt phần mềm thì rất đơn giản thôi, bạn chỉ cần thực hiện theo tuần tự 5 bước bên dưới.
+ Bước 1: Truy cập vào Techsmith để tải phần mềm. Ở đây máy tính của mình chạy hệ điều hành Windows nên mình sẽ chọn vào Windows Download.
+ Bước 2: Sau khi phần mềm đã tải về thành công nháy đúp chuột vào tệp tin snagit.exe để tiến hành cài đặt.
+ Bước 3: Chọn I accept the License Terms => chọn Install. Quá trình cài đặt bắt đầu, tốc độ nhanh hay chậm phụ thuộc vào cấu hình hệ thống của bạn.
+ Bước 4: Sau đó chọn Continue là xong.
SnagIT cho phép bạn dùng thử trong 15 ngày. Sau 15 ngày bạn nếu bạn muốn tiếp tục sử dụng phần mềm thì bạn cần mua nó với giá 49.95$ hoặc tìm software key đâu đó trên Google…
Ở đây mình không cung cấp bản bẻ khóa nên các bạn thông cảm nha….
III. Giao diện của SnagIT
Ngay sau khi quá trình cài đặt hoàn tất thì trên máy tính của bạn sẽ có “hai” phần mềm, đó là Snagit 2020 và SnagIT 2020 Editor
- Snagit: Phần mềm này cho phép bạn chụp ảnh màn hình hoặc quay video màn hình.
- Snagit Editor sẽ cho phép bạn chỉnh sửa hình ảnh.
Chỉnh sửa ở đây chỉ có nghĩa là thêm Arrow, chèn mũi tên, thêm nội dung, chú thích, Border, Edges… chứ không có nghĩa là chỉnh sửa như Photoshop đâu nha các bạn.
Như vậy là hoàn toàn hợp lí rồi, bởi vì nhóm khách hàng chính mà phần mềm này hướng đến là sinh viên các chuyên ngành như Công nghệ thông tin, Khoa học máy tính, giáo viên Tin học, các Webmaster…
#1. Các bước chụp ảnh màn hình “thông thường” bằng SnagIT
Bạn mở SnagIT lên bằng shortcut ngoài màn hình Desktop, hoặc bạn cũng có thể khởi động nhanh phần chụp ảnh SnagIT bằng cách click chuột vào nút Capture nhé.
Tất nhiên, ngay sau khi bạn nhấn vào Capture thì SnagIT và Snagit Editor sẽ bị ẩn đi. Nếu muốn chụp được thì bạn cần tùy chỉnh lại.
Cách tùy chỉnh như sau, bạn khởi động Snagit lên và chọn File => chọn Capture Preferences => chọn Tab Capture => bỏ chọn tại phần Hide Snagit when capturing đi là xong.
+ Bước 1: Giao diện chính của SnagIT như hình bên dưới, bạn chọn vào Capture hoặc nhấn phím PrtScr trên bàn phím. Đó là phím mặc định sau khi bạn cài đặt xong.
Còn bạn có thể thiết lập giống mình như thế này. Thiết lập phím tắt để chụp ảnh nhanh hơn.
+ Bước 2: Nhấn và giữ chuột trái, đồng thời di chuyển để tạo ra vùng chọn theo nhu cầu của bạn.
+ Bước 3: Một thanh công cụ xuất hiện có giao diện như hình bên dưới.
Chọn vào để chụp ảnh màn hình.
Chọn vào để quay màn hình.
Chọn vào để Panoramic Capture.
Thay đổi các giá trị trong hai ô này để thay đổi kích thước vùng chọn.
Chọn vào để chọn lại vùng chọn.
Chọn vào để thoát.
+ Bước 4: Giả sử bạn chọn vào thì ảnh sẽ được chụp và
Snagit Editor sẽ tự động được mở ra. Tại đây bạn hãy chọn File => chọn Save để lưu ảnh lại là xong. Bạn có thể sử dụng nhanh tổ hợp phím CTRL + S !
SnagIT rất thông minh, bạn chỉ cần di chuyển con trỏ chuột đến vị trí cần chụp trên màn hình thì Snagit sẽ tự động phát hiện và tạo ra vùng chọn thích hợp nhất cho bạn.
Chẳng hạn như biểu tượng, thanh công cụ, hộp thoại, cửa sổ hoặc toàn bộ màn hình….
#2. Các bước Panoramic Capture
Nếu như tính năng Capture chỉ cho phép bạn chụp tối đa là toàn bộ màn hình máy tính, tức là những gì bạn nhìn thấy trực tiếp trên màn hình.
Thì tính năng Panoramic Capture sẽ cho phép bạn “chụp toàn cảnh” thông qua Capture a Scrolling.
Các bước chụp tương tự như trên, chỉ khác nhau ở Bước 2 là thay vì bạn nhấn và giữ chuột trái đồng thời di chuyển để tạo ra vùng chọn thì ở đây bạn hãy chọn vào các nút tương ứng bên dưới.
Capture Vertical Scrolling Area để cuộn màn hình theo chiều dọc.
Capture Horizontal Scrolling Area để cuộn màn hình theo chiều ngang.
Capture Entire Scrolling Area để cuộn toàn bộ màn hình.
Chẳng hạn ảnh bên dưới được chụp bằng tính năng này với tùy chọn là Capture Vertical Scrolling Area
IV. Giao diện của Snagit Editor
Snagit Editor cung cấp rất nhiều công cụ và hiệu ứng để hỗ trợ người dùng chỉnh sửa ảnh sau khi chụp màn hình. Giao diện mặc định của phần mềm sẽ như hình bên dưới..
Để thuận tiện cho việc hướng dẫn thì trong phạm vi của bài viết này mình tạm thời chia nó thành các danh mục sau:
Library, Toolbar, Share, Canva, Quick Styles, Properties, Properties, Effects Panel và Recent Captures Tray
- Library chứa tất cả những ảnh bạn đã chụp hoặc đã chỉnh sửa..
- Toolbar chứa tất cả các công cụ của phần mềm như Arrow, Text, Callout, Shape, Stamp, Fill, Selection, Magic Wand, Crop, Cut Out, Pen, Line, Highlighter, Step, Eraser, Blur, Move, Magnify và Simplify
- Share chia sẻ ảnh chụp đến các phần mềm ứng dụng, mạng xã hội và dịch vụ lưu trữ trực tuyến như Word, PowerPoint, Excel, Screencast.com…
- Canva khu vực chỉnh sửa ảnh, đồng thời cho phép bạn xem trước kết quả.
- Quick Styles chứa các mẫu được thiết kế sẳn. Quick Styles sẽ tự động thay đổi phụ thuộc vào công cụ mà bạn đang chọn. Chẳng hạn Quick Styles của Arrow, Text, Callout và Shape lần lược sẽ như hình bên dưới.
- Properties chủ yếu được sử dụng khi các mẫu
Quick Styleskhông đáp ứng được yêu cầu của bạn. Tương tự như Quick Styles thìPropertiescũng sẽ tự động thay đổi phụ thuộc vào công cụ mà bạn đang chọn. - Effects Panel chứa các hiệu ứng của phần mềm như Shadow, Border, Edges, Capture Info, Perspective, Page Curl, Filters, Color Adjustment, Color Replacement, Spotlight & Magnify, Watermark..
- Recent Captures Tray là nơi hiển thị các ảnh chụp màn hình gần đây tương tự như
Librarynhưng chỉ hiển thị các ảnh gần nhất cụ thể khoảng 8 ảnh..
#1. Toolbar
Thanh công cụ của Snagit Editor bao gồm tất cả 19 công cụ cho phép bạn chỉnh sửa hình ảnh. Cụ thể bạn có thể thêm mũi tên, văn bản, chú thích…
Chọn vào More để xem được tất cả các công cụ => và chọn vào Customize Toolbar... để tùy chỉnh lại thanh công cụ.
Vì nó có khá nhiều công cụ nên mình chỉ hướng dẫn chi tiết cho bạn công cụ đầu tiên thôi, đó là Arrow. Các công cụ còn lại mình chỉ mô tả chức năng và cho ví dụ minh họa, còn về cách sử dụng thì hoàn toàn tương tự ha.
1.1. Arrow
Công cụ này cho phép bạn thêm mũi tên vào ảnh chụp màn hình nhằm làm nổi bậc một đối tượng nào đó.
Các bước thực hiện:
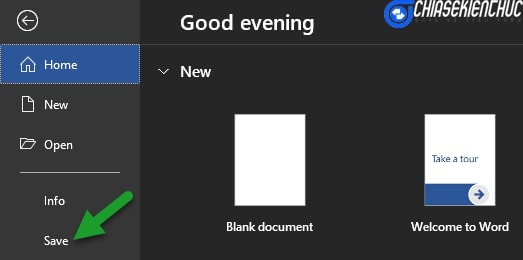
+ Bước 1: Chọn vào biểu tượng Arrow trên thanh công cụ
+ Bước 2: Chọn vào một mẫu trong các mẫu được thiết kế sẵn trong Quick Styles
+ Bước 3: Tùy chỉnh lại các thuộc tính nếu mẫu không đáp ứng được yêu cầu sử dụng..
- Color màu.
- Shadow đổ bóng.
kiểu đuôi của mũi tên.
kiểu thân mũi tên.
kiểu đầu mũi tên.
- Width độ rộng của mũi tên.
- Opacity độ trong suốt của mũi tên.
- Start Size cỡ kiểu bắt đầu.
- End Size cỡ kiểu kết thức.
- Bezier Curve chọn vào nếu bạn muốn có được đường cong cho mũi tên.
+ Bước 4: Trên Canva bạn nháy chuột trái tại vị trí cần thiết rồi kéo chuột để vẽ…
1.2. Text
Thêm chú thích, tiêu đề, văn bản bất kì vào ảnh chụp. Tương tự như Word công cụ cũng hỗ trợ bạn định dạng lại phông chữ, cỡ chữ, kiểu chữ và màu chữ.

1.3. Callout
Thêm chú thích vào ảnh chụp và chú thích này nằm trong một cái Shapes như hình bên dưới.
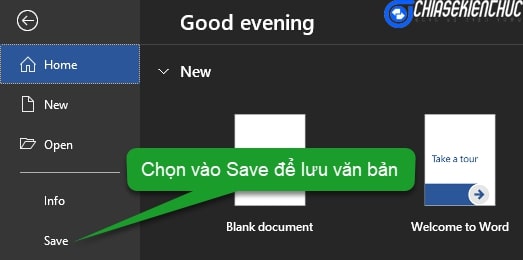
1.4. Shape
Thêm vào các Shape tương tự như các Shape trong Word nhưng không đa dạng bằng.
1.5. Stamp
Thêm chú thích bằng hình ảnh thông qua các Stamp mặc định của Snagit hoặc từ thư viện của TechSmith. Ngoài ra bạn còn có thể tự tạo ra Stamp mới của riêng mình..
1.6. Fill
Tô màu cho một vùng trong ảnh chụp. Chọn vào công cụ Eyedropper nếu muốn tô chính xác một màu nào đó.
1.7. Crop
Xóa các vùng không mong muốn ra khỏi các cạnh của ảnh chụp..
1.8. Cut Out
Cá nhân mình rất thích công cụ này nó cho phép bạn xóa một phần ảnh chụp theo chiều dọc hoặc chiều ngang và tự động nối hai phần lại với nhau.
Các bước thực hiện:
+ Bước 1: Chọn vào công cụ Cut Out
+ Bước 2: Tùy thuộc vào phần cần xóa là dọc hay ngang mà lựa chọn cho phù hợp.
+ Bước 3: Kéo thả chuột để tạo vùng cần xóa.
Chẳng hạn ảnh bên dưới đã bị mình xóa đi phần thông tin của các thư mục…
1.9. Highlighter
Tô sáng một khu vực hình chữ nhật tương tự như bút dạ quang mà bạn hay sử dụng..
1.10. Step
Thêm một chuỗi các số hoặc chữ cái theo thứ tự vào một hình ảnh..
1.11. Blur
Cho phép bạn làm mờ một đối tượng trong ảnh chụp. Có hai kiểu làm mờ là 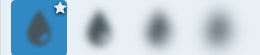
1.12. Move
Chọn và di chuyển một đối tượng bất kỳ..
Các bước thực hiện:
+ Bước 1: Chọn vào biểu tượng Move trên thanh công cụ .
+ Bước 2: Bật Smart Move để phần mềm tự động phân tích tìm ra các đối tượng khác nhau.
+ Bước 3: Chọn vào đối tượng cần di chuyển và di chuyển.
1.13. Magnify
Phóng to một khu vực trên ảnh chụp màn hình..
#2. Effice
Tương tự như Toolbar trong mục này mình cũng chỉ hướng dẫn cho các bạn chi tiết cách sử dụng hiệu ứng Border. Các hiệu ứng còn lại các bạn thực hiện tương tự.
Borde hiệu ứng tạo đường viền..
Các bước thực hiện
+ Bước 1: Chọn Effects
+ Bước 2: Chọn vào hiệu ứng cần áp dụng trong trường hợp này mình sẽ chọn Border
+ Bước 3: Tùy chỉnh lại hiệu ứng nếu hiệu ứng mặc định không đạt yêu cầu.
- Color: Màu.
- Width: Chiều rộng.
+ Bước 4: Sau khi tùy chỉnh xong chúng ta chọn Apply
Shadow hiệu ứng đổ bóng. Hiệu ứng này hỗ trợ tất cả 9 vị trí đổ bóng khác nhau.
Edges hiệu ứng cho một cạnh hoặc nhiều cạnh . Mặc định có tất cả 6 kiểu là Tom, Wave, Saw, Sharktooth, Fade và Bevel..
Capture Info thêm một số thông tin cho ảnh chụp màn hình như tên ứng dụng, phiên bản của ứng dụng, thời gian chụp, hệ điều hành…
Perspective hiệu ứng làm biến dạng ảnh có thể hiểu nôm na là ta sẽ nhìn ảnh này dưới một góc độ khác. Hiệu ứng này có 2 kiểu là
Perspective và Shear..
Page Curl hiệu ứng làm cong góc của ảnh chụp. Có thể làm cong một trong bốn góc bất kì..
Filters thêm các bộ lọc như Soften, Sharpen, Opacity, Monochrome, Grayscale và Invert Colors vào ảnh chụp.
Color Adjustment hiệu chỉnh màu sắc và tông màu như sáng, tối và tương phản trong ảnh chụp. Hiệu ứng hỗ trợ 5 tùy chọn Brightness, Contrast, Hue, Saturation và Gamma.
Color Replacement thay thế màu này bởi màu kia.
Spotlight & Magnify hiệu ứng phóng to một vùng được chọn trong ảnh.
Watermark hiệu ứng này cho phép bạn thêm logo hoặc thông tin bản quyền vào ảnh. Thường thì chúng ta sẽ sử dụng hiệu ứng này để quảng bá hoặc để hạn chế vấn đề sao chép nội dung trái phép.
Bạn đọc phần #3, trong mục III của bài viết này, Admin đã hướng dẫn khá chi tiết rồi: Cách đóng dấu bản quyền hình ảnh nhanh bằng phần mềm
#3. Grap Text (copy văn bản từ hình ảnh)
Tính năng này cho phép bạn sao chép văn bản từ ảnh chụp màn hình. Văn bản sau khi sao chép bạn có thể dán nó vào các phần mềm soạn thảo văn bản như Notepad, WordPar, Microsoft…
Bản thân mình rất thích tính năng này và mình rất thường xuyên sử dụng trong nó..
Các bước thực hiện
+ Bước 1: Chọn ảnh cần Grap Text
+ Bước 2: Nháy chuột phải vào ảnh => chọn Grap Text
+ Bước 3: Hộp thoại Grab Text Results xuất hiện => chọn Copy All để sao chép toàn bộ văn bản..
V. Phím tắt và tổ hợp phím tắt trong SnagIT
#1. Đối với SnagIT
#2. Đối với Snagit Editor
VI. Lời kết
Vâng, như vậy là mình đã hướng dẫn xong cho các bạn cách sử dụng phần mềm SnagIT một cách rất đầy đủ, chi tiết và rõ ràng rồi nhé.
Đối với người sử dụng cơ bản thì những gì mà mình hướng dẫn bên trên đã là quá đủ. Sau một thời gian sử dụng và có kinh nghiệm thì bạn nên tìm hiểu thêm về các tùy chọn khác mà phần mềm này cung cấp, để việc sử dụng phần mềm được chuyên nghiệp hơn.
Mỗi công cụ, mỗi hiệu ứng đều có Properties tương ứng. Cách tùy chỉnh các tùy chọn trong đây không hề khó, các từ Tiếng Anh cũng khá quen thuộc rồi, cái khó là tùy chỉnh sao cho đẹp thôi 🙂 Lời khuyên của mình là bạn sử dụng những cái có sẵn trong Quick Styles.
Xin chào tạm biệt và hẹn gặp lại các bạn trong các bài viết tiếp theo. Nếu bạn chưa hiểu chỗ nào thì cứ comment bên dưới để mình hỗ trợ nhé !
CTV: Nhựt Nguyễn – Blogchiasekienthuc.com
Edit by Kiên Nguyễn
 Blog Chia Sẻ Kiến Thức Máy tính – Công nghệ & Cuộc sống
Blog Chia Sẻ Kiến Thức Máy tính – Công nghệ & Cuộc sống


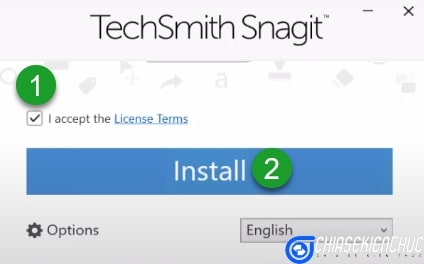
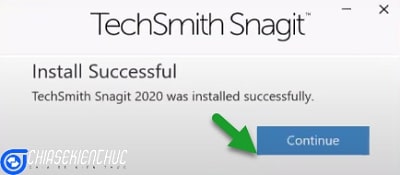

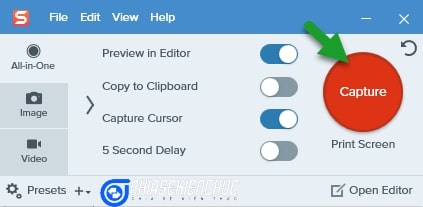
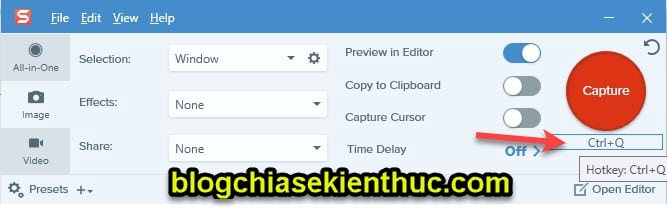
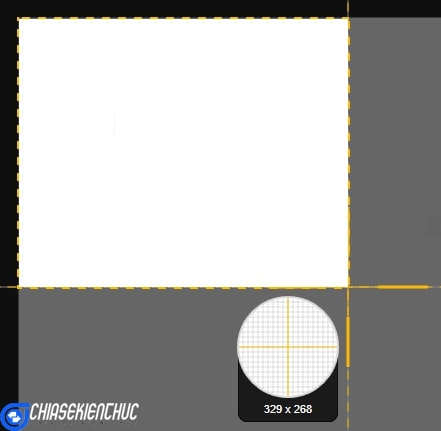

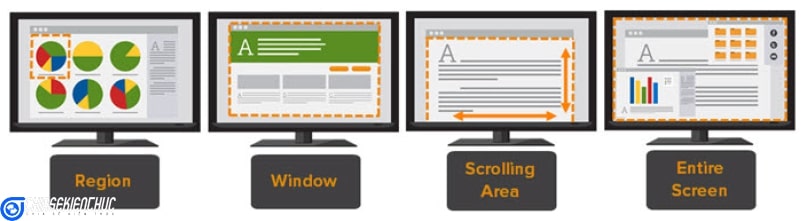
 Capture Vertical Scrolling Area để cuộn màn hình theo chiều dọc.
Capture Vertical Scrolling Area để cuộn màn hình theo chiều dọc. Capture Horizontal Scrolling Area để cuộn màn hình theo chiều ngang.
Capture Horizontal Scrolling Area để cuộn màn hình theo chiều ngang.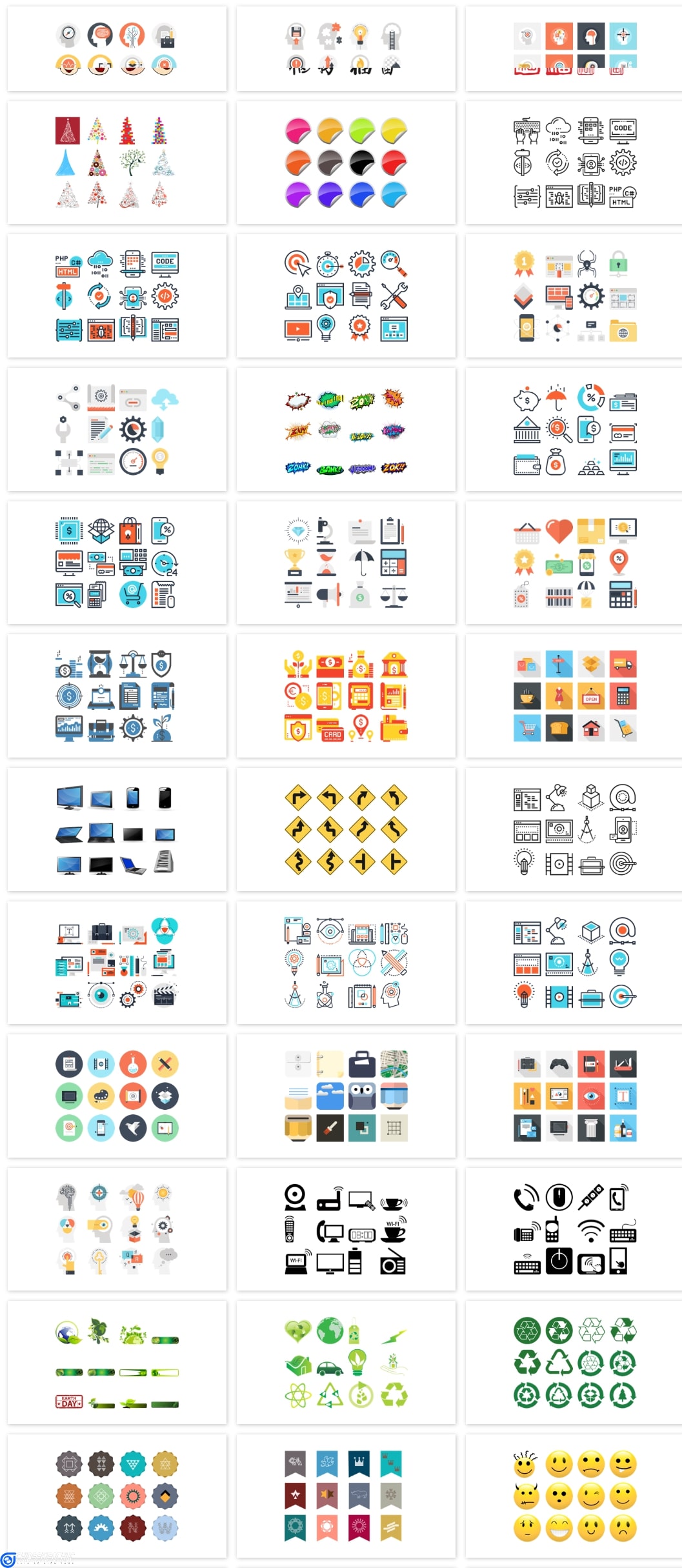
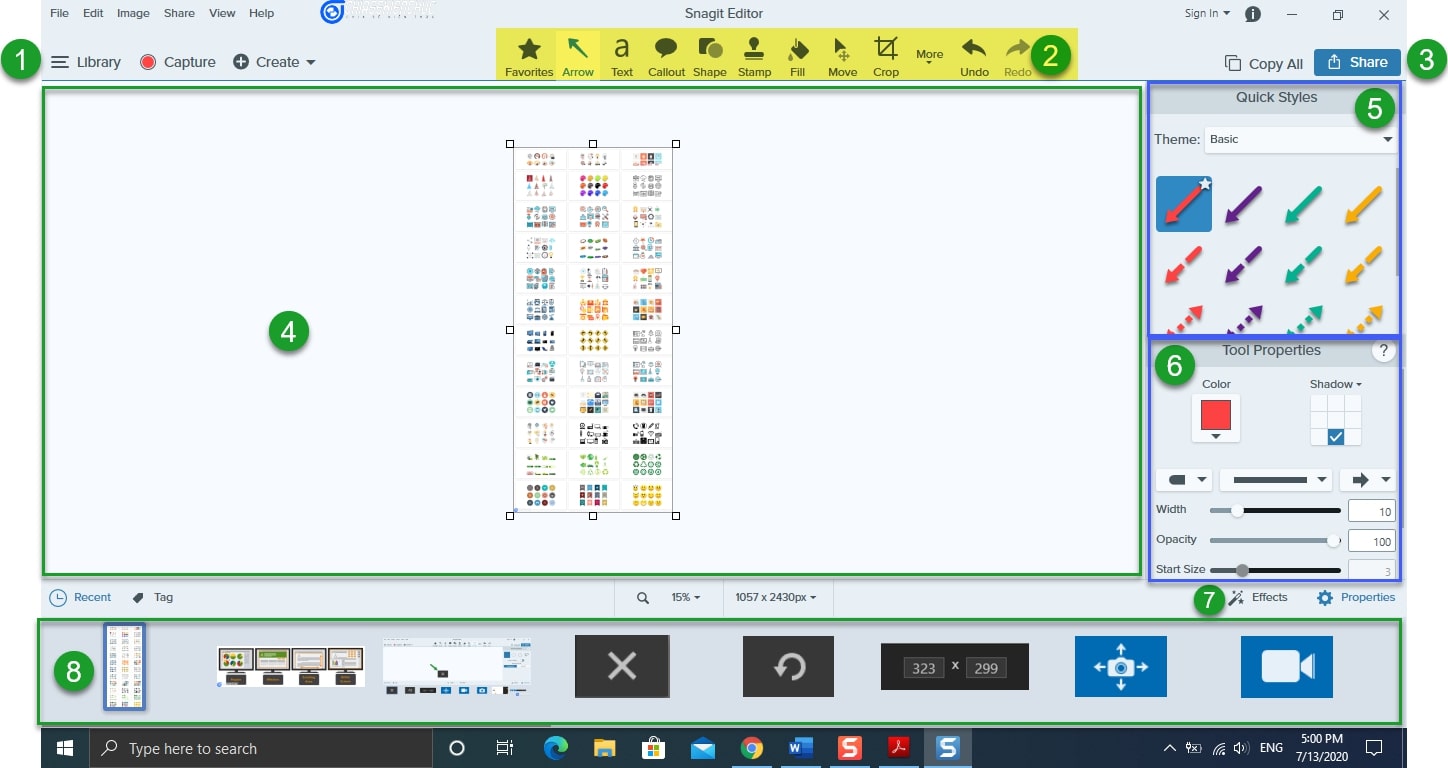
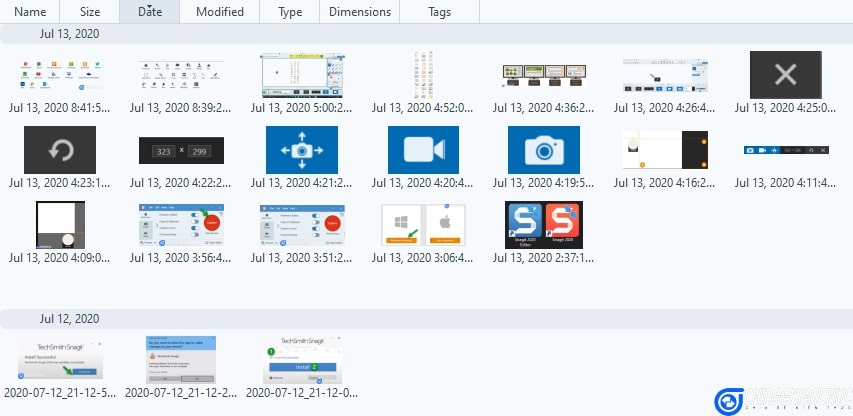
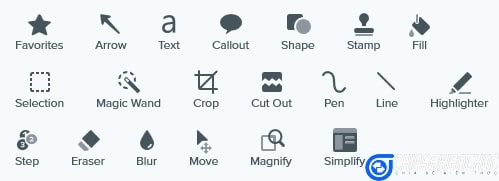
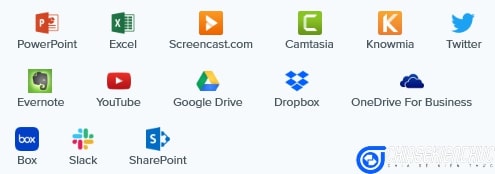
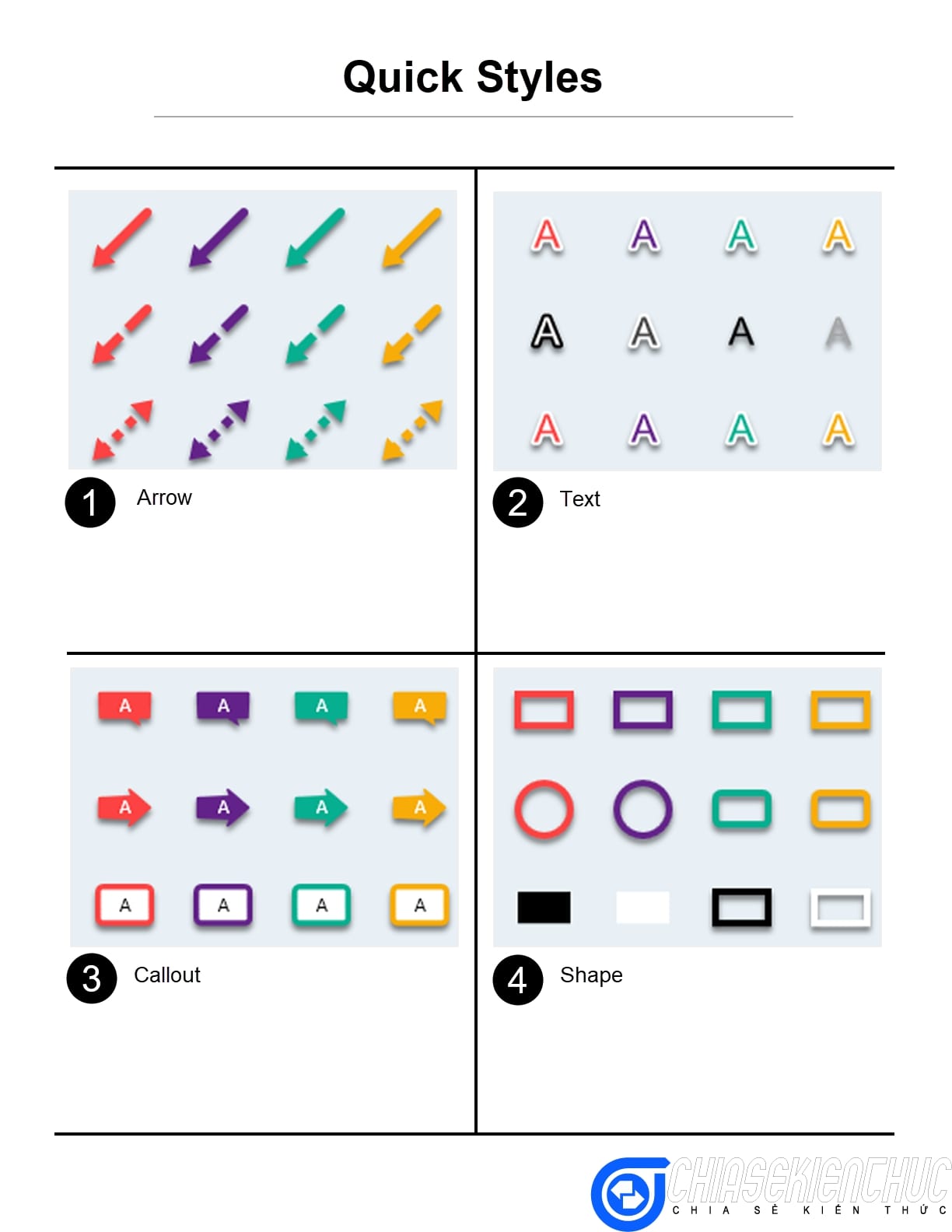
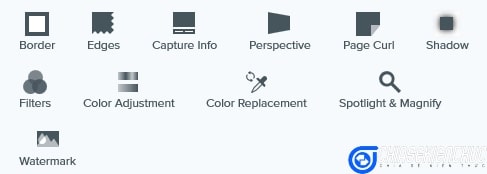

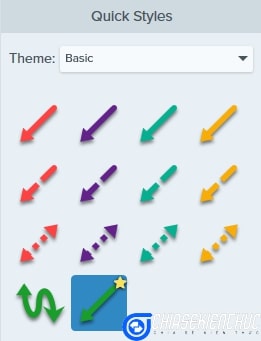

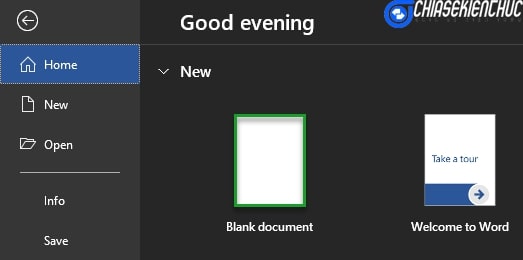
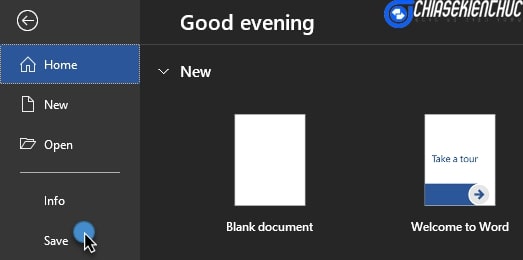
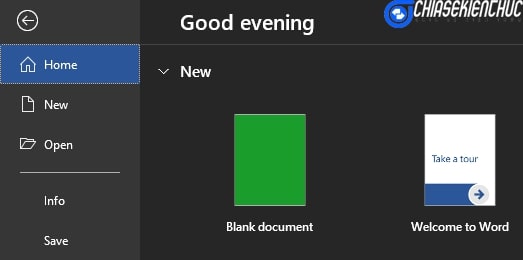
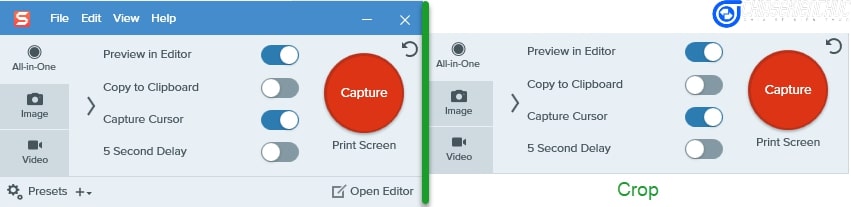
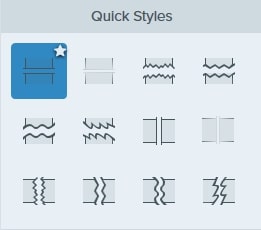
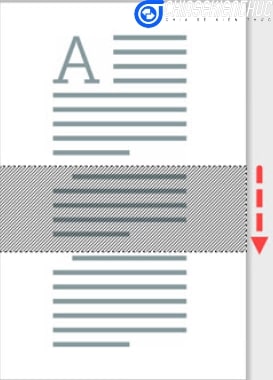
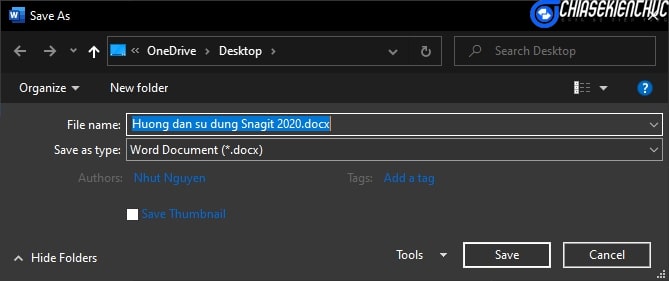

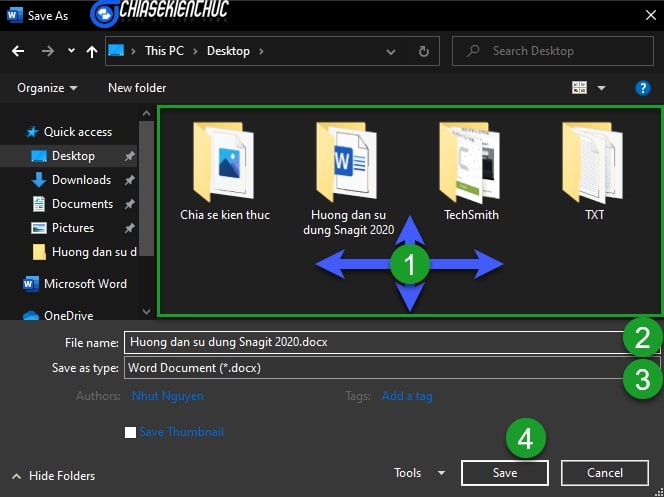
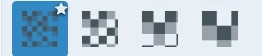
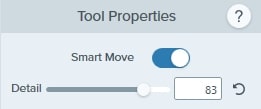
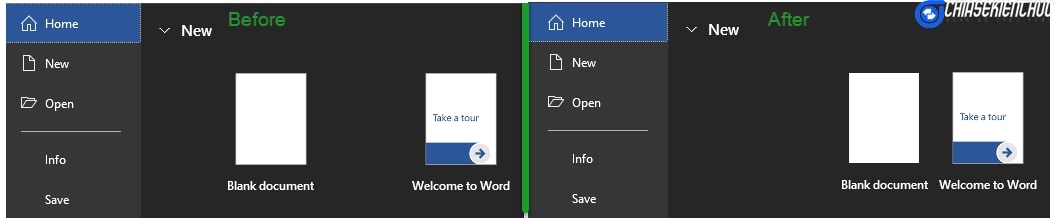
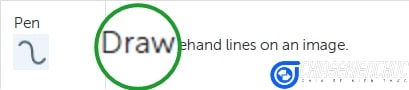
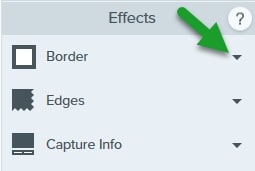
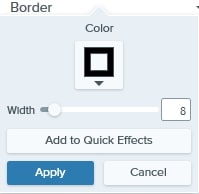
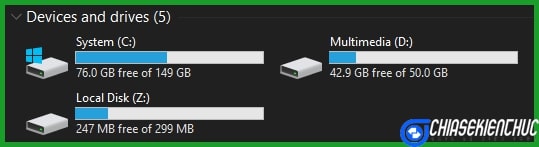
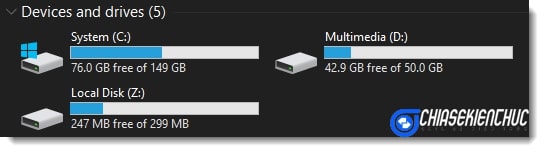
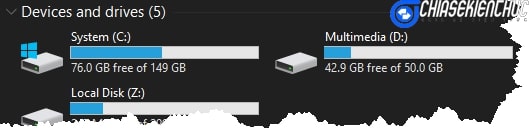
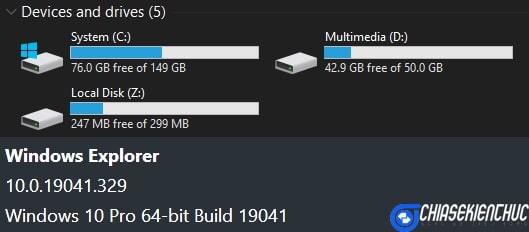
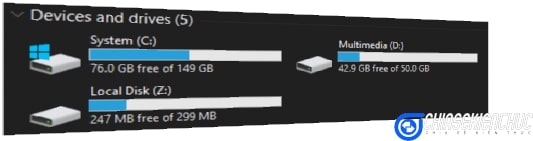
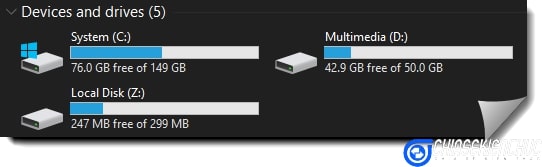
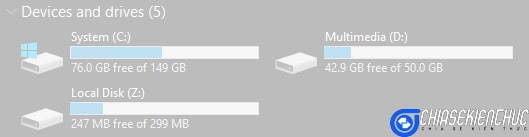

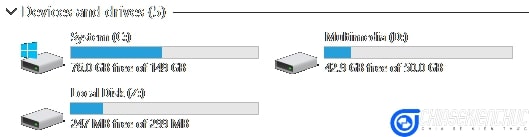
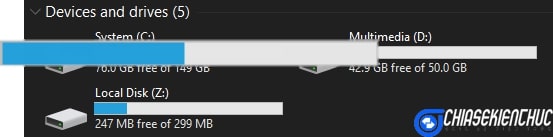
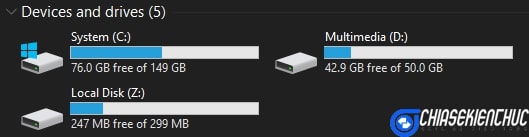
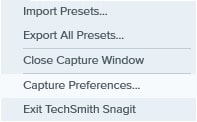
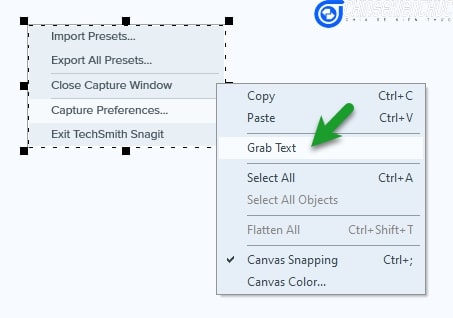
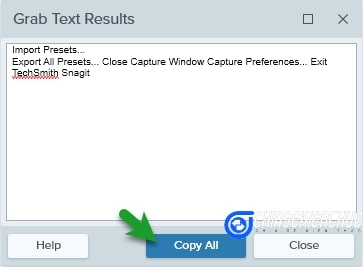
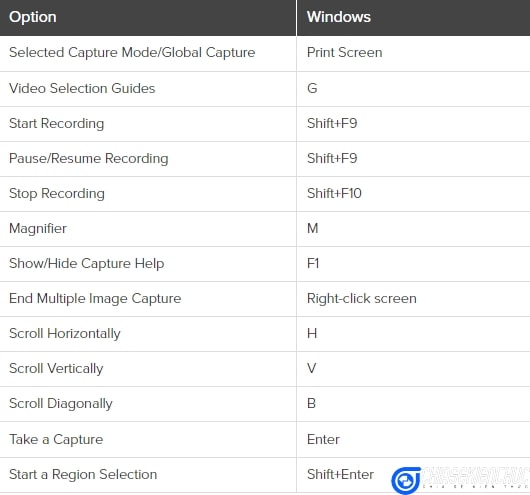
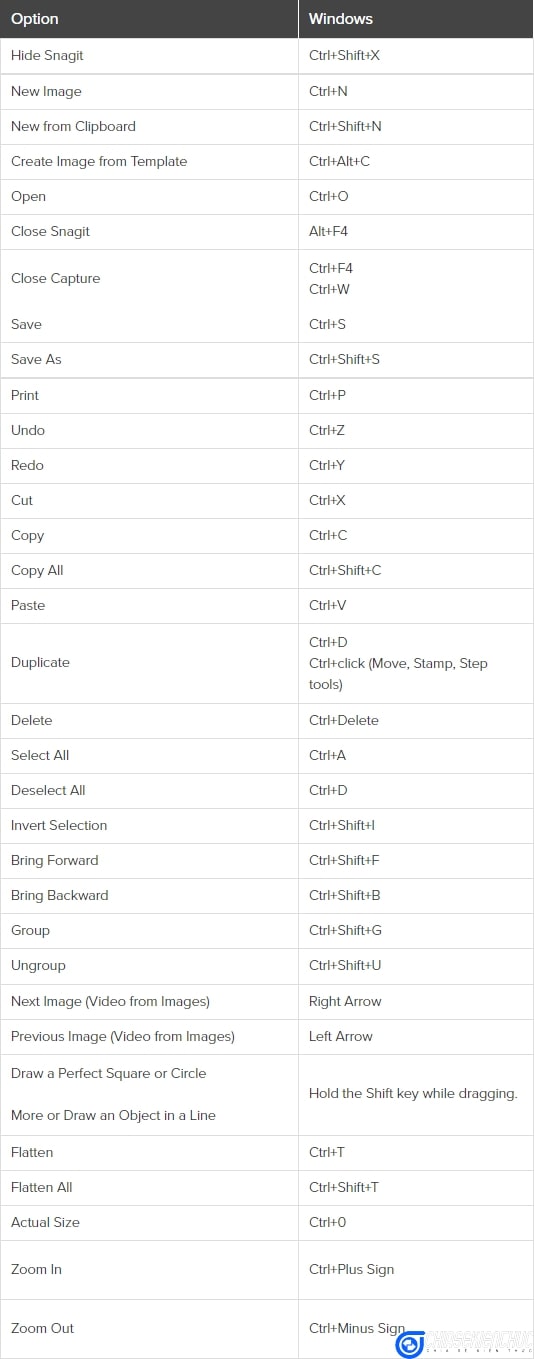
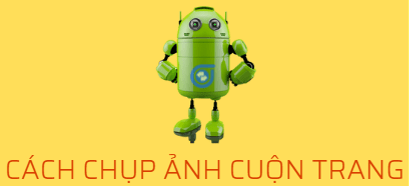


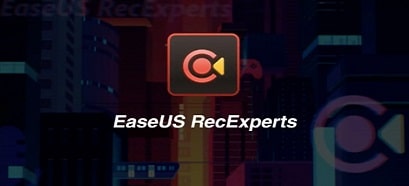



Khá trễ nhưng không biết bạn có thể chỉ mình không.
Mình muốn thay đổi chỗ lưu file tự động của SnagIT thì làm sao vậy bạn?
Bạn vào
File=>Editer Preferences=> chọn tabLibrarynhé.Thanks bạn nha, mình làm được rồi
Chia sẻ rất hữu ích, rõ ràng. Mình làm được ngay. Cám ơn bạn nhiều nhiều!
mình không chú thích được bằng tiếng việt ở snagit editor . bạn giúp mình đc ko
Chào Huyền
Bạn chỉ cần chọn đúng Bảng mã trong UniKey và phông chữ trong Snagit là có thể gõ được. Chẳng hạn Bảng mã là Unicode và phông chữ là Times New Roman