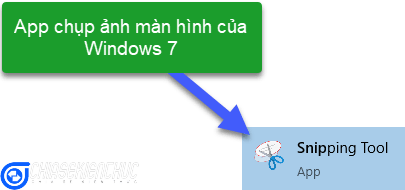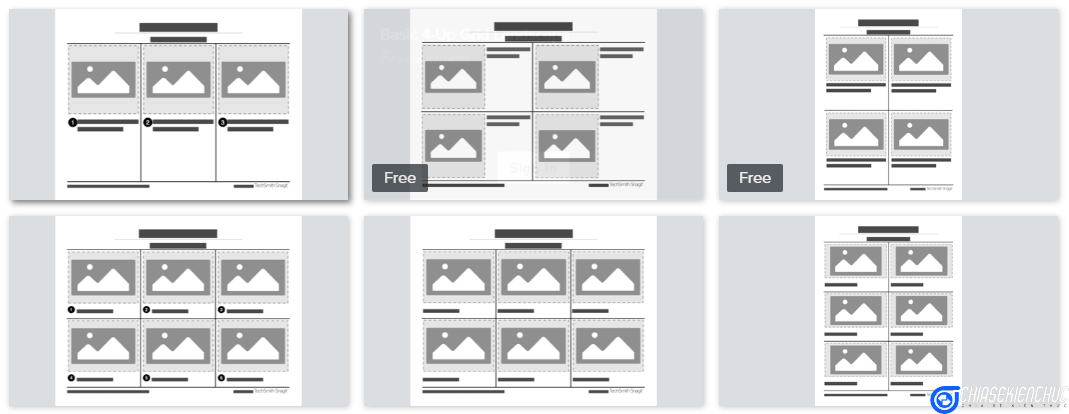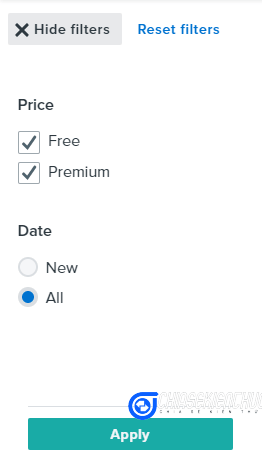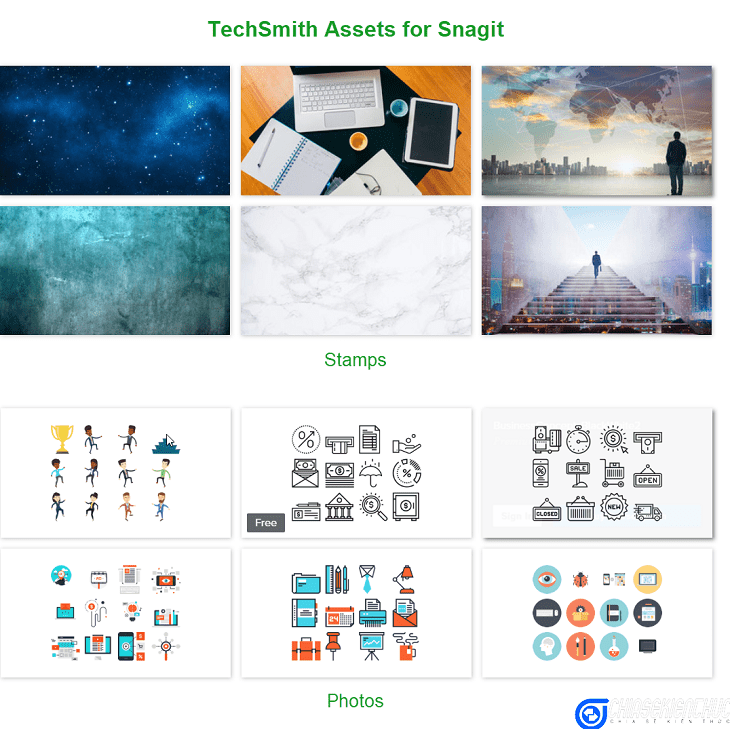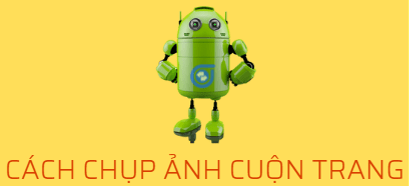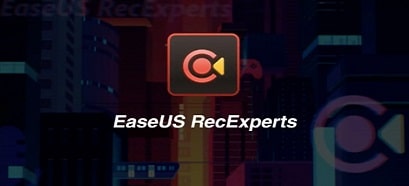SnagIT của TechSmith là một trong những phần mềm chụp ảnh màn hình hàng đầu trên thế giới hiện nay. Nó được hàng triệu người trên khắp thế giới tin tưởng sử dụng, và SnagIT cũng rất được ưa chuộng tại Việt Nam chúng ta.
Đối tượng hướng đến của phần mềm này là những người có nhu cầu chụp ảnh màn hình máy tính thường xuyên, như là sinh viên, các chuyên ngành như Công nghệ thông tin, Khoa học máy tính, giáo viên Tin học, các Webmaster…
Tính đến thời điểm hiện tại thì phiên bản mới nhất của phần mềm là Snagit bản 2020. Cũng tương tự như những lần cập nhật trước, mỗi lần phát hành một phiên bản mới thì TechSmith đều bổ sung cho phần mềm SnagIT rất nhiều tính năng mới hữu ích.
Và trong phạm vi của bài viết này thì mình chỉ giới thiệu và hướng dẫn với các bạn cách sử dụng 5 tính năng mới có trong phiên bản Snagit 2020, mà mình cho là hữu ích nhất. Các tính năng còn lại bạn có thể xem thêm tại đây
Mục Lục Nội Dung
I. Create Video from Images: Tạo Video từ hình có sẵn
Tính năng Create Video from Images cho phép bạn tạo ra một video từ những hình có sẵn.
Thường thì tính năng này sẽ được sử dụng khi chúng ta cần hướng dẫn cách cài đặt phần mềm, cách sử dụng tính năng, cách sửa lỗi … Nói chung là thực hiện tuần tự các bước để được kết quả kiểu như Wizard.
Các bước sử dụng cơ bản:
+ Bước 1: Khởi động Snagit 2020 Editor
+ Bước 2: Chọn Create => chọn Video from Images
+ Bước 3: Thanh công cụ Recording xuất hiện với giao diện như hình bên dưới. Thanh công cụ này cung cấp cho chúng ta một số tùy chọn như sau:
- Chọn
hoặc nhấn tổ hợp phím
Shift + F9để bắt đầu ghi màn hình. - Chọn
để bật hoặc tắt webcam. Chú ý trong khi bật webcam thì không thể ghi màn hình máy tính.
- Chọn
để thay đổi màu nền cho video. Bạn nên chọn các màu nền là các đen hoặc trắng hoặc lam hoặc chàm để tăng độ tương phản cho video.
- Chọn
để bật hoặc tắt Microphone.
- Chọn
để thay đổi thứ tự xuất hiện của các hình ảnh trong video.
+ Bước 4: Trong khi ghi mình hình bạn có thể:
- Chọn
hoặc nhấn tổ hợp phím
Shift + F9để tạm ngừng ghi. - Chọn
hoặc nhấn tổ hợp phím
Shift + F10để ngừng ghi.
Khi quá trình ghi kết thức thì video sẽ có định dạng *.MP4 và tự động xuất hiện trong Tray.
+ Bước 5: Trim video nếu cảm thấy cần thiết và bạn cũng có thể chuyển video sang các định dạng hình ảnh như GIF hoặc PNG tùy theo yêu cầu cụ thể của công việc.
II. Create Image from Template: Tạo ra một hình ảnh từ các hình ảnh có sẵn
Tính năng Create Image from Template cho phép tạo ra một hình ảnh mới từ các hình ảnh có sẵn dựa trên các Template
Tương tự như tính năng Create Video from Images tính năng này thường được sử dụng khi cần hướng dẫn tuần tự một quy trình nào đó, hoặc cần so sánh sự khác biệt giữa hai hình…
Các bước sử dụng cơ bản:
Cách #1
+ Bước 1: Chọn Create => chọn Image from Template.
+ Bước 2: Chọn Template tùy theo yêu cầu cụ thể của công việc => chọn Create. Có tổng cộng 12 Template cơ bản nếu muốn có nhiều hơn bạn hãy chọn vào Download More.
+ Bước 3: Kéo thả các hình ảnh trong Tray cần thêm vào Template.
+ Bước 4: Tùy chỉnh lại Template như vị trí, kích thước của hình ảnh. Định dạng lại phông chữ, cỡ chữ, kiểu chữ và màu chữ của các văn bản.
*.snag nếu như bạn muốn chỉnh sửa lại hình ảnh này về sau.Cách #2
+ Bước 1: Chọn những hình ảnh cần tạo trong Tray.
+ Bước 2: Nháy chuột phải chọn Combine in Template … hoặc nhấn tổ hợp phím Ctrl + Alt + C
+ Bước 3: Chọn Template => chọn Next để đi tiếp.
Ở bước này, SnagIT sẽ tự động tạo ra một Template có tên là Custom Steps dựa vào số lượng hình ảnh đầu vào mà bạn đã chọn.
Bạn nên ưu tiên chọn Template này tuy nhiên nếu không thích vẫn cho thể chọn Template khác nhưng nhớ tùy chỉnh lại.
+ Bước 4: Hộp thoại Combine in Template xuất hiện với giao diện như hình bên dưới. Thực hiện các tùy chỉnh cần thiết rồi chọn Combine.
- Title tiêu đề.
- Portrait trang đứng.
- Landscape trang nằm.
- Theme có hai tùy chọn là
BasicvàUrban. - Font chữ.
- Màu chữ.
- Canvas ở đây có nghĩa là màu nền.
- Number Images nếu được chọn thì các ảnh sẽ được đánh số thứ tự.
- Màu số.
Ngoài ra bạn có thể nhập thêm chú thích cho từng ảnh tại Add caption và thay đổi thứ tự của các hình ảnh
Để giúp người dùng tiết kiệm thời gian và công sức thì Snagit đã hỗ trợ chúng ta chia sẽ đến rất nhiều “phần mềm và dịch vụ” khác nhau. Bên dưới là một danh sách chứa đầy đủ về các phần mềm vừa được Snagit 2020 hỗ trợ.
Slack
Box
Keynote
Pages
Numbers
Sharepoint
TechSmith Knowmia
IV. New Callout Style: Thêm kiểu chú thích mới
Bổ xung thêm một số Shaps mới trong Callout điển hình nhất là Shaps
V. Download Assets for Snagit
Tính đến thời điểm hiện tại thì thư viện của TechSmith nói chung, hay thư viện của Snagit nói riêng đã có hàng nghìn Templates khác nhau tha hồ cho các bạn lựa chọn.
Các Templates này được chia thành các chủ đề như Comparison, Frames, Fun, Multi-Purpose, Reference, Steps và Timeline.
Bên trái của thư viện có một bộ lọc giúp bạn tìm kiếm dễ dàng hơn. Với bộ lọc này bạn có thể lọc ra những Templates Free hoặc Premium..
Đối với những Templates Free thì bạn chỉ cần tạo một tài khoản với TechSmith là có thể tải về và sử dụng. Còn các Templates Premium thì bạn phải mua mới có thể tải về và sử dụng được.
Ngoài Templates, thư viện của Snagit còn cung cấp cho chúng ta các Stamps và Photos rất phong phú và đa dạng như hình bên dưới.
VI. Lời kết
Mình đã từng sử dụng rất nhiều phần mềm chụp ảnh màn hình khác như Screen Snip, Snip & Sketch, Snipping Tool, FastStone Capture nhưng mình thấy SnagIT vẫn là chuyên nghiệp nhất. Nó có rất nhiều tính năng mà các phần mềm khác không có được đặc biệt là ở phiên bản này.
Với các tùy chọn mặc định của nhà sản xuất thì SnagIT có thể chụp được tất cả các chương trình/ phần mềm trên Windows và cả trên macOS, nhưng có một phần mềm mà nó không thể chụp được, đố các bạn biết phần mềm đó là phần mềm gì? ᵔᴥᵔ
Xin chào tạm biệt và hẹn gặp lại các bạn trong các bài tiếp theo !
CTV: Nhựt Nguyễn – Blogchiasekienthuc.com
 Blog Chia Sẻ Kiến Thức Máy tính – Công nghệ & Cuộc sống
Blog Chia Sẻ Kiến Thức Máy tính – Công nghệ & Cuộc sống

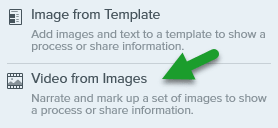

 hoặc nhấn tổ hợp phím
hoặc nhấn tổ hợp phím  để bật hoặc tắt webcam. Chú ý trong khi bật webcam thì không thể ghi màn hình máy tính.
để bật hoặc tắt webcam. Chú ý trong khi bật webcam thì không thể ghi màn hình máy tính. để thay đổi màu nền cho video. Bạn nên chọn các màu nền là các đen hoặc trắng hoặc lam hoặc chàm để tăng độ tương phản cho video.
để thay đổi màu nền cho video. Bạn nên chọn các màu nền là các đen hoặc trắng hoặc lam hoặc chàm để tăng độ tương phản cho video. để thay đổi thứ tự xuất hiện của các hình ảnh trong video.
để thay đổi thứ tự xuất hiện của các hình ảnh trong video.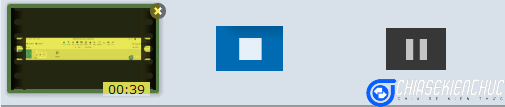

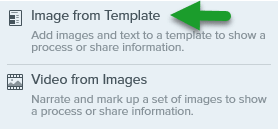

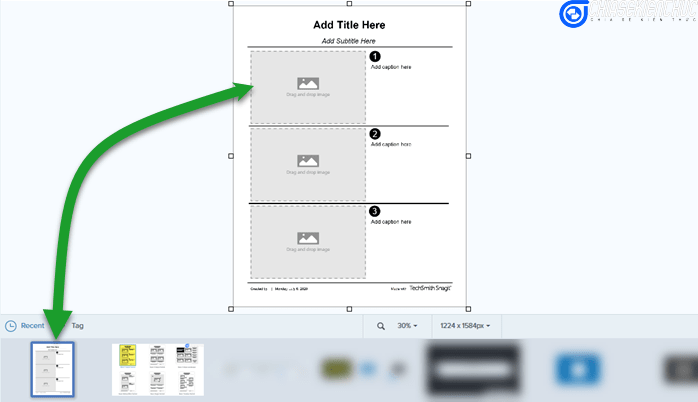

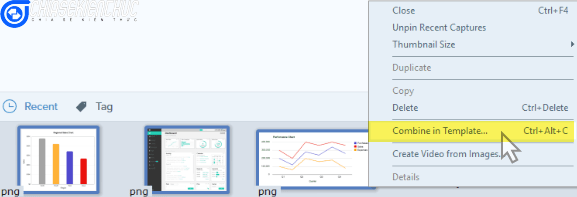
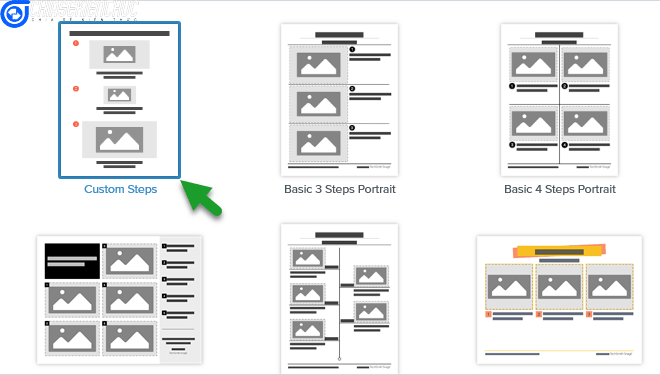
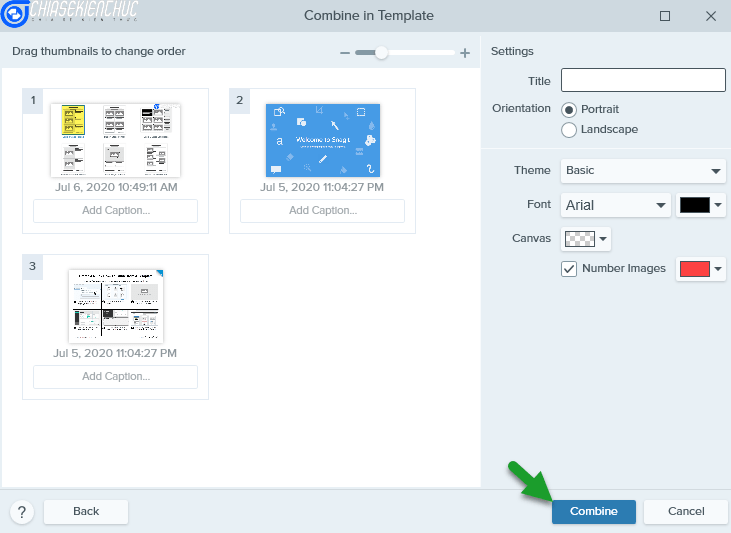
 Box
Box Keynote
Keynote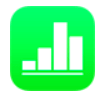 Numbers
Numbers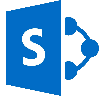 Sharepoint
Sharepoint