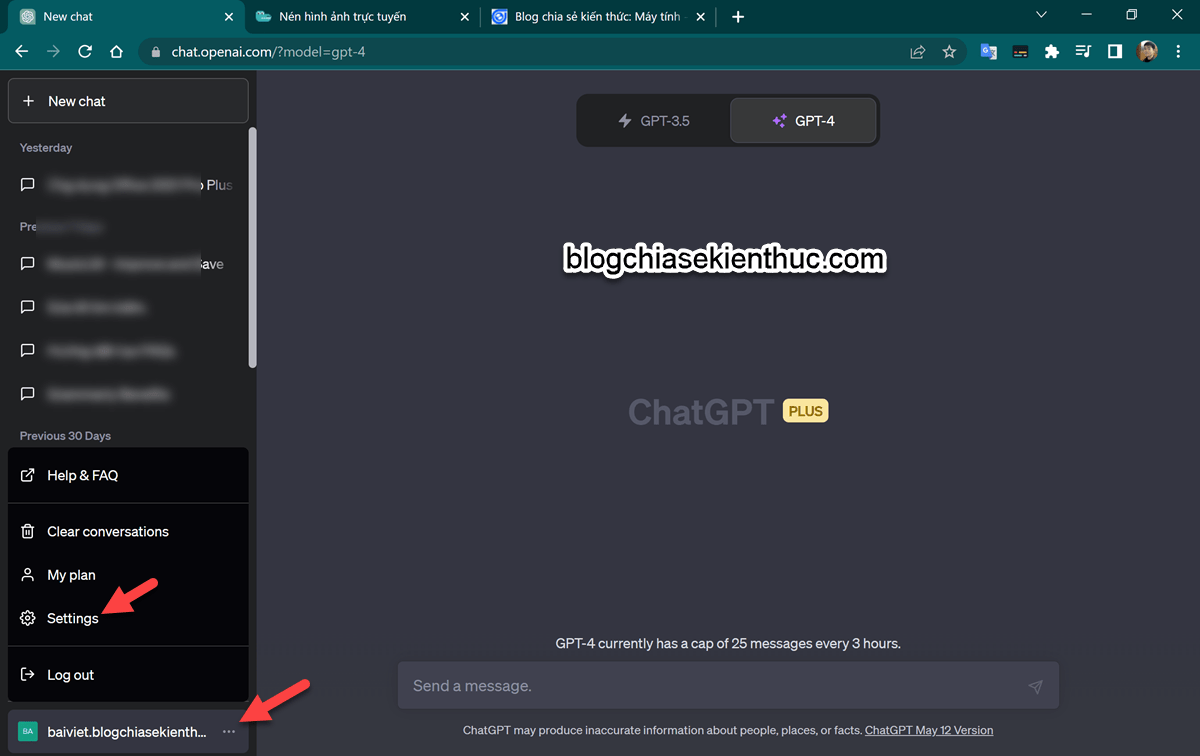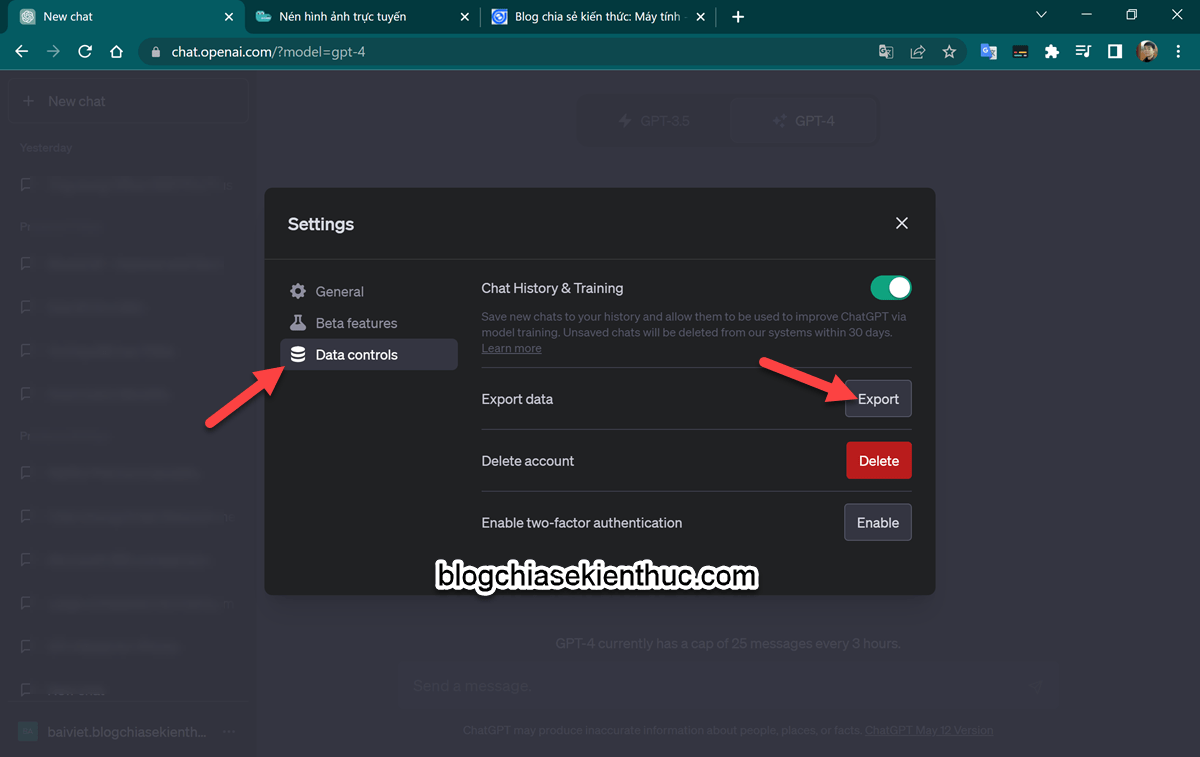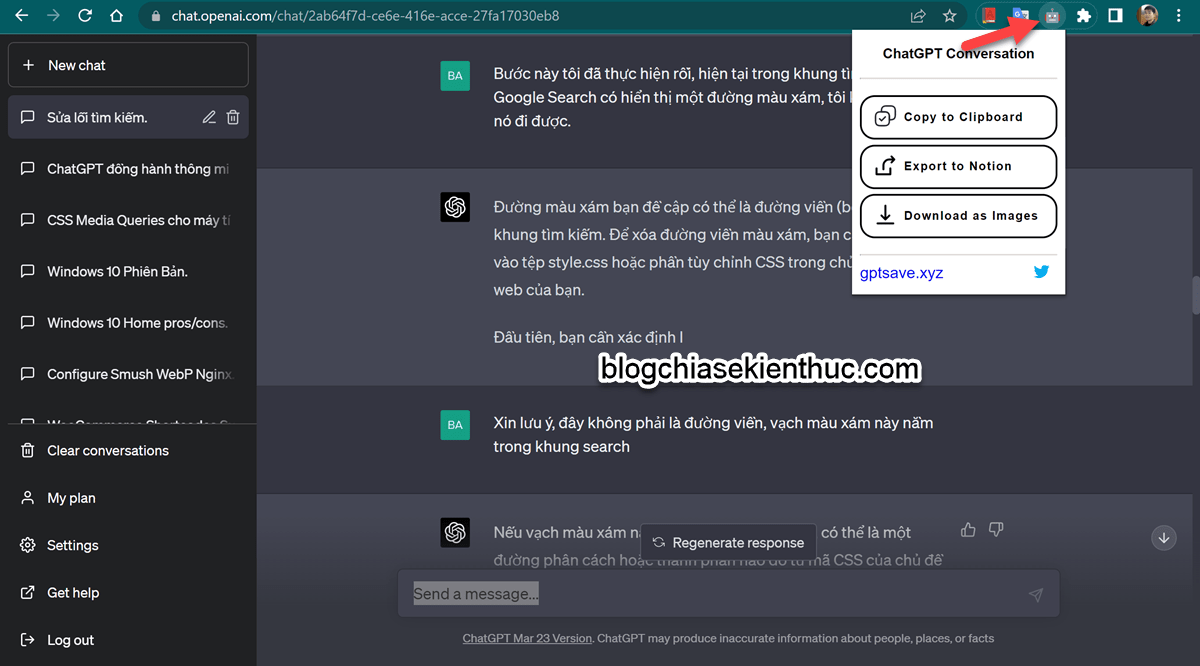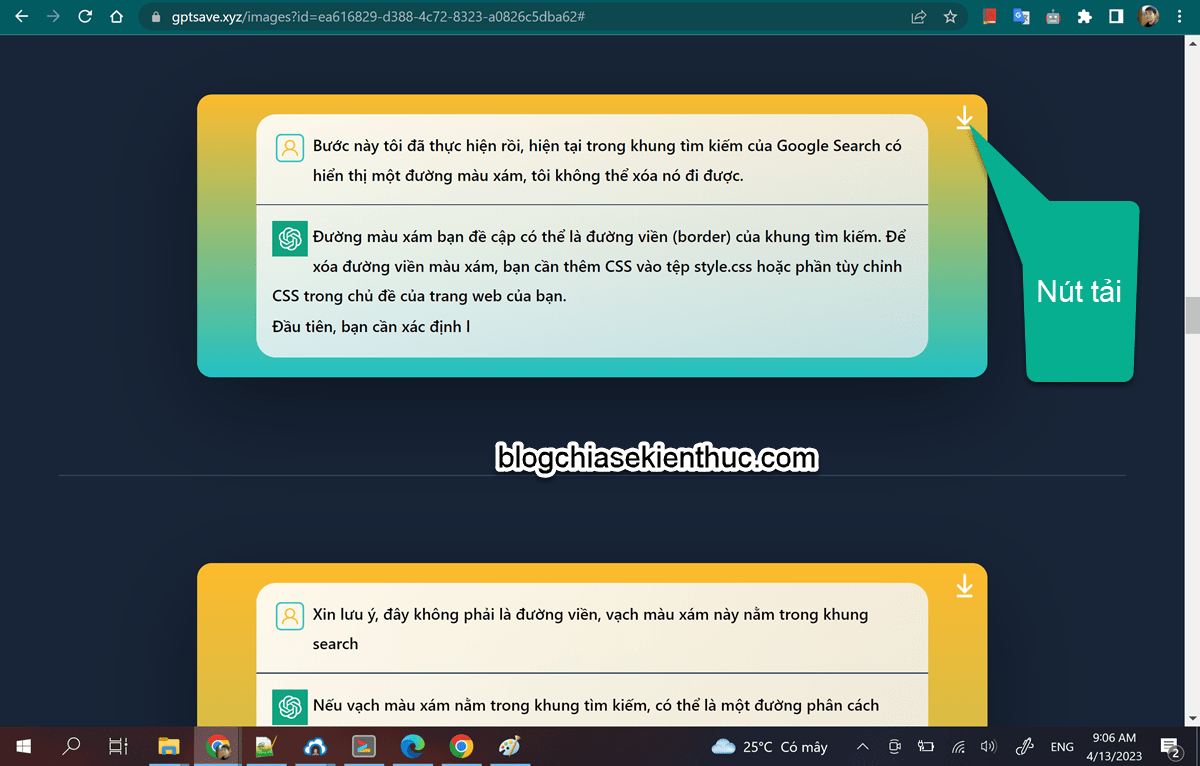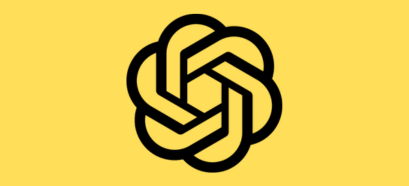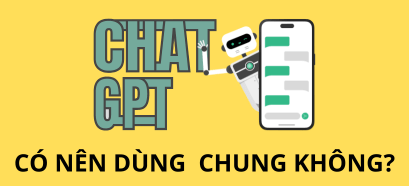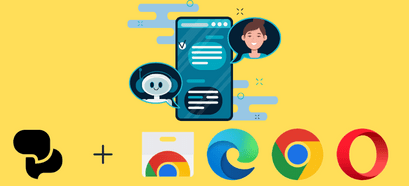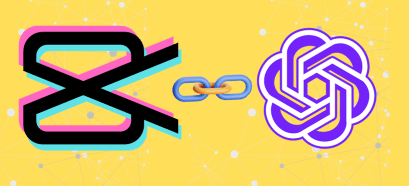Theo mặc định thì ChatGPT có lưu lại lịch sử chat của chúng ta ở khung slidebar bên trái.
Tuy nhiên, không có gì là chắc chắn cả, dữ liệu của chúng ta có thể bị mất bất cứ khi nào. Và bằng chứng là cách đây gần 1 tháng, toàn bộ lịch sử chat của người dùng đều bị “bốc hơi”.
Vậy nên, đối với những nội dung hữu ích thì bạn vẫn nên backup lại và lưu nó ở đâu đó để khi nào cần thì có thể xem lại được một cách dễ dàng hơn.
Ở trong bài viết này mình sẽ chia sẻ với các bạn cách lưu lại lịch sử chat trên ChatGPT, bạn có thể lưu lại với định dạng ảnh, định dạng PDF hoặc định dạng Text…
Mục Lục Nội Dung
I. Làm thế nào để lưu lại lịch sử ChatGPT?
Có khá nhiều cách để làm điều này, tuy nhiên trong bài viết này mình sẽ giới thiệu đến bạn 2 cách đơn giản và hiệu quả nhất.
Đọc thêm:
- Cách tạo tài khoản ChatGPT Free ở Việt Nam (share acc)
- Mẹo sử dụng ChatGPT, khai thác sức mạnh của ChatGPT
- So sánh ChatGPT và GPT-4, sức mạnh khủng khiếp của AI
#1. Cách Export dữ liệu trên ChatGPT Plus
Đối với ChatGPT Plus thì bạn không cần phải sử dụng Plugin hay thủ thuật gì cả, mà ChatGPT Plus đã có sẵn tính năng này rồi.
Bước 1. Bạn Nhấn vào dấu ... ở cột bên trái => chọn Settings để truy cập và phần Cài đặt.
Bước 2. Tiếp theo, bạn chọn tab Data controls
Bước 3. Bạn nhấn Confirm export để đồng ý ChatGPT Plus trích xuất dữ liệu và gửi về Email. Nội dung hộp thoại bên dưới là:
- Thông tin chi tiết về tài khoản và các cuộc trò chuyện sẽ được trích xuất ra file tải về.
- Dữ liệu sẽ được gửi đến email mà bạn đã đăng ký trước đó, file được gửi là file nén và bạn có thể tải xuống.
- Quá trình xử lý sẽ mất một chút thời gian.
Lúc này sẽ có thông báo là: Xuất dữ liệu thành công. Bạn sẽ sớm nhận được email có chứa dữ liệu của mình.
Bước 4. Bạn truy cập vào Email và tải về dữ liệu thôi 🙂
#2. Cách Export dữ liệu từ tài khoản ChatGPT Free
Cách #1. Tải lịch sử cuộc trò chuyện của ChatGPT ở dạng ảnh
Bước 1. Bạn cài đặt 1 tiện ích có tên là Export ChatGPT Conversation tại đây (hiện tại mới chỉ hỗ trợ Chrome thôi các bạn nhé)
Bước 2. Mở ChatGPT lên (https://chat.openai.com/) => sau đó bấm vào icon của tiện ích Export ChatGPT Conversation.
Các bạn có thể thấy, có 3 tùy chọn backup đó là:
- Copy to Clipboard: Như tính năng copy thông thường. Click vào nút này => sau đó
CTRL + Vra Word, Notepad.. là được. - Export to Notion: Trích xuất cuộc trò chuyện và lưu trữ trong Notion.
- Download as Image: Lưu với định dạng ảnh, mình sẽ sử dụng tính năng này.
Bước 3. Tải ảnh được trích xuất từ ChatGPT về máy tính.
Ngay sau khi bấm vào nút Download as Image thì bạn sẽ được dẫn đến 1 trang mới, tại đây chứa toàn bộ hình ảnh về các đoạn hội thoại giữa bạn với ChatGPT.
Mỗi câu hỏi và câu trả lời của ChatGPT là 1 hình ảnh riêng biệt.
Bạn có thể tham khảo toàn bộ hình ảnh mà mình đã chụp bằng công cụ này trong bài viết: ChatGPT Plus hỗ trợ kỹ thuật đẳng cấp hơn cả con người
Cách #2. Lưu lại lịch sử ChatGPT định dạng PDF
PDF là một định dạng lưu trữ tuyệt vời và là sự lựa chọn hàng đầu của nhiều bạn.
Bạn có thể lưu history ChatGPT ở định dạng PDF bằng cách sử dụng một tiện ích có tên là Save ChatGPT History
Bước 1. Bạn vào đây để cài đặt tiện ích mở rộng Save ChatGPT History.
Bướ 2. Cách sử dụng không thể đơn giản hơn, bạn có thể xem demo thông qua video bên dưới:
<cách dịch video Youtube sang Tiếng Việt>
Bonus:
+) Ngoài tiện ích mình giới thiệu ở trên ra, bạn có thể sử dụng 1 tiện ích khác có tên là Print Friendly & PDF (đây là một tiện ích cũng rất nổi tiếng với hơn 1 triệu lượt download).
Mấy tiện ích kiểu này rất dễ dùng, bạn chỉ cần mở đoạn hội thoại trên ChatGPT ra => sau đó bấm vào icon của tiện ích là sử dụng được.
+) Thêm nữa, nếu bạn muốn xuất cuộc trò chuyện trên ChatGPT ra định dạng CSV/Excel/JSON/TXT/Markdown thì có thể sử dụng tiện ích có tên là ChatGPT Saver – Export Conversations Tool nhé.
II. Lời Kết
Vâng, trên đây là những tiện ích mở rộng hỗ trợ lưu lại các cuộc trò chuyện trên ChatGPT rất hiệu quả mà mình muốn giới thiệu/chia sẻ đến các bạn.
Hi vọng những thông tin trong bài viết này sẽ hữu ích với bạn. Chúc các bạn thành công !
 Blog Chia Sẻ Kiến Thức Máy tính – Công nghệ & Cuộc sống
Blog Chia Sẻ Kiến Thức Máy tính – Công nghệ & Cuộc sống