Áp dụng cho cả hệ điều hành macOS và Linux nha các bạn !
Chắc các bạn đều đã biết, WARP VPN (1.1.1.1) là một dịch vụ VPN miễn phí dành cho người dùng trên cả 2 nền tảng di động Android và iOS của ông lớn CloudFlare.

Ngoài bản miễn phí là WARP ra thì nó còn có một bảng PRO nữa, với tên gọi là WARP+ kèm dung lương DATA cũng như tốc độ truy cập cao hơn, với mức giá chỉ khoảng 23.000 đồng (1$) cho 1 tháng sử dụng.
Tất nhiên là mình sẽ không viết ra bài này chỉ để giới thiệu cho các bạn về phần mềm WARP VPN và cách mua dịch vụ của họ để sử dụng đâu, mà chắc chắn nó sẽ đặc biệt hơn thế 😀
Vâng ! Trong bài viết này mình sẽ hướng dẫn cho các bạn cách cài đặt và sử dụng WARP+ VPN (1.1.1.1) miễn phí trên Windows 10, Windows 11 nhé !
Mục Lục Nội Dung
I. Làm thế nào để sử dụng Warp+ VPN trên Windows?
Trên Internet hiện nay có rất nhiều trang cũng có bài viết hướng dẫn cài Warp+ trên Windows, sử dụng phần mềm TunSafe và đa số là đi sao chép lại bài của nhau.
Thế nên hôm nay mình sẽ giới thiệu cho các bạn một cách làm mới, đơn giản hơn và hiệu quả hơn nha.
Cách này được một thành viên tên Trần Tuyến giới thiệu trên J2TeaM Community, mình thấy hay nên viết lại để giới thiệu cho các bạn.
Nhưng anh này chỉ làm video hướng dẫn cho hệ điều hành MacOS mà thôi chứ không có bài viết. Nội dung mà các bạn đang đọc đây là mình tự viết lại theo cách làm của mình, đơn giản nhất và dễ hiểu nhất trên Windows 10 nha.
Video đã bị youtube xóa, các bạn thông cảm nhé !
II. Hướng dẫn sử dụng WARP+ VPN trên Windows
Có 3 cách để thực hiện, mình mới bổ sung thêm cách 1, đây là phần mềm do chính Cloudflare phát hành, các bạn nên sử dụng cách này nhé.
Những cách bên dưới là do trước đây Cloudflare chưa có phần mềm trên máy tính nên phải sử dụng thông qua bên thứ 3 thôi.
Nói chung là tùy các bạn chọn lựa ha 😀 mình chỉ đưa ra giải pháp thôi !
Cách #1. Sử dụng phần mềm WARP 1.1.1.1 do Cloudflare phát hành
Do bài viết khá dài nên mình đã cập nhất nó vào một bài viết, bạn xem chi tiết cách thực hiện tại đây nhé: Cách sử dụng WARP 1.1.1.1 do Cloudflare phát hành, FREE 100%
Cách #2. Sử dụng WireGuard
+ Bước 1: Trước tiên, bạn hãy truy cập vào trang tải xuống của phần mềm WireGuard tại đây !
Phần mềm này hỗ trợ cả 3 nền tảng hệ điều hành máy tính là Windows, MacOS và hầu hết các bản phân phối (gọi là các Distros) của mã nguồn mở Linux hay thậm chí là cả iOS và Android nữa.
Vì ở đây mình đang hướng dẫn cho các bạn làm trên Windows 10 nên mình sẽ click vào nút Download for 64-bit để tải về bộ cài cho Windows 64-bit.
Note: Còn nếu bạn đang sử dụng Windows 10 32bit thì bấm vào nút Download for 32-bit là xong thôi. Xem thêm bài viết Windows 32bit và 64bit là gì nếu bạn chưa biết !
Còn đối với các hệ điều hành như MacOS, Ubuntu, Linux Mint, Arch Linux,… thì lại càng dễ hơn nữa, chỉ cần chạy một dòng lệnh trong Terminal là xong luôn, không cần làm thêm gì nữa.
+ Bước 2: Tải xong, bạn hãy chạy tập tin vừa tải về với tên wireguard-amd64-x.x.x.msi để cài đặt WireGuard vào Windows 10, quá trình này diễn ra hoàn toàn tự động và rất nhanh chóng.
Cài xong thì phần mềm sẽ tự động khởi chạy luôn nhưng hiện tại do chúng ta chưa cần dùng đến WireGuard nên tạm thời hãy thu nhỏ nó xuống thanh Taskbar của Windows 10 để qua bước tiếp theo nha.
+ Bước 3: Mở một tab mới trên trình duyệt web mà bạn đang sử dụng và truy cập vào trang web Play With Docker, bạn sẽ thấy giao diện tương tự như hình bên dưới.
Hãy bấm vào nút Login, bạn sẽ được yêu cầu đăng nhập với tài khoản Docker => bấm tiếp vào dòng chữ docker để thực hiện đăng nhập.
+ Bước 4: Tiến hành đăng nhập vào tài khoản Docker của bạn nếu có trong pop-up đăng nhập vừa hiện lên, còn nếu chưa có thì bạn có thể bấm vào Signup để tạo một tài khoản mới.
Vì việc tạo tài khoản trên Docker là hoàn toàn miễn phí, rất cơ bản và không có gì đặc biệt nên các bạn có thể tự làm được, mình sẽ không hướng dẫn nữa để tránh mất thời gian và làm loãng bài viết.
+ Bước 5: Quay lại trang web Play with Docker, nếu bạn đã đăng nhập xong rồi thì chữ Login lúc đầu sẽ trở thành Start màu xanh => bấm vào đó để truy cập vào Playground của Docker.
+ Bước 6: Đây là trang quản lý các máy ảo mà đã tạo để làm việc với Docker, trong trường hợp này ta sẽ dùng nó để tạo và tăng dung lượng Data cho tài khoản WARP+ VPN cho chúng ta sử dụng.
Lưu ý: Mỗi Instances này sẽ tồn tại và hoạt động trong vòng tiếng đồng hồ kể từ lúc bấm Start để vào Playground => Bấm Add new Instance để tạo một máy ảo mới rồi chờ một lúc cho quá trình khởi tạo hoàn tất.
+ Bước 7: Khi quá trình tạo một Instance hoàn thành, sẽ có giao diện CLI (command-line interface) hiện ra như hình dưới. Bây giờ, bạn hãy sao chép dòng lệnh mình để bên dưới rồi dán nó vào trong CLI => và Enter để thực thi lệnh này.
Sau khi copy lệnh trên thì bạn nên click chuột phải => rồi chọn Paste as Plain text để tránh các lỗi không đáng có do ghi sai lệnh nha.
Tác dụng của dòng lệnh này sẽ là đăng ký một tài khoản WARP 1.1.1.1 mới cho bạn => sau đó tiến hành thêm dung lượng data WARP+ vào cho tài khoản vừa tạo bên trên.
Bạn copy lệnh này:
git clone https://github.com/cyberman219/cloudflare-vpn-for-desktop/; cd cloudflare-vpn-for-desktop; ./generator.sh
+ Bước 8: Bạn chờ cho đến khi có số 80 màu xanh đậm xuất hiện bên cạnh nút OPEN PORT, hãy click vào đó để mở trang lấy các thông tin về VPN.
Và vì đây cũng chính là công cụ tăng dung lượng DATA cho tài khoản WARP+ của bạn, thế nên tạo xong bạn đừng đóng luôn mà hãy để nó chạy thêm 5-10 phút để có khoảng 100GB dung lượng DATA dể sử dụng nha.
+ Bước 9: Trong trang web mới mở ra gồm có 1 thư mục tên cache và 2 tập tin là wgcf-identity.json và wgcf-profile.conf.
=> Giờ hãy truy cập vào wgcf-profile.conf => rồi bôi đen và sao chép hết nội dung ở trong file này.
+ Bước 10: Tiếp theo, bạn mở lại phần mềm WireGuard mà chúng ta đã cài đặt ở đầu bài viết => sau đó sử dụng tổ hợp phím CTRL + N để tự cấu hình cho 1 Tunnel mới.
Sau đó nhấn chuột phải => rồi dán tất cả nội dung vừa copy trong file wgcf-profile.conf vào ô to nhất ở giữa => sau đó nhập tên bất kỳ vào ô Name => rồi bấm Save để lưu Tunnel này lại nhé !
+ Bước 11: Cuối cùng, bạn click vào nút Active và chờ cho tới khi chữ Active xuất hiện trong phần Status thì OK.
Bạn đã kích hoạt thành công WARP+ VPN của CloudFlare trên máy tính rồi đó, dễ dàng thấy ngay IP 1.1.1.1 của WARP trong phần DNS Servers.
Dòng Transfer trong phần Peers là nơi thống kê lượng dữ liệu tải xuống và tải lên trong suốt khoảng thời gian VPN được kích hoạt. Khi không muốn sử dụng nữa thì chỉ cần bấm Deactivate hoặc thoát luôn cũng được.
Để cho chắc cú việc bạn đã kết nối VPN thành công hay chưa, bạn hãy truy cập vào địa chỉ ip2location.com trên trình duyệt.
Ở đây bạn nhìn vào những vùng mà mình khoanh đỏ, có thể thấy là mình đang kết nối từ Quận Cam, Mẽo và nhà cung cấp dịch vụ Internet (ISP – Internet Service Provider) cho mình là CloudFlare Inc,.
Tiếp theo mình sẽ thử kiểm tra tốc độ mạng bằng trang web quen thuộc Speedtest.net nha. Tốc độ Download gần như tương đương với gói mạng Viettel mà mình sử dụng lúc không dùng VPN.
Mặc dù có PING hơi cao nhưng cũng chấp nhận được, vì đây là tình trạng phổ biến khi chúng ta kết nối Internet thông qua một dịch vụ VPN bất kì và bạn cũng có thể thấy ở phần người dùng thì Speedtest cũng phát hiện được là chúng ta đang sử dụng WARP của CloudFlare.
Cách #3. Sử dụng APKCombo VPN để cài WARP+ (1.1.1.1)
+ Bước 1: Bạn tải APKCombo VPN – CloudFlare WARP dành cho hệ điều hành Windows tại đây:
Dành cho Windows 32bit / Dành cho Windows 64bit / Link Google Drive (Cả 2 bản 32bit và 64bit)
NOTE: Bạn có thể vào đây để cập nhật phiên bản mới khi có nhé (và nếu bạn dùng hệ điều hành MacOS thì cũng vào trang đó để lấy link tải nhé). Và nếu như bạn chưa biết Windows 32bit hay Windows 64bit là gì thì xem bài viết này nhé !
+ Bước 2: Sau khi tải về => bạn chạy file vừa tải về lên => và nhân vào nút Active CloudFlare WARP + VPN
+ Bước 3: Cửa sổ tiếp theo xuất hiện, bạn nhấn vào nút Activate để kích hoạt warpplus.
+ Bước 4: Okay, thành công rồi đó các bạn.
+ Bước 5: Nếu như bạn không muốn sử dụng phần mềm nữa thì có thể nhấn chuột phải vào icon => và chọn Exit để thoát nhé.
III. Lời kết
Như vậy là mình vừa hướng dẫn xong cho các bạn cách sử dụng WARP+ VPN miễn phí trên Windows rồi nhé, làm tương tự để sử dụng nó trên Linux và MacOS nha các bạn.
Bài viết này sẽ thực sự hữu ích trong hoàn cảnh mà cáp quang cứ đứt liên tục thế này. Chính vì thế nếu bạn đang muốn truy cập vào một trang web nào đó đang bị chặn hoặc là mạng quá chậm do đứt cáp quang biển thì có thể áp dụng bài viết này nhé.
Nếu thấy bài viết này hay thì đừng quên đánh giá cũng như chia sẻ nhiều hơn để mọi người cùng biết đến nha. Chúc các bạn thành công !
CTV: Nguyễn Thanh Tùng – Blogchiasekienthuc.com
 Blog Chia Sẻ Kiến Thức Máy tính – Công nghệ & Cuộc sống
Blog Chia Sẻ Kiến Thức Máy tính – Công nghệ & Cuộc sống
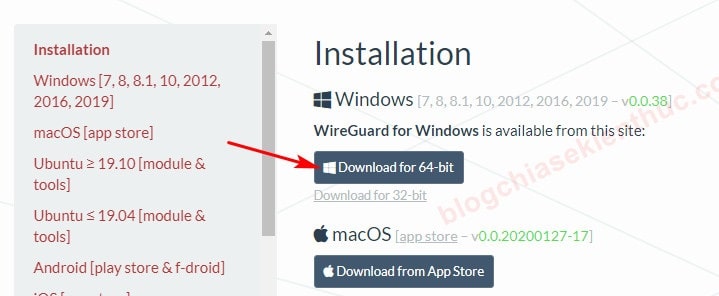

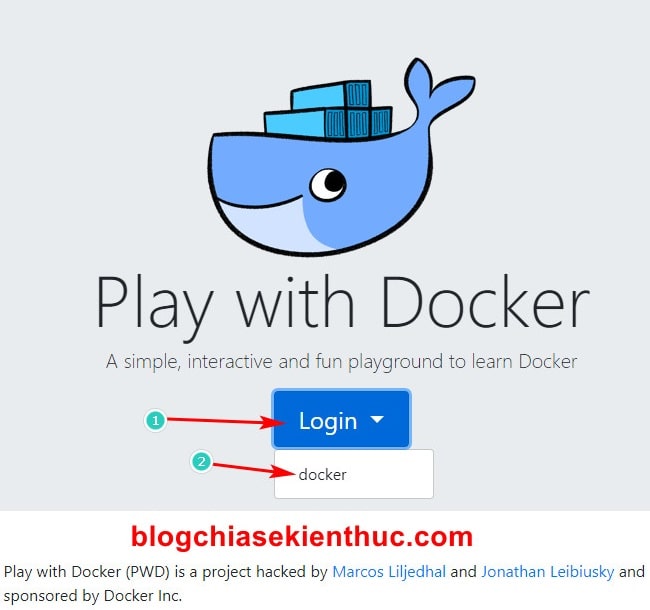
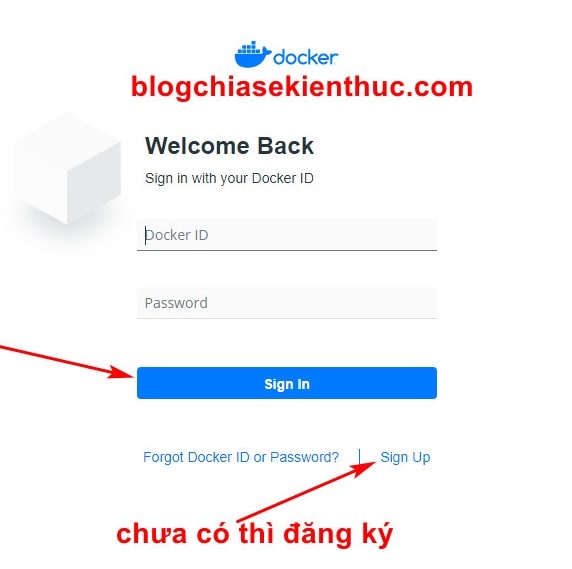
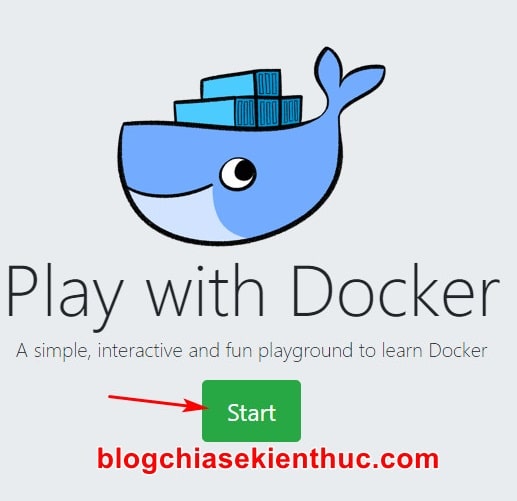
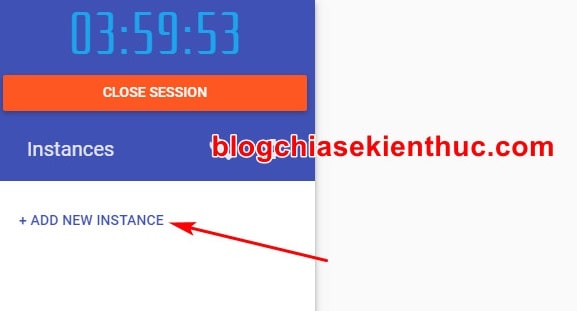
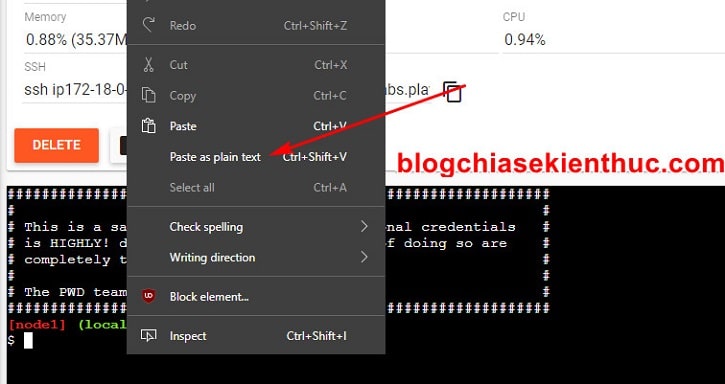

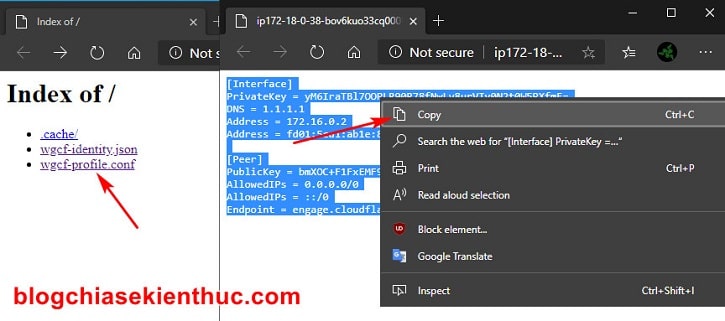
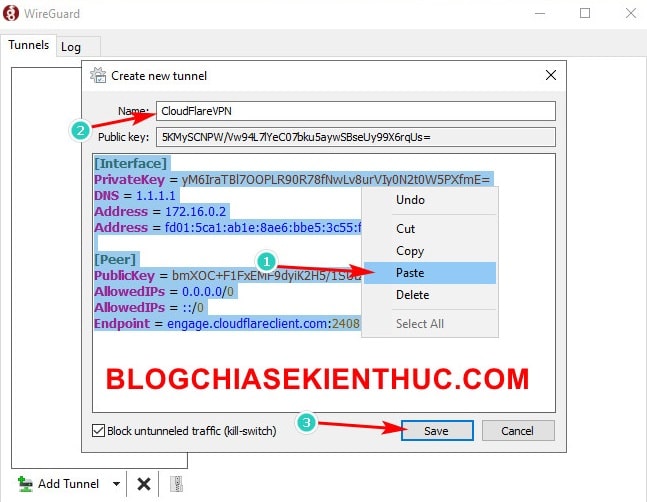
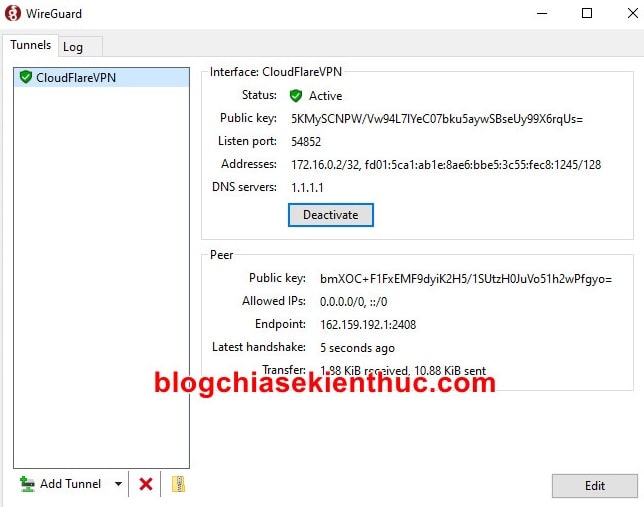
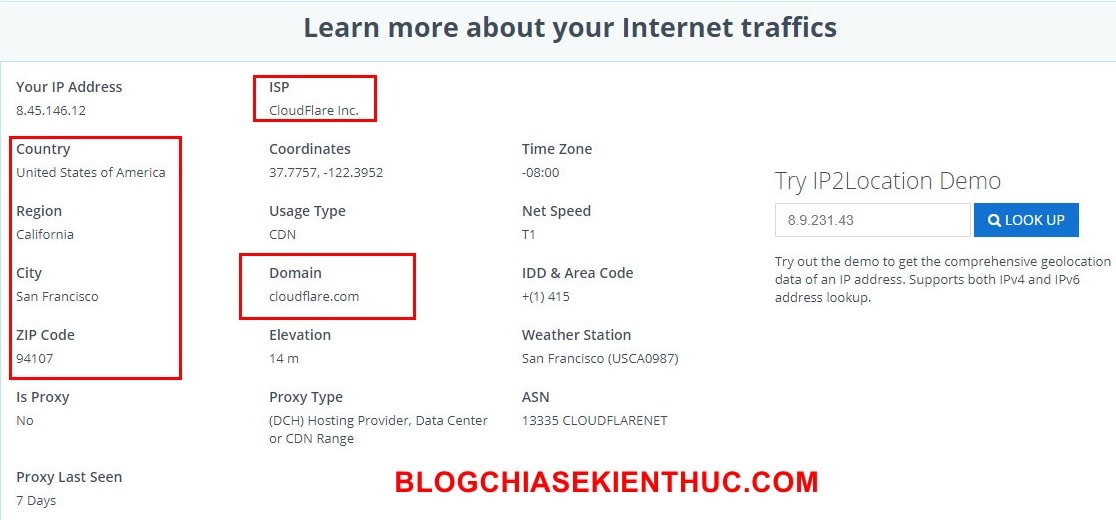
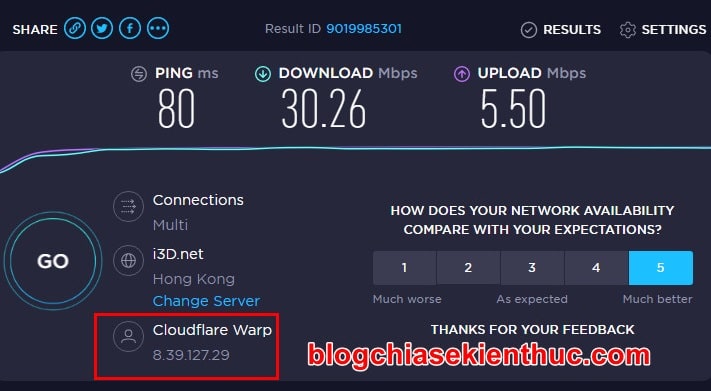
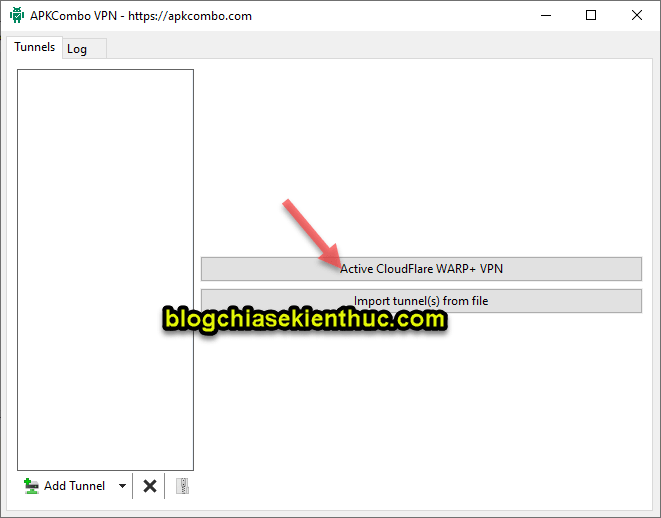
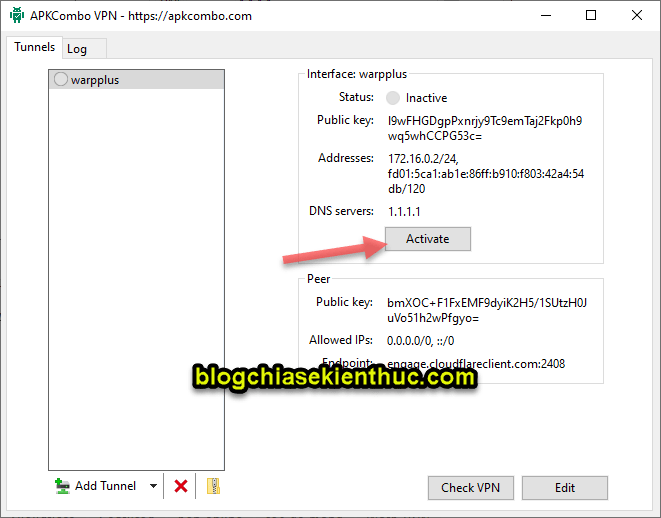
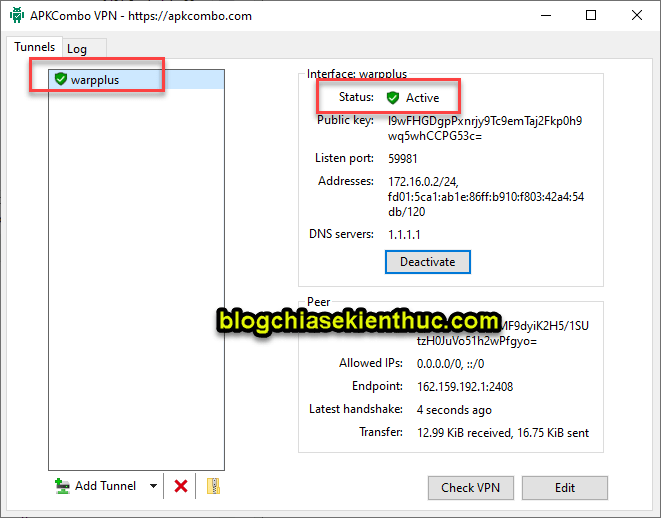
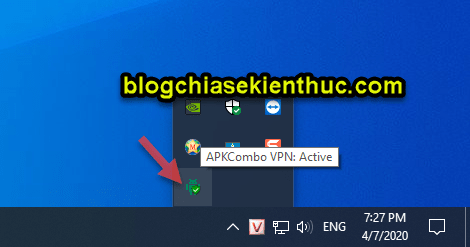
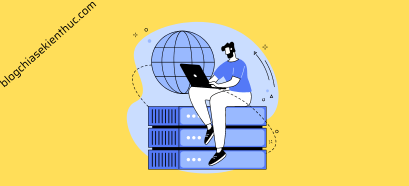
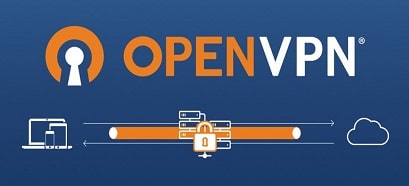
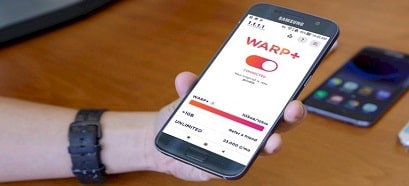




ở bước 8 thì e phải đợi số 80 tầm nhiêu phút mới ra v ad
Mình mới update vào bài viết thêm cách số 1, hàng chính chủ của cloudflare, bạn áp dụng cách này nhé.
P/s: Cách số 3 đơn giản hơn cách số 2 mà nhiều bạn thích làm cách khó nhỉ 😀
ad ơi giúp em bước 8 với ạ
không có 2 file kia ạ
bước 8 chỉ hiện ra cache thôi thì làm sao ạ ?
Ad ơi. Đoạn mã “git clone https://github.com/cyberman219/cloudflare-vpn-for-desktop/; cd cloudflare-vpn-for-desktop; ./generator.sh” giờ nhập vào không còn hoạt động được nữa rồi. Ad cho đoạn mã mới đi
code ko chay dc
Mình ko tải được do window chặn, lý do là gì vậy
Bạn thử tắt phần mềm diệt virus trước khi tải xem sao.
P/s: Mình dùng Kaspersky vẫn tải bình thường mà
Mình làm xong bước 11 rồi nhưng click Active thì nó báo lỗi
Tunnel error
Unable to create Wintun interface.
Please consult the log for more information
Ad giúp m với. thks
Mình cũng bị lỗi như thế, ai fix giúp với, hic
em vào cũng không được , cũng báo lỗi như vậy
vậy dung lượng khi sử dụng thì sao vậy bác ? Vô hạn à ?
BẠn tạo ra được bao nhiều dung lượng Free thì được sử dụng tương đương với số đó thôi bạn.
Vấn đề nằm ở chỗ này
Endpoint = engage.cloudflareclient.com:2408
Nếu bác nào dùng mạng công ty mà có ports filter thì sẽ không qua được.
Bác có thể chỉ rõ hơn được k, mình thử bật cả 2 máy khác nhau đều không vào được mang sau khi activate WireGuard. Thank bác.
Bác ơi cho mình hỏi chút là mình làm xong hết các bước rồi, activate bước cuối ở WireGuard xong hiện xanh Active mà lại k vào được mạng nữa. Không biết là bị sao vậy bác nhỉ? Cảm ơn bác.
Bạn thử chuyển sang Server khác xem sao, chọn Quốc gia khác rồi test thử nhé bạn.
Chọn quốc gia ở đâu được bác, mình dùng ở PC window 10 k thấy chỗ chọn hay đổi quốc gia, mong bác chỉ giáo thêm.
Cứ mỗi lần mình activate xong thì lại No connection, Deactivate đi thì lại vào được mạng bình thường, không biết tại sao, mình có thử đổi các trình duyệt khác rồi vẫn không được.
em cũng ko thấy chỗ chọn Quốc gia trên pc? Chắc chỉ trên điện thoại có thôi
Cái này không có đổi máy chủ đâu mấy bác ơi, nó tự chọn thôi.
Bác có thể xem giúp mình được không, mình ping trên cmd site google.com hay speedtest.net thì vẫn có phản hồi, nhưng chạy các web đó trên trình duyệt thì lại không load được.
đã làm dc cám ơn
Mình làm đén bước 8 thì nó ko ra 2 file config kia. 🙁
admin giúp mình tí.
•••• WARP PHẢI BẢN 5.0 MỚI CÓ MỤC ACCOUNT••••
Em tiếp nối bài share của bác Tuấn Anh để chuyển 270TB về key của mình tránh việc xài chung
Menu > Account > Key > Change key rồi nhập key bên dưới (nhớ backup lại key của bản thân mình rồi hẵng nhập key ở dưới)
••• ÔNG NÀO QUÊN BACKUP KEY THÌ VÀO SETTINGS > ADVANCED > CONNECTION OPTIONS > RESET KEY •••
Lúc này các bác sẽ có 270TB, thì thoát app ra vào lại
Tiếp tục vào Menu > Account > Key > Change key nhập lại key của bản thân đã back up trước đó rồi thoát app ra vào lại, lúc này 270TB đó sẽ nằm trong key của mình mà không phải share với ai cả, hạn chế được việc mấy ông dùng chung key vô account manager kick máy mình ra
92zOE74W-eq4wV360-3Kt2u80v
GsE652x8-nW9SO463-J07N5yu3
h5DVN324-wS3M408E-hZ6V358A
4e512aFG-31N5f9zF-0Q27hNy9
8a0f4Fy7-6sm7I9j2-9Wc72s3G
CD3801Kp-54J68Xab-86yEw3N9
dxsI1095-841r2Fhb-35f6wP9h
5nc30g8j-c8tW217H-M690hm8o
0G2s5Zv8-v0V5n4f9-T3I7u54n
j20uKN14-El862N3y-586JQeH7
Rua84D97-3qWd659N-895G7BMn
31S8sle6-85Dk0nW6-3sV6H8h1
Nguồn bên J2TEAM, mình thấy hay nên chia sẻ lại với anh em 😀 Dùng thả ga nhé :))))
Từ khi mấy trang x bị cấm ở Việt Nam thì tình hình tìm kiếm VPN tăng đột biến bác ạ!