Vâng, trên blog thì mình đã chia sẻ với các bạn rất nhiều công cụ hỗ trợ tạo USB BOOT một cách cực kỳ chuyên nghiệp rồi. Và cách thực hiện thì quá đơn giản, thậm chí chỉ với 1 click là xong ngay thôi.
Tuy nhiên, trong quá trình thực hiện, một số bạn bị gặp lỗi và có nhờ mình chỉ dùm cách khắc phục.
Thực sự mà nói thì những bài viết của mình thường khá chi tiết và tỷ mỷ rồi, và để viết bài hướng dẫn cách Fix cho từng lỗi cụ thể thì hơi khó cho mình, vì không phải lỗi nào mình cũng Fix được và thậm chí có những lỗi các bạn mô tả mình cũng chưa gặp bao giờ luôn, và những gì cần nói thì mình đã nói hết ở trong bài viết rồi.
Chính vì thế, trong bài viết này mình sẽ chia sẻ với các bạn cách chung chung nhất để Fix gần như mọi lỗi liên quan đến quá trình tạo USB BOOT của bạn.
Đọc thêm:
- Cách Format USB BOOT phân vùng ẩn bằng công cụ BootICE
- Đóng băng USB, chặn Virus, bảo vệ dữ liệu an toàn với Ntfs Drive Protection
Mục Lục Nội Dung
#1. Một số lỗi thường gặp trong quá trình tạo USB BOOT
- Lỗi không hiển thị USB trong quá trình tạo USB BOOT (lỗi này thường xuất hiện khi các bạn sử dụng các công cụ tạo usb boot 1 click, khi bạn đang để định dạng của USB là GPT).
- Hoặc là lỗi Write file failed! Access is denied – có nghĩa là quá trình sao chép đã thất bại và bị từ chối.
Thông thường nếu gặp những lỗi này thì đầu tiên mình sẽ yêu cầu các bạn kiểm tra xem USB có còn hoạt động được nữa hay không trước đã.
Nếu vẫn hoạt động bình thường thì bạn có thể áp dụng 1 trong 2 cách sau đây để Fix lỗi. Ngoài những lỗi bên trên ra, nếu có bất cứ lỗi gì khác liên quan đến việc tạo USB BOOT thì bạn vẫn hoàn toàn có thể thực hiện theo được nhé
#2. Sửa lỗi không tạo được USB BOOT với Partition Wizarrd
+ Bước 1: Đầu tiên, bạn mở phần mềm Partiton Winzard ra. Ta sẽ có giao diện quản lý phân vùng như hình bên dưới.
+ Bước 2: Sau đó, bạn hãy nhấn chuột phải vào phân vùng USB => chọn Delete.
+ Bước 3: Bạn nhấn Apply để áp dụng thay đổi.
+ Bước 4: Bây giờ bạn hãy thực hiện tạo lại phân vùng cho USB của bạn bằng cách click chuột phải => và chọn Create.
Và bạn tiếp tục thiết lập như hình bên dưới:
- Partition Label: Đặt tên cho phân vùng ổ cứng của bạn.
- Create As: Đặt là
Primary. - File System: Bạn để là
NTFS
=> Sau đó nhấn OK để đồng ý thiết lập.
+ Bước 5: Bây giờ để hoàn tất quá trình tạo phân vùng cho USB thì bạn hãy nhấn vào nút Apply để áp dụng thay đổi.
À, tiện đây nhiều bạn có hỏi mình là làm thế nào để chuyển USB từ định dạng GPT về MBR hoặc ngược lại. Và mình cũng đã trả lời rất nhiều lần rồi…
Tuy nhiên, do đang tiện mở phần mềm Partition Winzard này nên mình cũng chia sẻ một hình ảnh cho các bạn dễ hình dung hơn nhé.
Nó chả khác gì so với việc bạn chuyển đổi định dạng cho ổ đĩa cứng HDD hoặc SSD cả. Nhấn chuột phải vào Disk của USB => chọn Convert ... Disk to ... Disk là xong thôi .
#3. Fix lỗi tạo USB BOOT bằng lệnh trong CMD
Thực chất thì đây cũng chính là cách Format lại USB cho đúng định dạng mà thôi, chỉ có điều thay vì sử dụng phần mềm quản lý phân vùng, chúng ta sẽ thực hiện nó thông qua các dòng lệnh. Để thực hiện được thì bạn làm như sau:
+ Bước 1: Mở cửa sổ CMD với quyền quản trị.
+ Bước 2: Bạn hãy nhập lần lượt các lệnh sau đây vào cửa sổ CMD => sau mỗi lệnh thì nhấn Enter nha các bạn.
Note: Bạn có thể copy lệnh cho nhanh, để Paste vào cửa sổ CMD thì bạn chỉ cần click chuột phải vào cửa sổ CMD là được.
diskpart // (1)
list disk // (2)
select disk xxx // (3)
clean // (4)
create partition primary // (5)
active // (6)
format FS=NTFS label=usb quick // (7)
Giải thích thêm cho bạn nào muốn hiểu chi tiết từng lệnh:
- Đây là một lệnh cho phép bạn quản lý các phân vùng, thiết bị lưu trữ trên PC…
- Lệnh này sẽ liệt kê các ổ cứng, các phân vùng, hoặc thiết bị lưu trữ ngoài… đang kết nối với máy tính.
- Lựa chọn ổ cứng cần thao tác, bước này cực kỳ quan trọng nhé, chọn sai là mất dữ liệu đó các bạn. Bạn xác định chính xác thiết bị mà bạn muốn thao tác thông qua cột Size (dung lượng). Như vậy của mình sẽ là select disk 2
- Lệnh này như cái tên của nó.
- Tạo lại phân vùng cho USB với kiểu Primary (phân vùng chính).
- Lệnh kích hoạt cho phân vùng.
- Lệnh này sẽ Format USB với định dạng NTFS, và tên USB sau khi Format là usb. Bạn có thể đặt tên lại sau cũng được.

Hiện tại mình đã mở cửa Blog Chia Sẻ Kiến Thức Store ! – bán phần mềm trả phí với mức giá siêu rẻ – chỉ từ 180.000đ (bản quyền vĩnh viễn Windows 10/11, Office 365, 2021, 2016… và nhiều phần mềm bản quyền khác). Bảo hành full thời gian sử dụng nhé !
#4. Lời kết
Vâng, như vậy là mình vừa hướng dẫn cho các bạn cách sửa lỗi không tạo được USB BOOT bằng cách định dạng lại USB rồi nhé.
Ngoài những lỗi ở bên trên ra nếu như bạn còn gặp lỗi nào khác mà áp dụng cách này thành công thì đừng quên comment lại ở phía bên dưới bài viết này cho anh em cùng biết nhé.
Hi vọng bài viết sẽ hữu ích với bạn, chúc các bạn thành công !
Kiên Nguyễn – Blogchiasekienthuc.com
 Blog Chia Sẻ Kiến Thức Máy tính – Công nghệ & Cuộc sống
Blog Chia Sẻ Kiến Thức Máy tính – Công nghệ & Cuộc sống
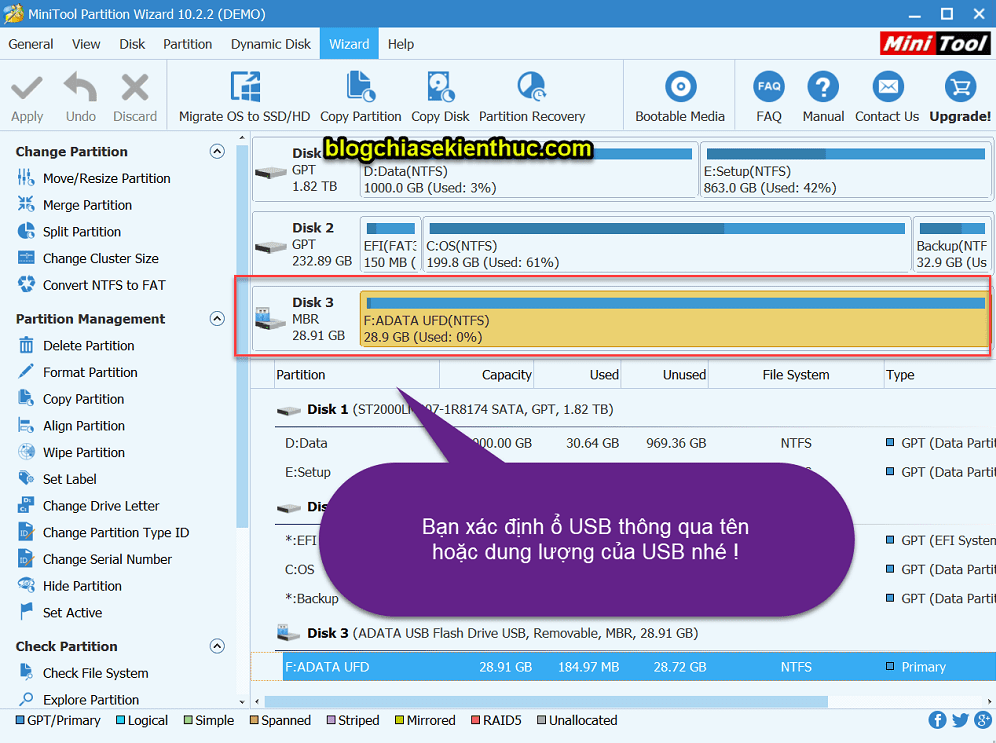
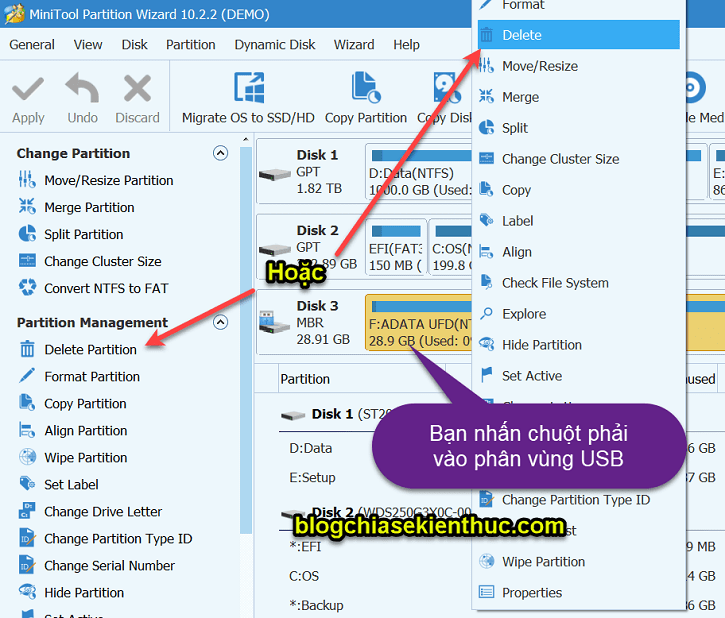

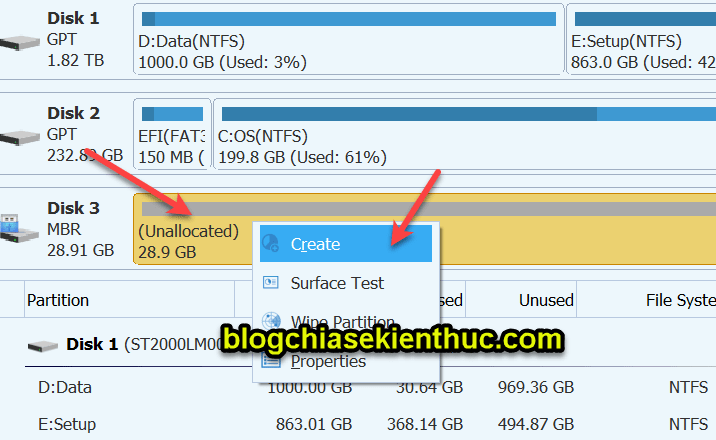
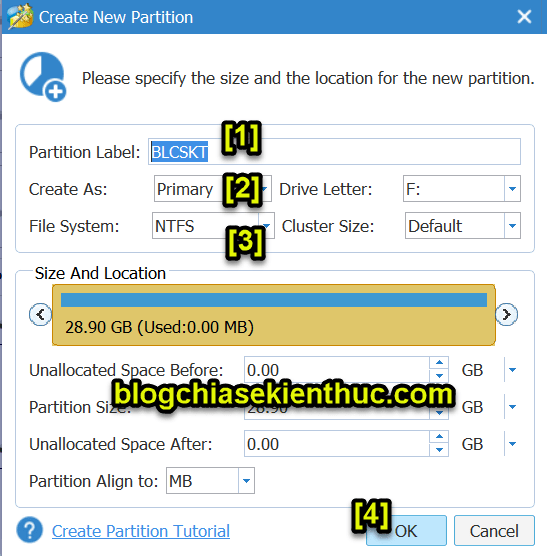
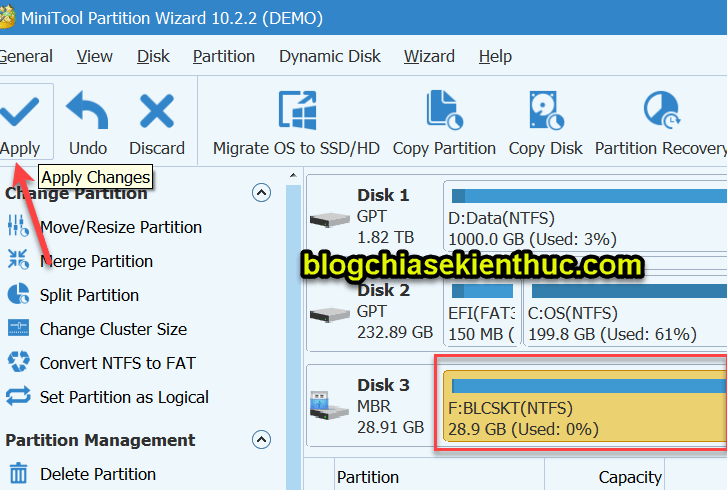
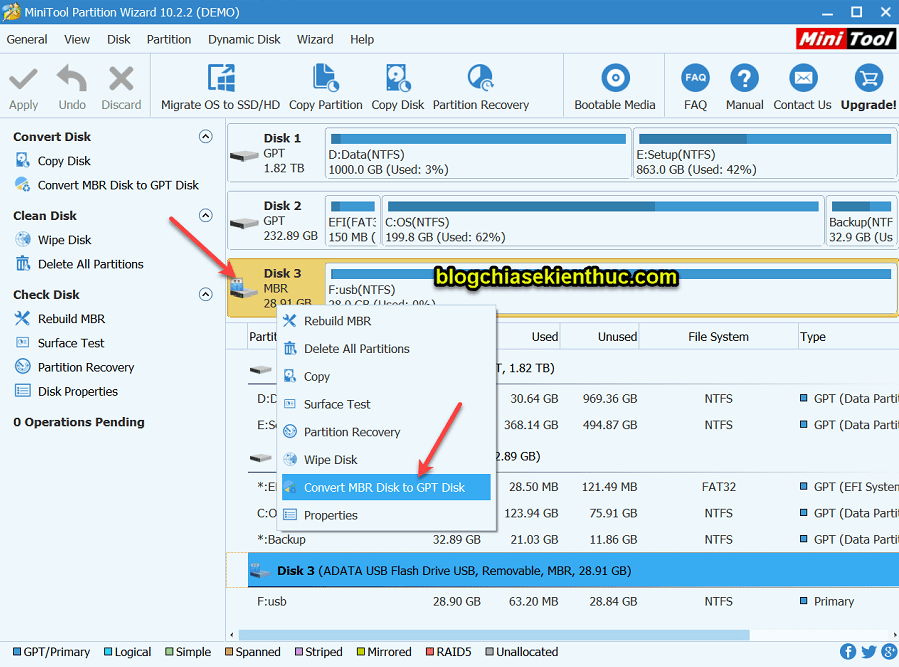
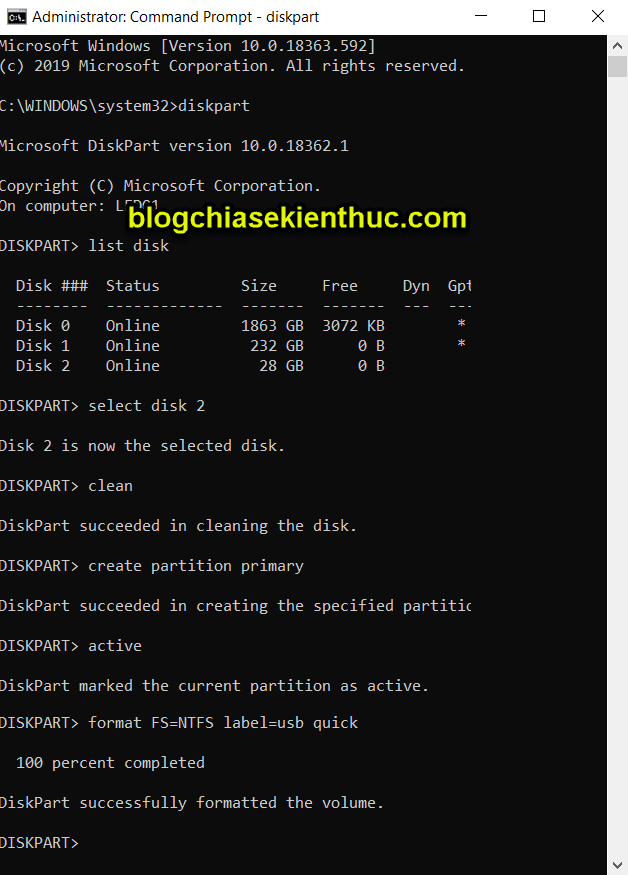





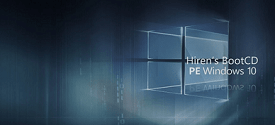

thuc hanh duoc, thanks!
a ơi file em cài vào mất lệnh set active đây a ạ
Em có thử thêm phần mềm Windows 7 USB DVD Download Tool tao USB boot nhưng cũng bị lỗi khi chạy đến 99% là báo lỗi :
We were unable to copy your files. Please check your usb device and the selected ISO file and try again
Nhờ anh tư chỉ dẫn. Cám ơn anh
Anh Kiên . ..Khi em tao USB nó chạy được khoảng 10 % thi báo lỗi như sau:
The device is in use by another process. Please close any process that maybe accessing the device
* (005912)C\Windows\Explorer. EXE(r)
* (000540)C\Program Data\AAM Updatesk UK\AAM Updates.exe*853(r).
Em nhờ anh Kiên xem và chỉ dẫn khắc phuc. Cám ơn anh.
Mình tạo USB boot bằng Transmac nhưng USB báo dấu ? màu xanh và không hiển thị USB với windows(đồng thời không vào boot được).
Mình không biết lỗi gì, làm mấy lần cũng vậy.
Trên blog mình có rất nhiều bài viết tạo usb boot, bạn thử tham khảo xem sao. Phần mềm mà bạn sử dụng mình chưa dùng qua nên k giúp được gì rồi.
anh cho em hỏi sao e chạy dlc boot để tạo usb boot toàn bị lỗi runtime error 53.
Bài viết rát hữu ich, cám ơn tác giả