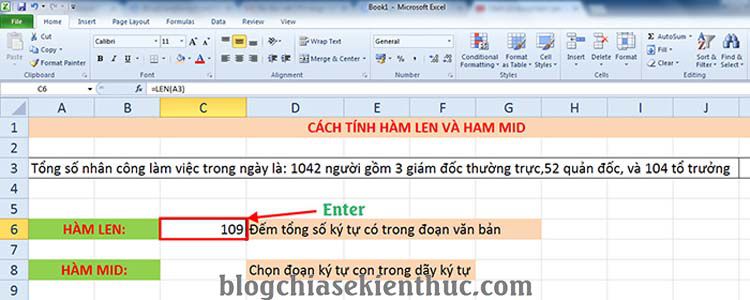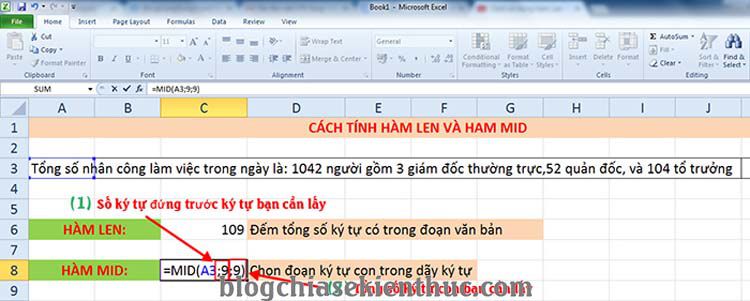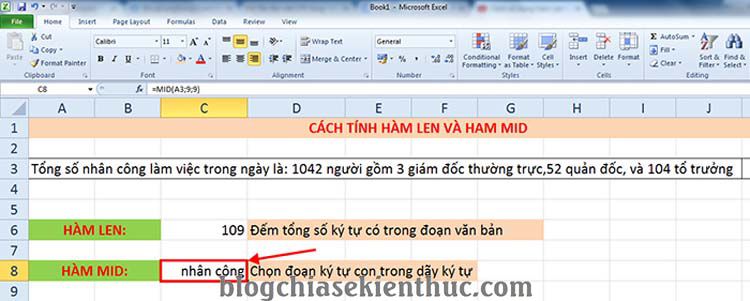Trong chuyên mục tự học Excel ngày hôm nay mình sẽ giới thiệu và hướng dẫn cho các bạn cách sử dụng hàm LEN và MID để tính tổng số ký tự có trong đoạn văn bản.
Sau đó trích xuất các trường ký tự con ra các ô thích hợp được nhanh chóng và thuận tiện nhất, thay vì phải sao chép, đếm số lượng ký tự thủ công như khi xưa bạn vẫn hay làm.
OK, bây giờ chúng ta sẽ cùng thực hành ngay nhé.
À… Nhưng trước khi bắt đầu mình xin lưu ý một chút với các bạn một điều đó là, Excel sẽ đếm các ký tự chữ và dấu cách cùng tất cả các dấu tiếng Anh trừ các ký tự như @, nhưng một số dấu tiếng Việt như dấu hỏi, ngã, huyền, sắc, dấu nặng sẽ không được đếm là ký tự.
Mục Lục Nội Dung
#1. Hướng dẫn sử dụng hàm LEN để đếm tổng số ký tự trong Excel
+ Bước 1: Bạn mở file Excel có chứa đoạn văn bản mà bạn cần đếm ra. Ví dụ mình có file Excel như hình bên dưới.
+ Bước 2: Tiếp theo, bạn chọn ô thích hợp (ô trống bất kỳ) để xuất tổng ký tự trong văn bản.
Thực hiện:
Bạn nhập công thức =LEN rồi mở ngoặc đơn (=LEN() => tiếp theo click vào ô chứa đoạn văn cần đếm và đóng ngoặc đơn như hình.
Lưu ý: Khi chọn tính tổng một trường ký tự dài gồm nhiều ô hợp lại như trên thì bạn click chọn ô đầu tiên trong dãy hàng, cột để đưa vào công thức như hình.
+ Bước 3: Sau đó nhấn Enter để hiện kết quả. Vâng như vậy là đoạn văn mình cần đếm có tổng số là 109 ký tự nhé.
#2. Cách trích xuất đoạn văn bản con từ trường văn bản với hàm MID
+ Bước 1: Tại file Excel bạn chọn ô thích hợp để chứa đoạn ký tự cần trích xuất => rồi nhập công thức =MID và mở ngoặc đơn =MID( => sau đó click chọn trường văn bản. Bạn dùng dấu chấm phẩy để ngắt lệnh.
+ Bước 2: Tiếp theo, bạn đếm số ký tự từ đầu văn bản đến chữ đầu tiên của trường văn bản muốn nhập và nhập số ký tự vào đó, dùng dấu chấm phẩy ngắt lệnh và chọn số lượng ký tự sẽ hiển thị trong trường con của bạn như hình => rồi Enter để hoàn thành.
Ví dụ mình lấy chữ nhân công: Từ ký tự đầu tiên đến chữ nhân công là 9, và tổng ký tự của chữ nhân công cũng là 9, thì mình sẽ có một công thức sau =MID(A3;9;9)
OK, vậy là mình vừa hướng dẫn các bạn sử dụng hai hàm LEN và MID. Đếm tổng số ký tự trong Excel và trích xuất trường văn bản con một cách dễ dàng và tiện dụng phải không nào.
Với những bản thống kê ngắn và đơn giản thì các bạn có thể dùng phương pháp đánh máy thông thường nhưng đối với những văn bản dài đòi hỏi độ chính xác cao thì hai hàm LEN và MIN lại rất hữu ích, bởi tính chính xác cao cũng như thao tác nhanh gọn, nó sẽ hỗ trợ rất nhiều trong công việc của bạn đó.
#3. Lời kết
Vâng, như vậy là mình vừa hướng dẫn rất chi tiết cho các bạn cách sử dụng hàm LEN và hàm MID trong Excel để đếm số lượng ký tự trong một đoạn văn bản rồi nhé.
Hi vọng bài viết sẽ hữu ích với bạn. Chúc các bạn thành công !
CTV: Lương Trung – Blogchiasekienthuc.com
 Blog Chia Sẻ Kiến Thức Máy tính – Công nghệ & Cuộc sống
Blog Chia Sẻ Kiến Thức Máy tính – Công nghệ & Cuộc sống