Nếu bạn đang sử dụng Laptop thì có lẽ bạn đã ít nhất một lần tìm hiểu về hướng dẫn làm thế nào để tiết kiệm Pin Laptop một cách tốt nhất rồi đúng không?
Đương nhiên rồi, không phải lúc nào bạn cũng sử dụng bộ sạc đi kèm được, chính vì thể hiểu được nguyên lý tiết kiệm Pin sẽ giúp ích cho bạn rất nhiều.
Vâng, và trong bài viết này blogchiasekienthuc[dot]com sẽ hướng dẫn các bạn cách tiết kiệm Pin hiệu quả nhất. Mình sẽ thực hiện trên Laptop sử dụng Windows 7, các bản Windows khác thì các bạn cũng làm tương tự thôi nhé.
Mục Lục Nội Dung
- #1. Giảm độ sáng màn hình máy tính
- #2. Tháo hết các thiết bị ngoại vi khi không dùng
- #3. Tắt Screen Saver
- #4. Tắt ứng dụng khởi động cùng Windows
- #5. Hạn chế sử dụng ổ CD/ DVD
- #6. Tắt WiFi khi không dùng
- #7. Thay đổi độ phân giải màn hình
- #8. Tắt chức năng Aero
- #9. Chống phân mảnh ổ cứng định kỳ (Disk defragmenter)
- #10. Tắt Scheduled Tasks
- #11. Sử dụng chế độ ngủ đông (Hibernate)
- #12. Để Laptop nơi thoáng mát và luôn sạch sẽ
- #13. Kết Luận
#1. Giảm độ sáng màn hình máy tính
Bạn không nên để màn hình quá sáng và sẽ rất hao Pin và thậm chí còn ảnh hưởng đến mắt của bạn nữa. Để giảm độ sáng màn hình bạn có thể thao tác trên các phím cứng của Laptop, tùy mỗi loại máy khác nhau hoặc bạn làm theo hướng dẫn:
Thực hiện: Nhấn vào biểu tượng Pin trên thanh Taskbar sau đó chọn More power options
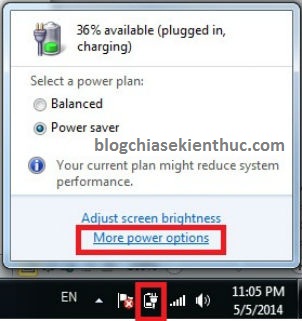
Tiếp theo tại thanh Screen brightness bạn kéo sang trái hoặc sang phải để điều chỉnh độ sáng màn hình phù hợp với mình. Mình thấy nên để tầm 50 là hợp lý nhất, còn tùy thuộc vào bạn thôi 😀
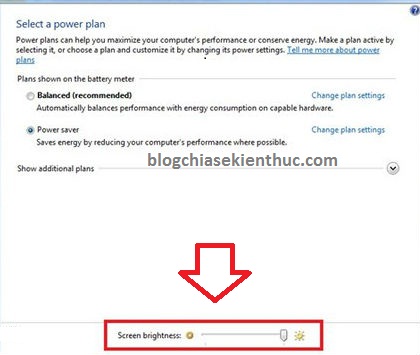
#2. Tháo hết các thiết bị ngoại vi khi không dùng
Bạn cũng nên tháo bỏ các thiết bị bên ngoài như USB, chuột, ổ cứng cắm ngoài, thẻ nhớ, điện thoại… cũng tiết kiệm được đáng kể đó.
#3. Tắt Screen Saver
Screen Saver tức là màn hình chờ của máy tính, khi bạn không sử dụng trong một khoảng thời gian nào đó do bạn đặt máy tính sẽ tự động chuyển sang màn hình Screen saver, vì vậy bạn nên tắt nó đi bởi không cần thiết.
Thực hiện như sau:
Nhấn chuột phải vào màn hình Desktop => chọn Presonalide => Chọn Screem saver
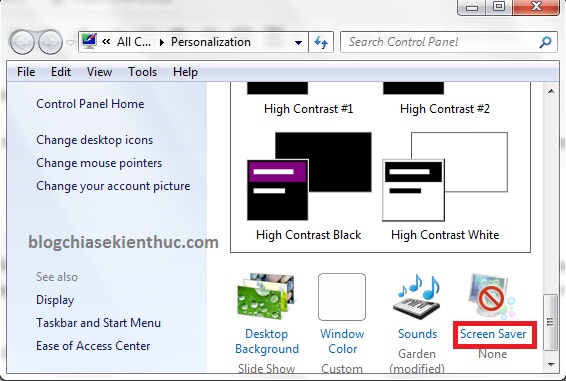
Tiếp theo tại mục Screen Saver => bạn chọn None để tắt màn hình chờ nhé.
#4. Tắt ứng dụng khởi động cùng Windows
Một số chương trình sẽ tự động khởi động cùng Windows và thực sự nó không cần thiết như thế, vừa khởi động chậm mà lại còn hao pin.
Để tắt những ứng dụng chạy ngầm này bạn có thể sử dụng phần mềm Ccleaner để tắt ứng dụng khởi động cùng win hoặc làm như sau:
Thực hiện: Mở hộp thoại Run (Windows + R) => sau đó sử dụng lệnh msconfig
Tiếp theo bạn nhấn Enter để truy cập chỉnh sửa. Chọn tab Startup bỏ chọn hết các mục không cần thiết chỉ để lại Unikey, idm, phần mềm diệt virus nếu có thôi nhé. Sau đó nhấn OK để lưu lại
#5. Hạn chế sử dụng ổ CD/ DVD
Bạn nên hạn chế sử dụng ổ CD/DVD khi đang dùng pin, bởi ổ đĩa sẽ hút rất nhiều năng lượng của Pin. Tốt nhất nên dùng ổ đĩa khi cần thiết hoặc khi bạn đang cắm sạc.
#6. Tắt WiFi khi không dùng
Cũng giống như cách tiết kiệm pin cho smartphone, bạn nên tắt các ứng dụng và tắt Wifi nếu bạn không dùng đến nó.
#7. Thay đổi độ phân giải màn hình
Để độ phân giải màn hình cao cũng ảnh hướng khá nhiều đến Pin, bạn nên để thấp thôi tầm 1280×720 hoặc 1366×768 thôi nhé. Để thay đổi độ phân giải màn hình các bạn làm như sau:
// Nói chung là cách này sẽ phụ thuộc vào chất lượng màn hình máy tính, bạn có thể để theo đề xuất của máy tính (Recommended)
Thực hiện: Chuột phải vào màn hình => Chọn Screen resolutin => xuất hiện cửa sổ Change the appearance of your display.
=> Tiếp theo bạn thay đổi độ phân giải màn hình tại ô Resolution
#8. Tắt chức năng Aero
Để tiết kiệm pin cho Laptop bạn cũng nên tắt tính năng Aero đi. Cách làm như sau: Nhấn chuột phải vào màn hình Desktop => chọn Presonalide => Chọn Window Color
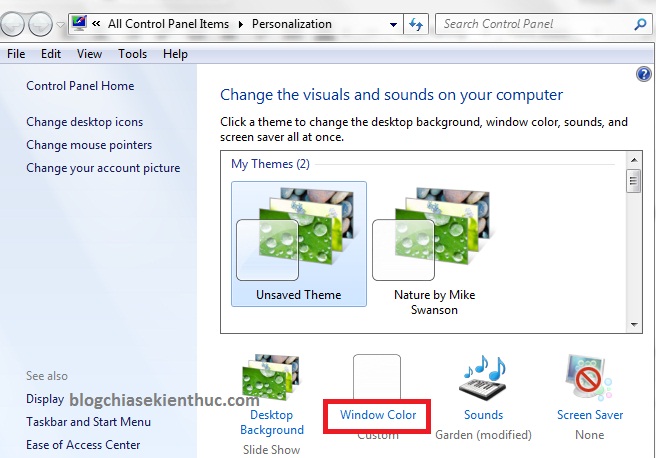
Tiếp theo bạn bỏ dấ tích ở ô kiểm Enable transparency đi. Sau đó nhấn Save changes để lưu lại nhé.
#9. Chống phân mảnh ổ cứng định kỳ (Disk defragmenter)
Bạn nên chống phân mảnh ổ cứng định kỳ, việc này không những tiết kiệm Pin máy tính mà còn đảm bảo ổ cứng luôn khỏe mạnh. Bạn có thể sử dụng phần mềm chống phân mảnh hoặc làm theo hướng dẫn sau:
Nhấn Start => gõ vào ô tìm kiếm với từ khóa disk defragmenter => nhấn Enter sẽ xuất hiện chương trình chống phân mảnh có sẵn trên Windows.
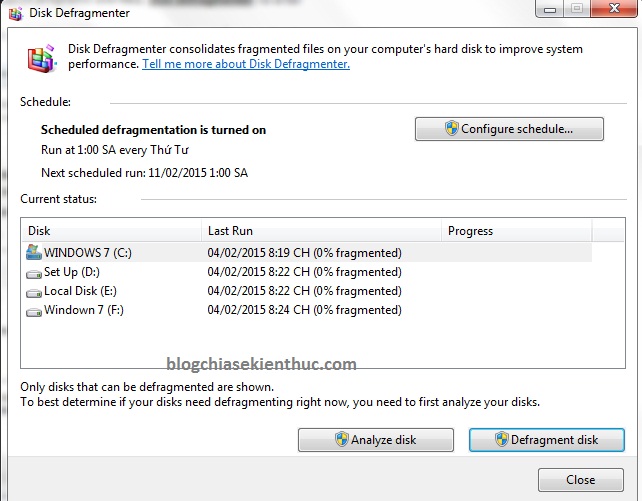
Bạn có thể nhấn vào Configure Schedule để lên lịch chống phân mảnh. Rất dễ sử dụng phải không. Bạn có thể xem thêm bài hướng dẫn rất chi tiết về cách chống phân mảnh ổ cứng mà mình đã chia sẻ trước đó.
// Không áp dụng chống phân mảnh cho ổ cứng SSD nha các bạn !
#10. Tắt Scheduled Tasks
Đã có một bài viết mà blogchiasekienthuc đã hướng dẫn các bạn rồi. Các bạn có thể tham khảo bài viết: Lỗi máy tính bị treo, chậm, giật lag và cách khắc phục
#11. Sử dụng chế độ ngủ đông (Hibernate)
Xem hướng dẫn tại bài viết: Cách bật chế độ Sleep (ngủ) và Hibernate (ngủ đông)
#12. Để Laptop nơi thoáng mát và luôn sạch sẽ
Để Laptop ở nơi thoáng mát sẽ giúp quạt tản nhiệt không phải hoạt động quá sức. Và nên giữ Laptop bạn sạch sẽ từ trong ra ngoài. Từ trong ra ngoài là sao?
+) Bên ngoài: Đúng với nghĩa của nó, bạn không nên để Laptop bị bụi bẩn , vi có thể nó sẽ bịt kín cửa thông gió dẫn đến tắc nghẽn khu vực giải nhiệt. Nó làm tăng nhiệt và quạt làm việc nhiều hơn. Để tránh điều này, hãy giữ cho cửa thông gió luôn sạch sẽ.
+) Bên trong: Bạn nên dọn rác máy tính thường xuyên, bạn có thể sử dụng phần mềm dọn rác Ccleaner hoàn toàn miễn phí và hiệu quả.
Hiện tại mình đã mở cửa Blog Chia Sẻ Kiến Thức Store ! – bán phần mềm trả phí với mức giá siêu rẻ – chỉ từ 180.000đ (bản quyền vĩnh viễn Windows 10/11, Office 365, 2021, 2016… và nhiều phần mềm bản quyền khác). Bảo hành full thời gian sử dụng nhé !
#13. Kết Luận
Trên đây là những kinh nghiệm cần có để bạn có thể sử dụng máy tính được lâu dài, tiết kiệm PIN và có thể làm tăng tuổi thọ của Pin. Của bền tại người mà ^^.
Trên đây là những cách mình thấy khá hiệu quả, nếu làm theo hết các bước chắc chắn bạn sẽ tiết kiệm được rất nhiều thời gian sử dụng Pin đó, nếu còn cách nào khác hay thì các bạn comment phí dưới để cùng thảo luận nhé. Thanks all !
Kiên Nguyễn – Blogchiasekienthuc.com
 Blog Chia Sẻ Kiến Thức Máy tính – Công nghệ & Cuộc sống
Blog Chia Sẻ Kiến Thức Máy tính – Công nghệ & Cuộc sống
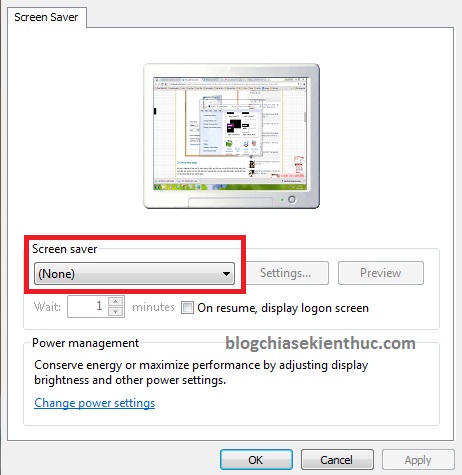
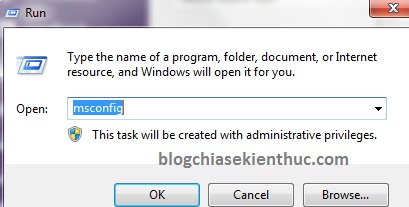
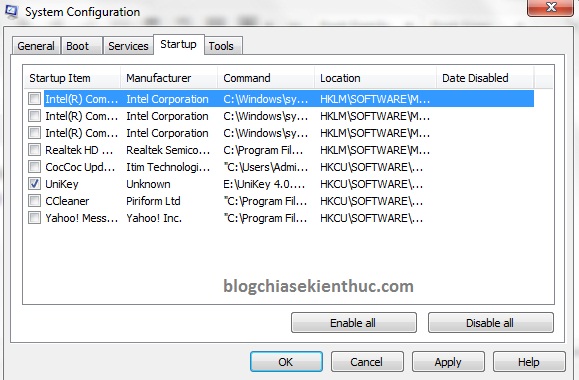
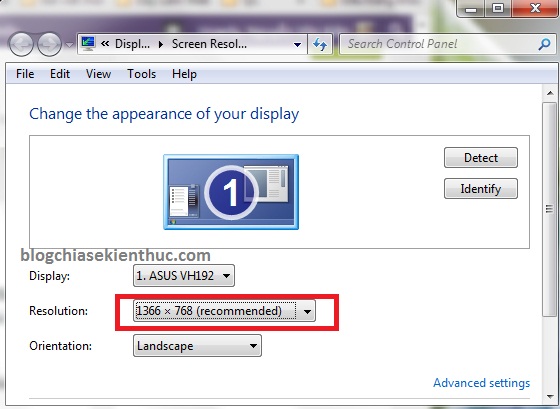
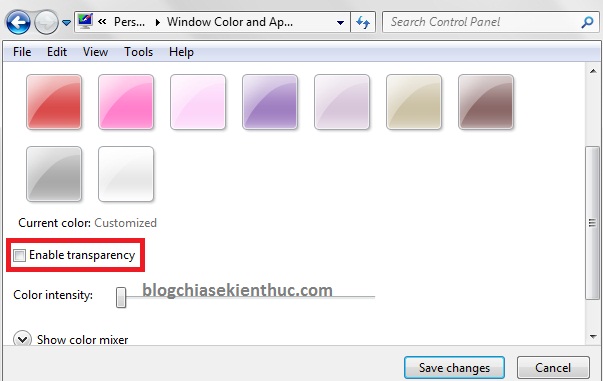

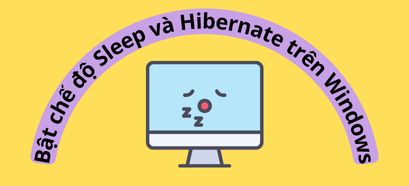






Anh chỉ em cách bật lại chức năng Aero giùm em nhé.
Bạn nhấn vào nút
Start=> gõ từ khóaAero=> chọn tiếp dòng Find and fix problems with transparency and other visual effects => nhấnNext=> và chờ kết quả 😛