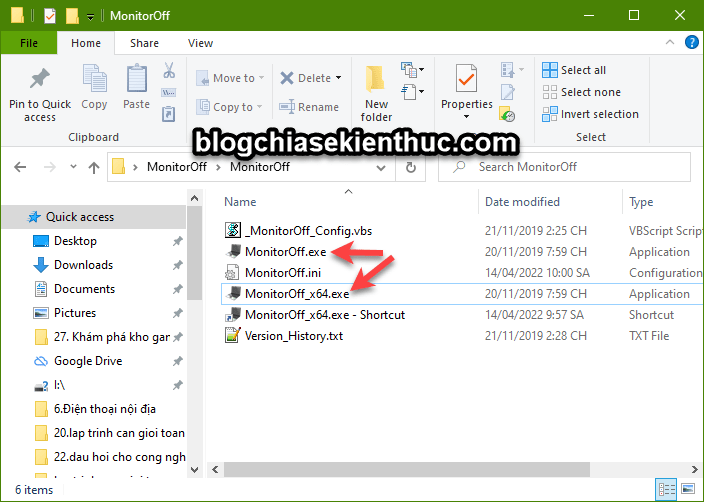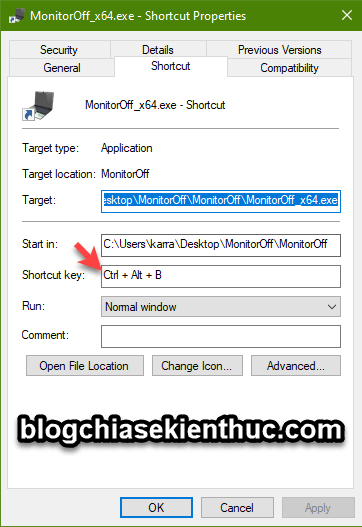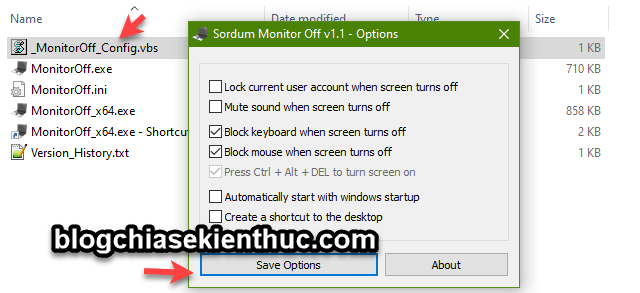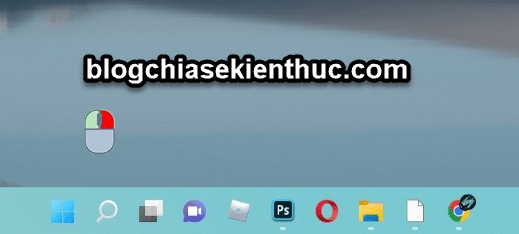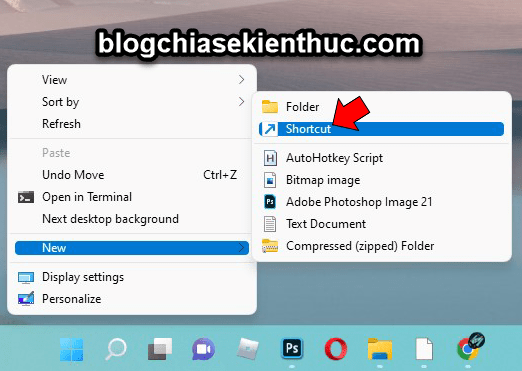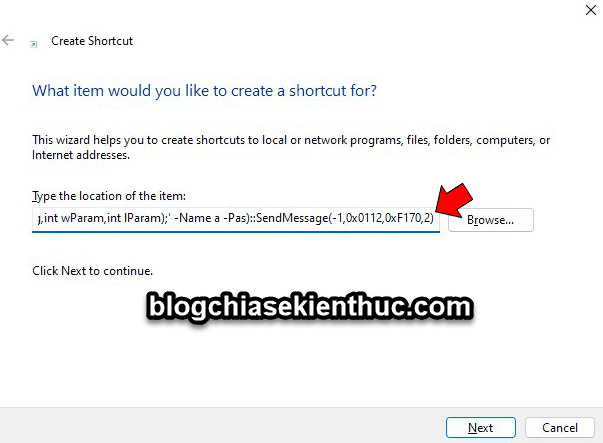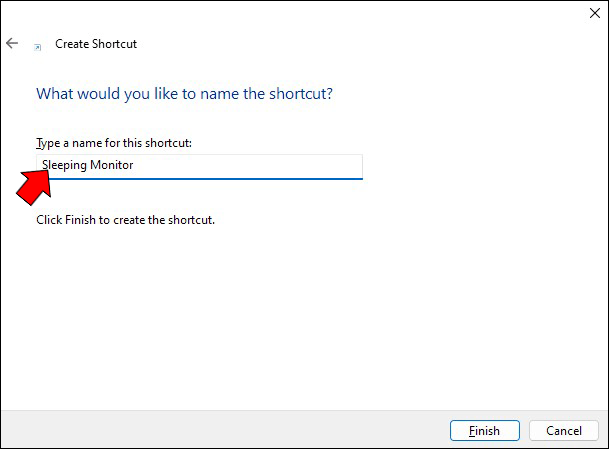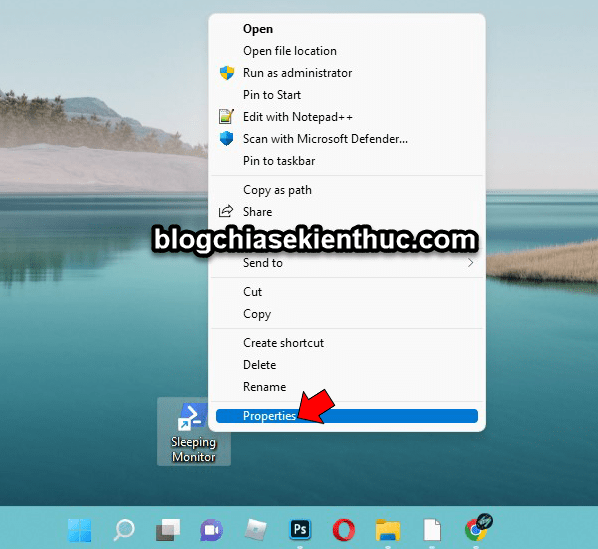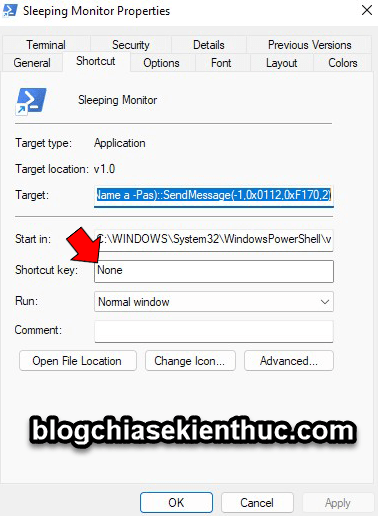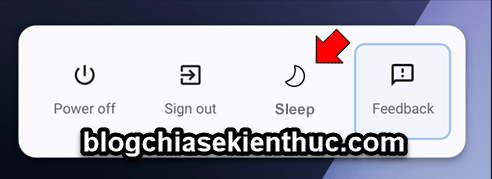Không giống với màn hình PC/ màn hình rời. Máy tính Laptop không có sẵn phím tắt để tắt nhanh màn hình, mà thay vào đó, muốn tắt màn hình Laptop thì bạn phải đợi sau một khoảng thời gian để nó kích hoạt màn hình chờ.
Hoặc là bạn phải sử dụng chế độ Ngủ, ngủ đông cho Laptop. Điều này gây mất thời gian và hao tốn Pin khá nhiều cho máy tính !
Vậy một câu hỏi đặt ra là liệu có cách nào để tạo nhanh phím tắt để bật hoặc tắt màn hình Laptop không?
Vâng, trong bài hướng dẫn này mình sẽ chia sẻ với anh em một thủ thuật cực kỳ hữu ích với những ai đang sử dụng Laptop, giúp tiết kiệm Pin và bảo mật máy tính hơn trong quá trình làm việc.
Mục Lục Nội Dung
#1. Cách tạo phím tắt để bật hoặc tắt màn hình Laptop
+ Bước 1: Bạn tải về công cụ có tên Monitor Off tại đây hoặc tại đây (áp dụng cho mọi phiên bản Windows)
+ Bước 2: Sau khi tải về, bạn giải nén ra => nhấn chuột phải vào MonitorOff.exe (dành cho Windows 32bit) hoặc MonitorOff_x64.exe (dành cho Windows 32bit) => sau đó chọn Create Shortcut. Mục đích của việc này để là tạo phím tắt.
Xem bài viết kiểm tra máy tính đang sử dụng Windows 32bit hay 64bit nếu bạn chưa biết !
=> Lúc này chúng ta sẽ có thêm file MonitorOff_x64.exe - Shortcut được tạo ra như hình bên dưới.
+ Bước 3: Giờ bạn hãy nhấn chuột phải vào MonitorOff_x64.exe - Shortcut => và chọn Properties => chọn tab Shortcut => đưa con trỏ chuột vào ô Shortcut key => và nhấn tổ hợp phím CTRL + ALT + B để tạo phím tắt.
+ Bước 4: Kiểm tra kết quả.
Như vậy là việc thiết lập phím tắt để bật/tắt nhanh màn hình Laptop xong rồi đấy. Bạn hãy bấm thử tổ hợp phím CTRL + ALT + B mà xem 🙂
Đọc thêm_______
Tuy nhiên, mình thấy như vậy vẫn chưa OK lắm, chúng ta có thể tắt nhanh màn hình Laptop bằng tổ hợp phím tắt đó được rồi. Nhưng khi bạn dê chuột hoặc bấm một phím bất kỳ thì màn hình sẽ sáng trở lại.
Vậy nên mình sẽ thiết lập để chỉ sử dụng phím tắt CLTR + ALT + B để bật/ tắt màn hình Laptop mà thôi. Như thế mình thấy hợp lý hơn, nếu bạn đồng tình thì có thể áp dụng theo 🙂
Thực hiện:
Bạn nháy đúp chuột vào file _MonitorOff_Config.vbs => sau đó tích vào các tùy chọn mà bạn muốn. Chúng ta có các lựa chọn sau:
- Lock current user account when screen turns off: Khóa tài khoản người dùng hiện tại khi màn hình tắt
- Mute sound when screen turns off: Tắt tiếng khi màn hình tắt
- Block keyboard when screen turns off: Chặn bàn phím khi màn hình tắt
- Block mouse when screen turns off: Chặn chuột khi màn hình tắt
- Automatically start with windows startup: Khởi động công cụ cùng Windows
- Create a shortcut to the desktop: Tạo lối tắt đến màn hình
Những dòng màu xanh là những dòng mà mình chọn. Còn bạn chọn theo nhu cầu sử dụng của bạn nhé 🙂
#2. Cách tạo icon để tắt nhanh màn hình máy tính
Bước 1. Bạn nhấn chuột phải vào màn hình Desktop.
Sau đó chọn New => chọn Shortcut.
Bước 2. Tiếp theo, bạn nhập đoạn code bên dưới vào:
powershell.exe -Command "(Add-Type '[DllImport(\"user32.dll\")]public static extern int SendMessage(int hWnd,int hMsg,int wParam,int lParam);' -Name a -Pas)::SendMessage(-1,0×0112,0xF170,2)
Nhập tên mà bạn muốn đặt => rồi chọn Finish.
Bước 3. Vậy là xong rồi, để tạo phím tắt cho icon mà bạn vừa tạo thì bạn nhấn chuột phải vào icon => chọn Properties
Trong phần Shortcut key, bạn nhấn tổ hợp phím mà bạn muốn đặt => rồi nhấn OK là xong.
Nếu bạn chưa hiểu thì có thể xem hướng dẫn chi tiết trong bài viết: Tạo phím tắt để mở nhanh một phần mềm bất kỳ trên Windows
#3. Tắt màn hình MacOS bằng phím tắt
Đối với Macbook thì bạn sử dụng tổ hợp phím Control + Shift + Eject => phím tắt này sẽ tắt nhanh màn hình máy tính của bạn.
Để mở lại màn hình thì bạn chỉ cần nhấn vào phím bất kỳ trên bàn phím là được.
Bên cạnh đó, nếu bạn muốn tắt màn hình đồng thời chuyển máy tính sang chế độ ngủ (Sleep) thì bạn dùng tổ hợp phím Option + Command + Eject
#4. Cách tắt nhanh màn hình Chromebook
Đơn giản thôi, bạn nhấn giữ nút nguồn trong 3 giây,
Một menu xuất hiện với các tùy chọn như hình bên dưới. Bạn chọn chế độ Sleep để đưa máy tính về trạng thái ngủ.

Hiện tại mình đã mở cửa Blog Chia Sẻ Kiến Thức Store ! – bán phần mềm trả phí với mức giá siêu rẻ – chỉ từ 180.000đ (bản quyền vĩnh viễn Windows 10/11, Office 365, 2021, 2016… và nhiều phần mềm bản quyền khác). Bảo hành full thời gian sử dụng nhé !
#5. Lời Kết
Như vậy là mình đã hướng dẫn xong cho bạn cách tạo phím tắt để bật hoặc tắt màn hình Laptop nhanh rồi nhé. Đây là một thủ thuật mình nghĩ là cực kỳ hữu ích cho những anh em đang dùng Laptop.
Hi vọng mẹo nhỏ này sẽ hữu ích với bạn, chúc các bạn thành công !
Đọc thêm:
- Tạo phím tắt để tăng giảm độ sáng màn hình máy tính bàn
- Cách tạo phím tắt tăng giảm âm lượng trên máy tính PC/ Laptop
- Làm thế nào để khi gập màn hình Laptop mà máy vẫn chạy?
- Tạo phím tắt để mở nhanh một phần mềm bất kỳ trên Windows
Kiên Nguyễn – Blogchiasekienthuc.com
 Blog Chia Sẻ Kiến Thức Máy tính – Công nghệ & Cuộc sống
Blog Chia Sẻ Kiến Thức Máy tính – Công nghệ & Cuộc sống