Chúng ta thường biết đến tính năng trình chiếu các Slide trên ứng dụng PowerPoint….
Nhưng có khi nào bạn từng nghĩ đến việc mình sẽ chuyển toàn bộ các Slide thuyết trình đó thành Video để mở/ xem nó trên Tivi hay các màn hình lớn hơn chưa?
Tác dụng của việc làm này thì không phải bàn rồi, nó có rất nhiều tác dụng ví dụ như: Chuyển Slide bài giảng sang dạng Video để tiện hơn trong việc học hoặc đơn giản là bạn phải làm việc đó theo yêu cầu của Sếp, của thầy cô giáo…
Vậy bạn đã biết cách chuyển toàn bộ Slide trên PowerPoint thành video chưa?
Nếu câu trả lời là chưa thì đây chính là bài viết dành cho bạn. Hôm nay mình sẽ chỉ cho các bạn cách để làm điều đó một cách rất dễ dàng. Bởi vó cũng rất đơn giản thôi 😀 Chúng ta cùng bắt đầu thôi nào !!!
Mục Lục Nội Dung
I. Làm thế nào để chuyển Slide PowerPoint thành Video?
Mình sẽ hướng dẫn các bạn thực hiện trên tất cả các phiên bản PowerPoint đang được sử dụng phổ biến nhất hiện nay nhé. Để bạn có thể áp dụng nó một cách dễ dàng nhất.
Có 2 cách để thực hiện việc này đó là sử dụng tính năng sẵn có trên ứng dụng PowerPoint và một cách nữa đó là sử dụng phần mềm để can thiệp.
Đọc thêm:
- Thủ thuật tải bộ cài Office 2007/ 2010.. 2021.. nguyên gốc từ Microsoft
- [Tuts] Cách tải bộ cài Windows/ Office (file ISO gốc) tất cả phiên bản
#1. Chuyển đổi Silde PowerPoint sang Video không cần phần mềm
Áp dụng cho PowerPoint 2010, 2013, 2016, 2019…..
a) Thực hiện trên PowerPoint 2016 hoặc các bản mới hơn
+ Bước 1 : Bạn hãy thực hiện lưu lại File PowerPoint:
Thực hiện:
Khi bạn đã tạo xong các slide PowerPoint thuyết trình thì hãy nhớ lưu lại file trước khi chuyển đổi file thành Video.
Kích chuột vào File trên thanh công cụ => chọn Save để file được lưu ở định dạng .pptx.
+ Bước 2 : Tiếp tục, bạn Click vào File => Export => chọn Presentation Quality => chọn Create a Video.
Trong mục Presentation Quality bạn chọn độ phân giải thích hợp cho video.
Bạn nhớ chọn vị trí lưu Video khi đã Export nhé, để tiện cho việc tìm lại Video sau khi đã được xuất ra.
b) Thực hiện trên PowerPoint 2013
Cơ bản các bước Export Video từ file PowerPoint trên phiên bản 2013 cũng hoàn toàn tương tự như PowerPoint 2016.
Duy chỉ có 1 điểm khác ở chỗ trong PowerPoint 2013, ở mục Presentation Quality chất lượng độ phân giải Video cho bạn chọn thấp hơn bản 2016.
Đây : Bạn thấy chất lượng độ phân giải thấp hơn bản 2016 chưa?
c) Thực hiện trên PowerPoint 2010
+ Bước 1 : Tương tự 2 bản 2016 và 2013.
Sau khi đã lưu file trên thanh Menu chọn File => chọn Save & Send => chọn tiếp Create a Video => chọn Computer & HD Displays => nhấn chọn Create Video.
Độ phân giải Video cũng tương tự như bản 2013 thôi.
Cách #2. Sử dụng phần mềm chuyển PowerPoint thành Video
+ Bước 1 : Bạn tải phần mềm Leawo PowerPoint to Video Free tại địa chỉ : Link từ trang chủ / Link dự phòng
Note: Phần mềm này có 2 phiên bản, trong bài này mình sẽ sử dụng bản Free để hướng dẫn nhé. Với bản Free thì bạn chỉ xuất ra video ở định dạng ASF và WMV mà thôi với độ phân giải là 640*480. Chi tiết bạn xem tại đây !
+ Bước 2 : Cài đặt phần mềm. Bạn nháy đúp chuột vào file vừa tải về để bắt đầu cài đặt => chọn ngôn ngữ xong nhấn OK.
Nhấn Next.
Tích chọn Accept và nhấn Next.
Tiếp tục nhấn Next liên tục 2 lần => sau đó chọn Install.
Vậy là đã cài đặt xong phần mềm. Bắt đầu sử dụng thôi……
+ Bước 3: Hướng dẫn sử dụng phần mềm PowerPoint to Video Free
Thực hiện:
Bạn mở phần mềm vừa cài đặt ra, giao diện sẽ như hình dưới. Bạn chọn Add để thêm File PowerPoint vào chương trình.
Bạn chọn File PowerPoint mà bạn muốn chuyển nó sang Video.
+ Bước 4 : Thực hiện chỉnh sửa File Video trước khi xuất ra bằng cách nhấn chọn Customize trên giao diện chính để bắt đầu chỉnh sửa Video
Sẽ có 1 bảng hộp thoại Customize Settings hiện ra cho bạn chỉnh sửa. Có 1 số chỉnh sửa cơ bản như:
Vào Presentation => Timing : Chỉnh thời gian giữa các Slide.
Vào Presentation => Music : Thêm nhạc cho Video.
Vào Presentation => Audio : Thêm âm thanh cho Video.
Vào Coversion thì để chọn phiên bản chuyển đổi cho PowerPoint.
Ví dụ mình sẽ chọn phiên bản PowerPoint 2016 nhé.
Vào tab Watermark => Logo : Thêm Logo bản quyền cho Video và 1 số định dạng cho Logo.
Vào Watermark => Video Layout : Thêm hình nền cho Video và 1 số định dạng cho Layout.
+ Bước 5 : Tạo Video
Sau khi thực hiện 1 số chỉnh sửa Video xong, ta tiếp tục chọn chất lượng độ phân giải, chất lượng âm thanh cho Video và vị trí xuất File Video sau đó nhấn vào nút Start.
Chọn OK.
Chọn Finish để kết thúc quá trình xuất Video.
OK ! Vậy là chúng ta vừa thực hiện chuyển đổi Silde PowerPoint sang Video bằng phần mềm Leawo PowerPoint to Video Free rồi đó. Rất đơn giản nhưng cũng rất chuyên nghiệp đấy chứ 😛
II. Lời Kết
Vậy là mình đã hướng dẫn xong cho các bạn cách chuyển Slide PowerPoint sang Video rồi nhé, đây là 2 cách đơn giản nhất mà mình nghĩ ai cũng có thể thực hiện được một cách dễ dàng.
Hi vọng bài viết sẽ hữu ích với bạn. Cảm ơn các bạn đã theo dõi. Chúc các bạn thành công !!!
CTV: Phan Minh Sang – Blogchiasekienthuc.com
Edit by Kiên Nguyễn
 Blog Chia Sẻ Kiến Thức Máy tính – Công nghệ & Cuộc sống
Blog Chia Sẻ Kiến Thức Máy tính – Công nghệ & Cuộc sống
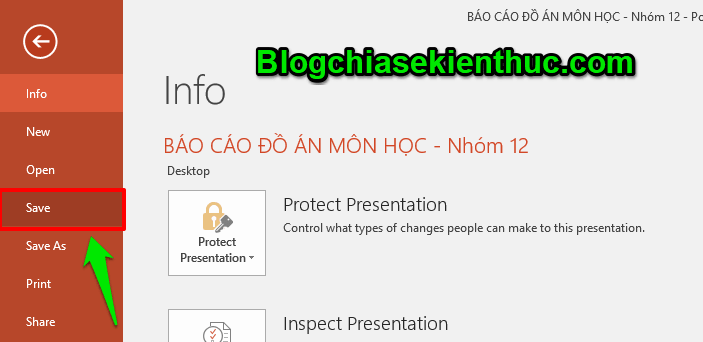
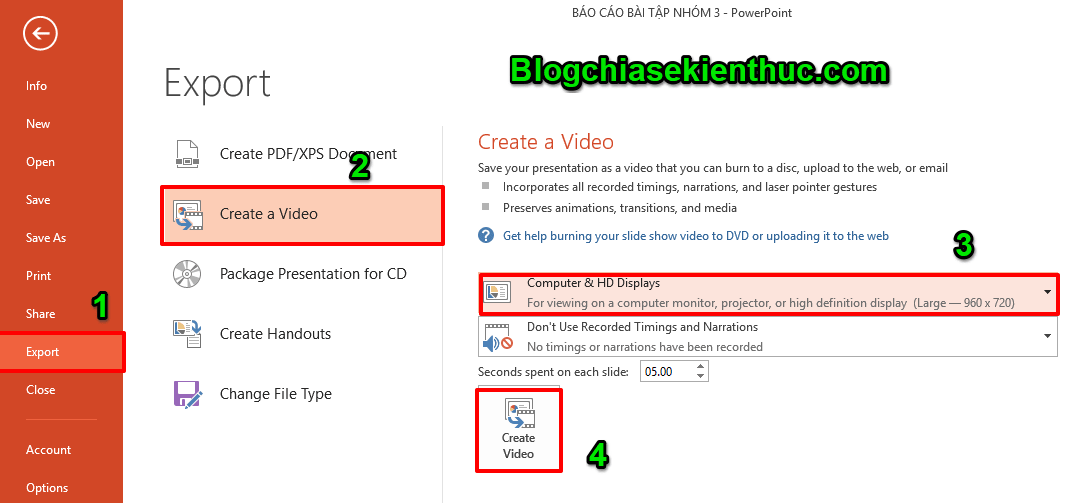
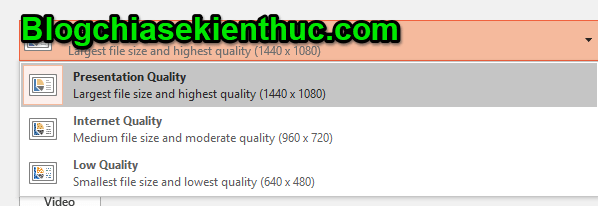
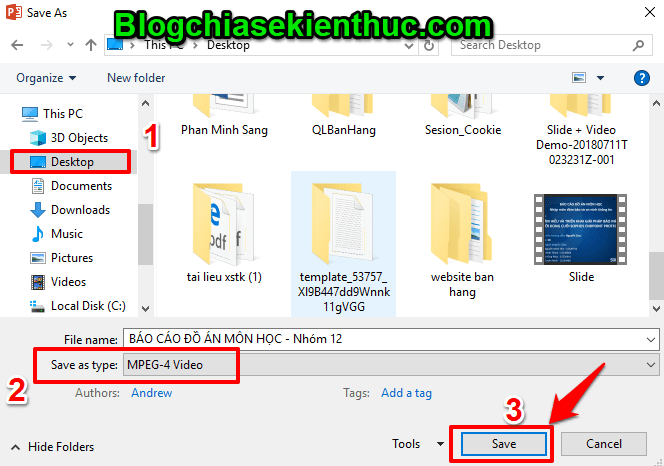
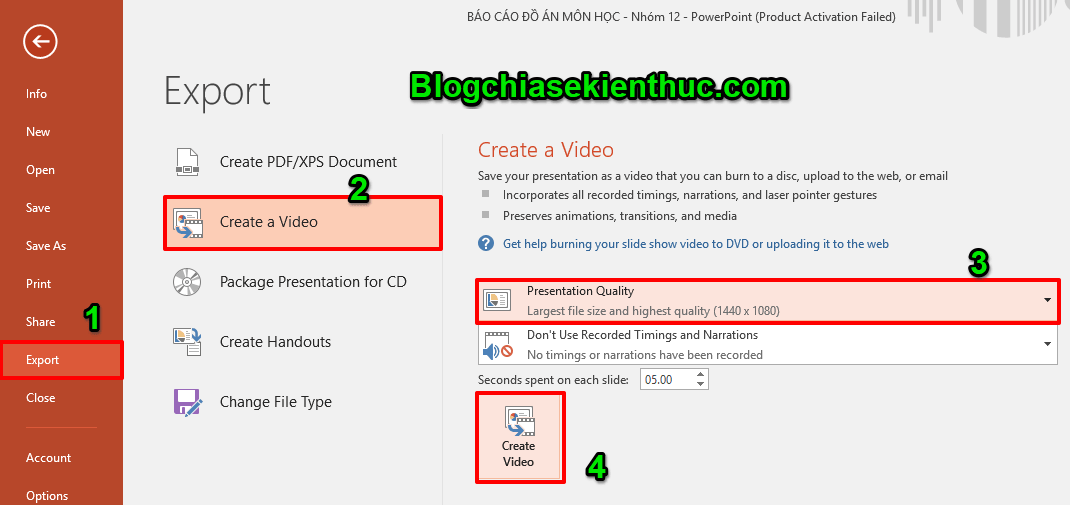
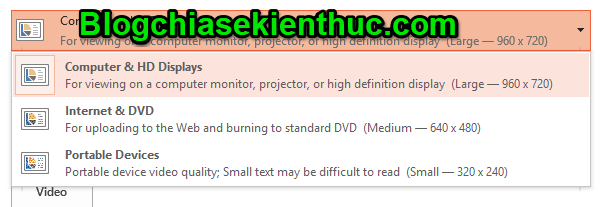
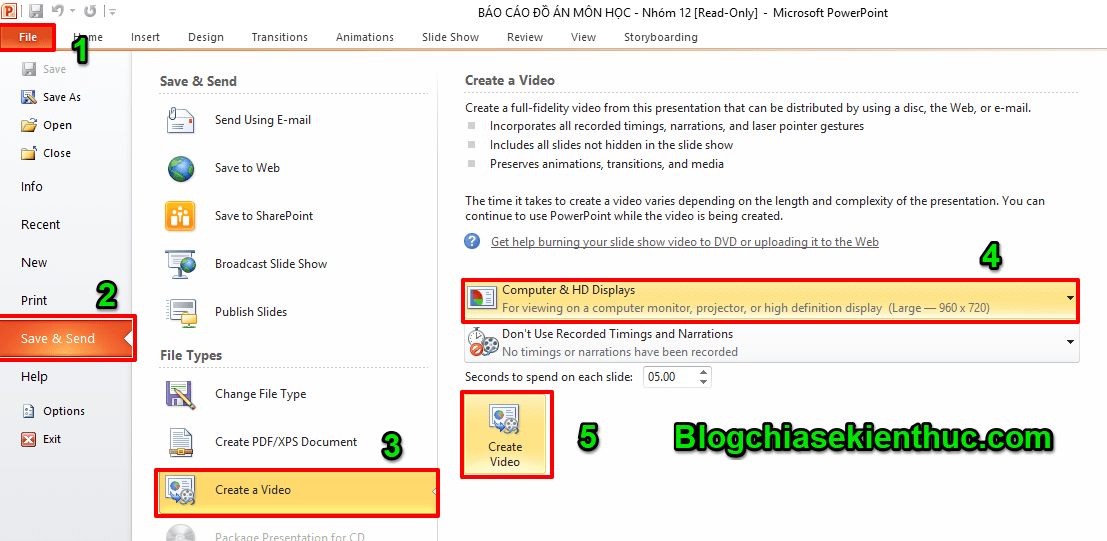
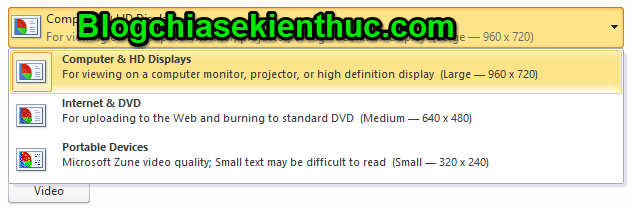

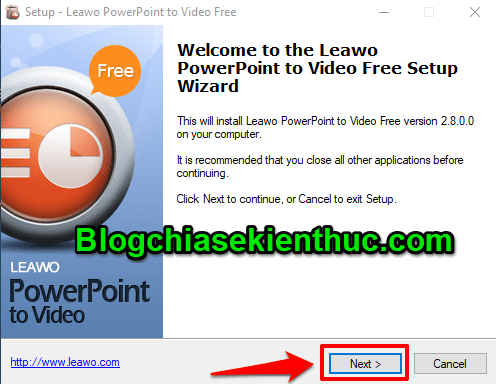
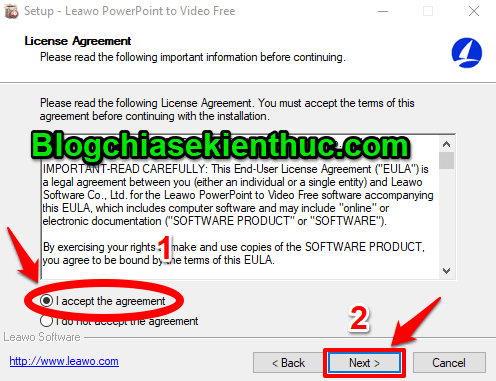
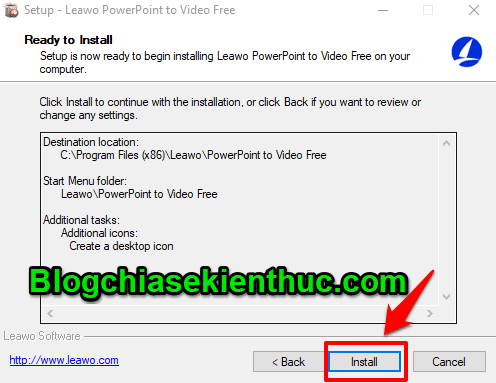
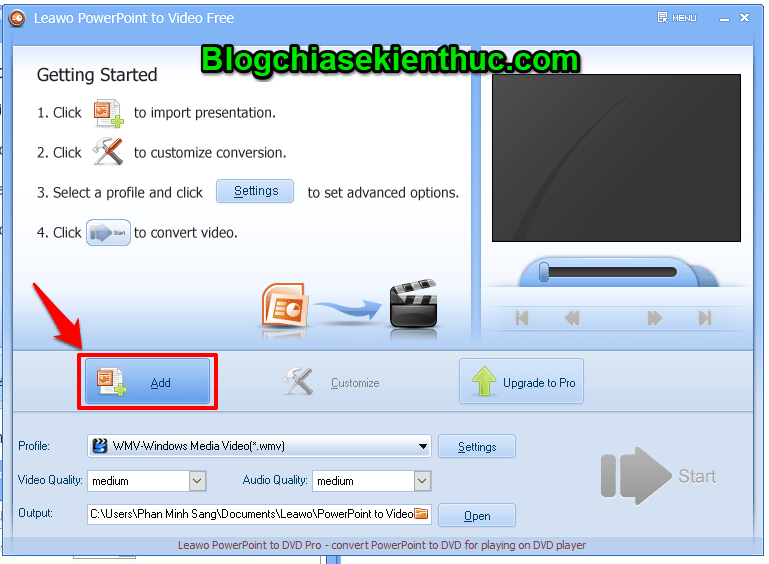
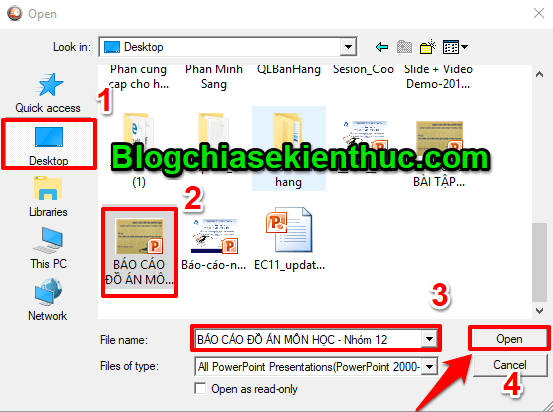
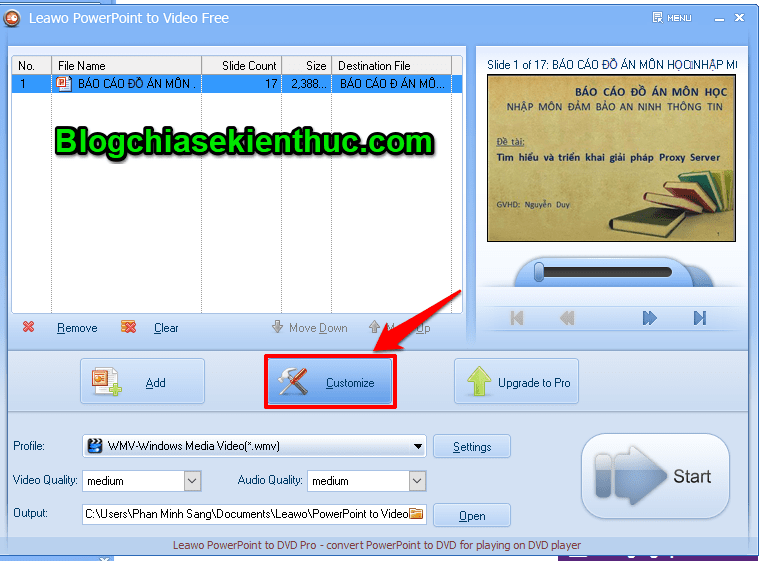
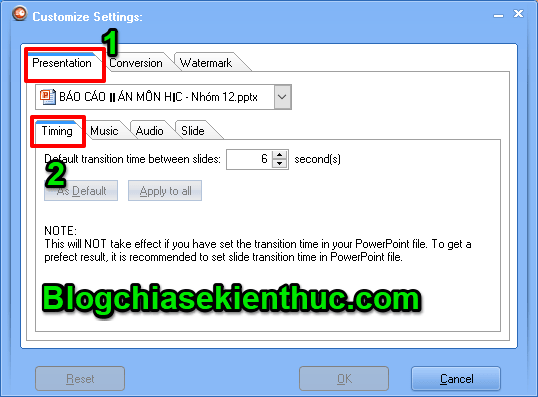
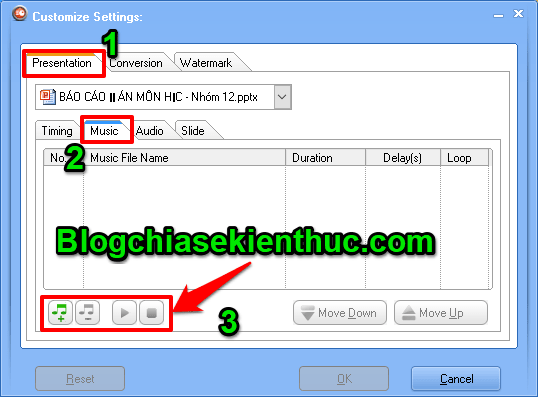
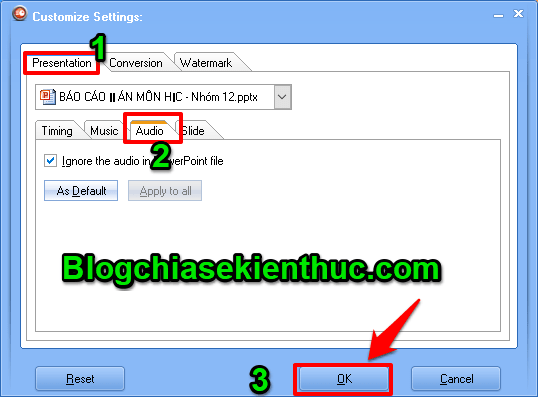
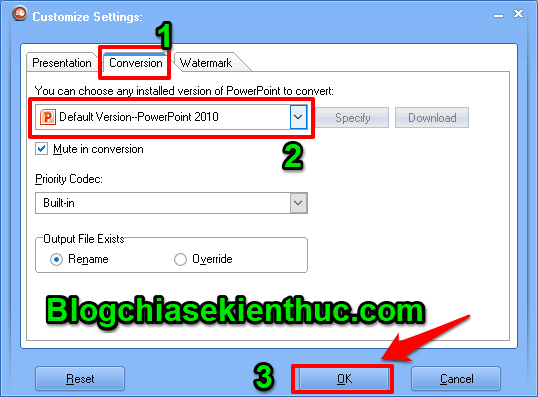
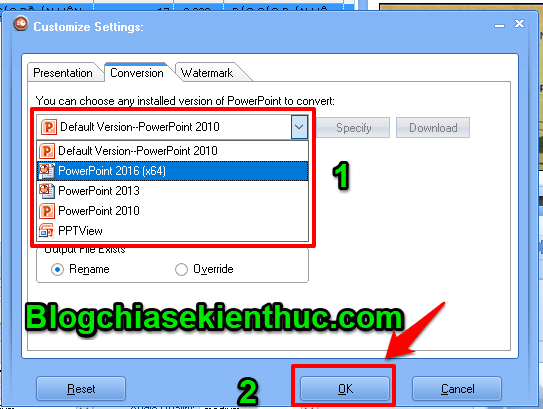
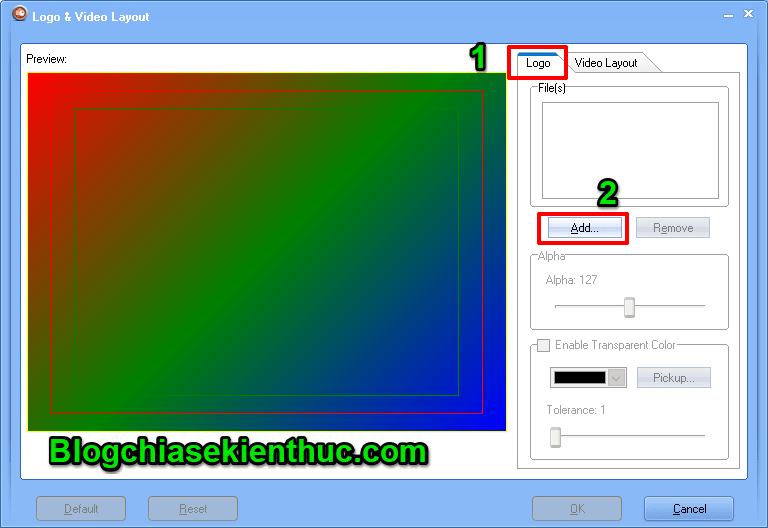
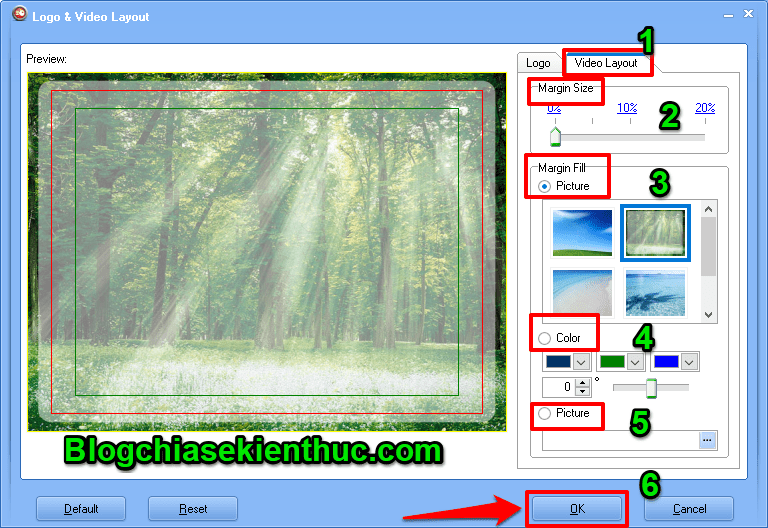
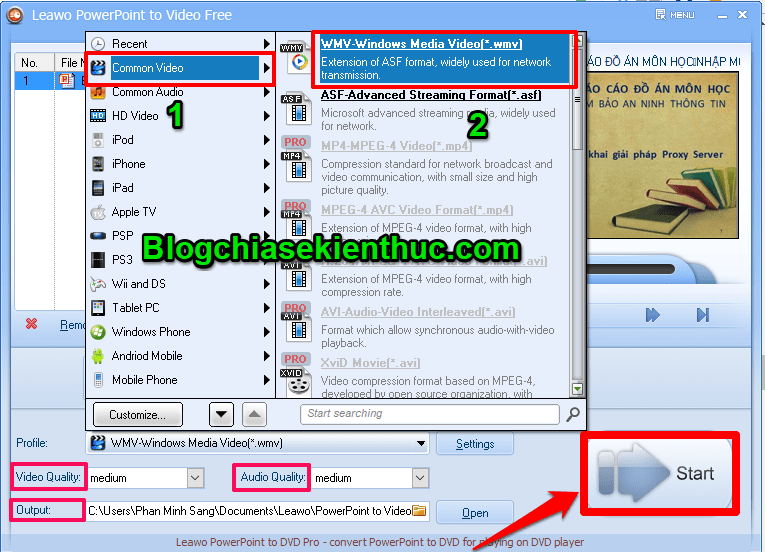
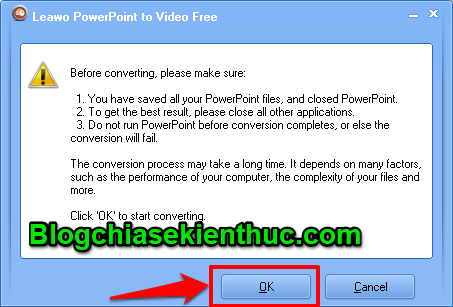








Như trên hình là fail rồi mà bạn :v
Có lẽ sử dụng trên máy tính ảo để hướng dẫn bài demo nên thông báo vậy 😀
Fail chỗ nào bạn ?
Bạn ý thắc mắc chỗ sử dụng phần mềm đó Sang ( Hình ảnh cuối bài viết )
tại sao sau khi chuyển đổi ko mở được file mp4 là sao mà khi đó tắt file powerpoint thì phai vừa lưu cũng mất luôn
máy tính của mình cài PP 2007 có làm đc k vậy?
Hay, cảm ơn bạn nhé.
Mình 2003 có làm được không bạn ơi
Office 2003 thì lâu lắm mình không dùng nên giờ không nhớ gì nữa rồi, bạn thử mò xem sao.
cài xong mà add file vào nó báo lỗi nhận dạng được là sao admin
Ad ơi dùng cách lưu nào thì có thể đăng lên wed
làm thế nào để thu âm tiếng của mình a
mình muốn xuất video có ppt thành ppt thì làm như thế nào? đang cần gấp.
Thế lấy video chỗ nào cách 2
Hi Kiên, mình export file pptx ra video mp4 bằng Word 2016 nhưng file mp4 ra không có âm thanh (nhạc nền wma trong pptx), mình chọn đúng là “use recorded timings and narrations” làm mấy lần cũng không có âm thanh. Không biết sai chỗ nào Kiên nhỉ?
Phần mềm của add rất hữu ích nhung làm thế nào để mất logo www. Leawo PowerPoint khi chuyển đổi sang video add chỉ giùm với
Xin chào, cho mình hỏi là có chuyển slide Powerpoint sang Video theo cách bạn làm trên Powerpoint 2019 được không ạ?
(Bài viết này hay quá bạn ơi. Luôn ủng hộ Blog Chia Sẻ Kiến Thức. Hihi)