Thường khi khi soạn thảo một bài tập hay một tài liệu tính chất toán học (có chứa các công thức, hàm… ) thì bạn nghĩ ngay đến ứng dụng Microsoft Excel – một ứng dụng thống kê tuyệt vời của MS, chứ ít ai nghĩ tới ứng dụng Word – một ứng dụng soạn thảo văn bản thông thường phải không nào.
Tuy nhiên, kể từ phiên bản Microsoft Office 2007 trở lên thì các tính năng tính toán công thức hàm cơ bản trên Excel cũng đã được Microsoft phát triển, và áp dụng cho Word như một tính năng hỗ trợ các tính toán thông dụng, hay dùng trong các văn bản hiện thời.
Và ngày hôm nay mình sẽ chia sẻ đến bạn cách tính các công thức này, để áp dụng trong công việc soạn thảo văn bản kết hợp với các công thức toán học của chúng ta được thuận lợi, và nhanh chóng hơn.
#1. Hướng dẫn tính công thức phép cộng, và phép nhân
+ Bước 1: Bạn mở fie tài liệu Word cần xử lý lên. Sau đó đặt con trỏ chuột vào ô kết quả (ở ví dụ này là ô Thành Tiền đấy) => và click vào Tab Layout => rồi chọn Formula như hình bên dưới.
+ Bước 2: Tiếp đó bạn nhập công thức =SUM(ABOVE) để cộng các số từ trên xuống dưới.
+ Bước 3: Với phép nhân thì bạn cũng làm tương tự, đó là =PRODUCT(LEFT)
Phần trong ngoặc đơn vị trí của phép tính đến (LEFT) – có nghĩa là tính các số trong hàng, từ phía bên trái của ô bạn chỉ định.
Và đây là kết quả sau khi chúng ta thực hiện xong.
#2. Giới thiệu về các công thức tính nhanh trong Word
Đây là một số công thức tính tính toán cơ bản trong Word mà bạn nên biết. Và mình nghĩ đây là những công thức khá thông dụng và hữu ích trên Microsoft Word.
Như các công thức tính hàm trong Excel thì trước câu lệnh hàm bạn luôn phải đánh dấu = và kết thúc bằng vị trí tính trong ô hoặc hàng của bạn. Như cách tính của công thức tổng SUM và phép nhân PRORUCT mà phần trên mình vừa giới thiệu.
Ví dụ: Công thức =PRODUCT(LEFT).
- (ABOVE) tính các số trong cột ở phía trên ô chỉ định.
- (LEFT) tính các số trong hàng vào từ phía bên trái của ô chỉ định.
- (BELOW) tính các số trong các cột phía dưới ô chỉ định.
- (RIGHT) tính các số trong hàng từ phía bên phải của ô chỉ định.
#3. Lời kết
Ok, như vậy là mình vừa giới thiệu xong cho các bạn một số công thức tính toán nhanh trong Word rồi nhé. Hi vọng với thủ thuật nhỏ trong việc sử dụng Word ngày hôm nay sẽ hữu ích với các bạn.
Chúc các bạn thành công !
Đọc thêm:
- Cách viết số mũ, chỉ số trên, chỉ số dưới trong Word và Excel
- Chèn máy tính vào Excel và khám phá những tính năng đặc biệt
- Cách sao chép bảng tính từ Word sang Excel không mất định dạng
CTV: Lương Trung – Blogchiasekienthuc.com
 Blog Chia Sẻ Kiến Thức Máy tính – Công nghệ & Cuộc sống
Blog Chia Sẻ Kiến Thức Máy tính – Công nghệ & Cuộc sống
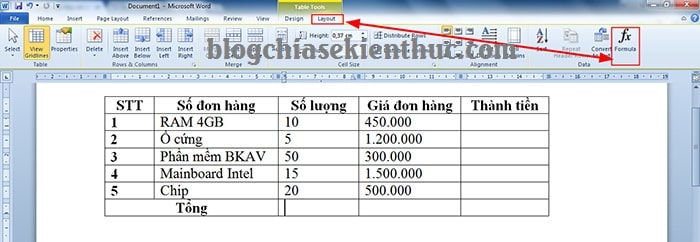
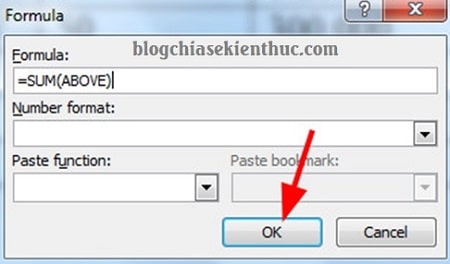
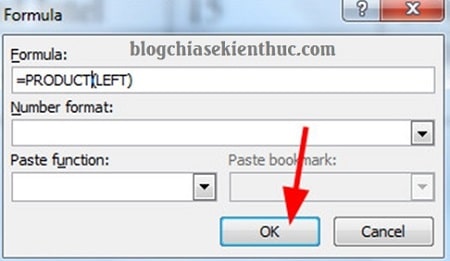
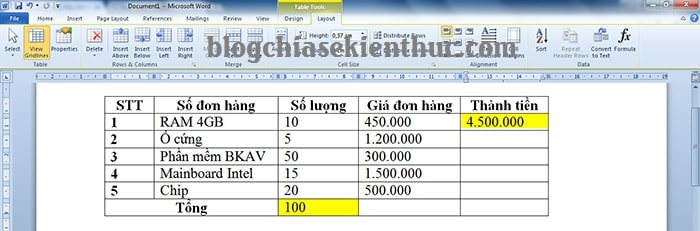
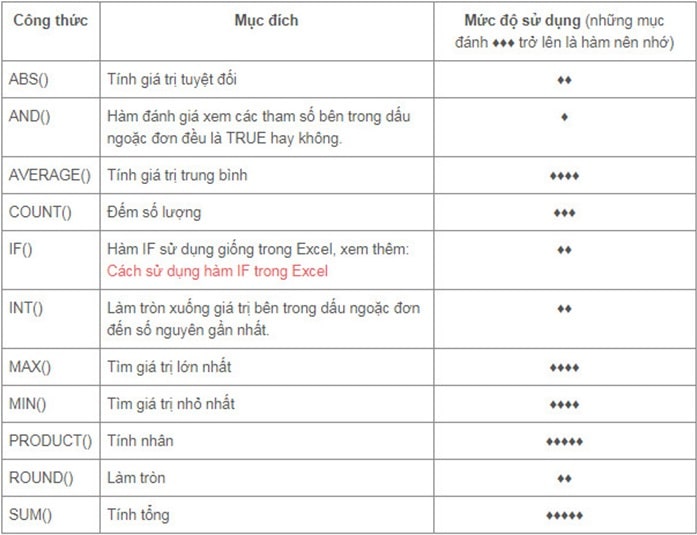







mình muốn làm hàm trừ thì sao ad ơi