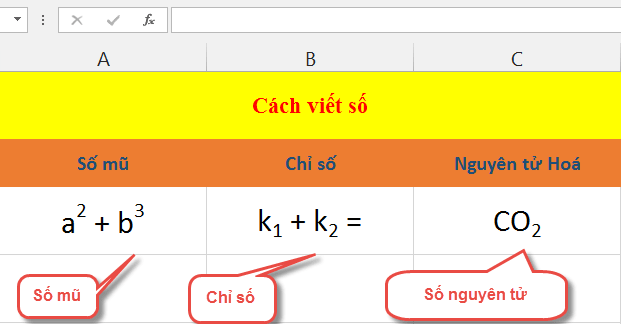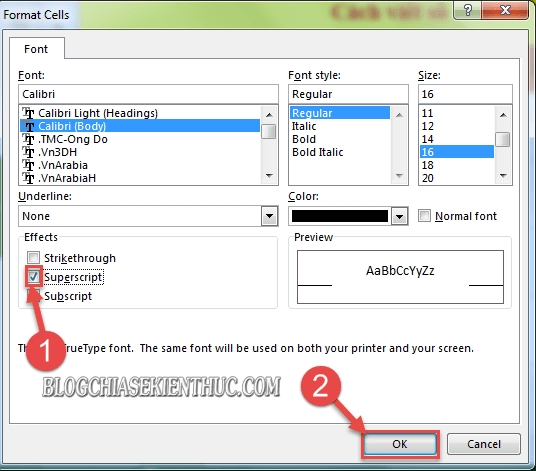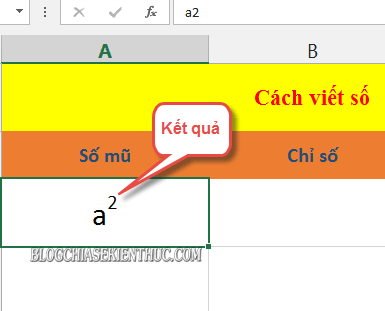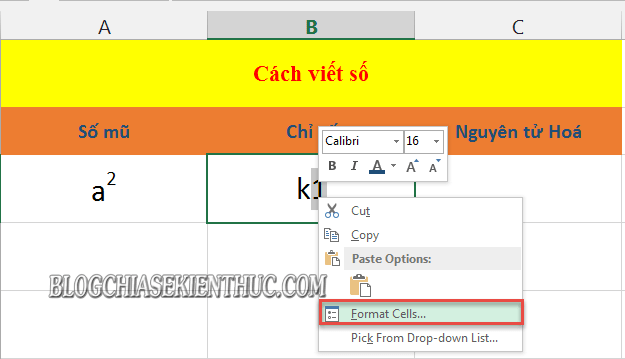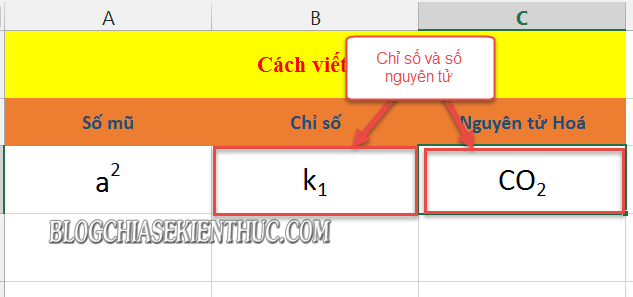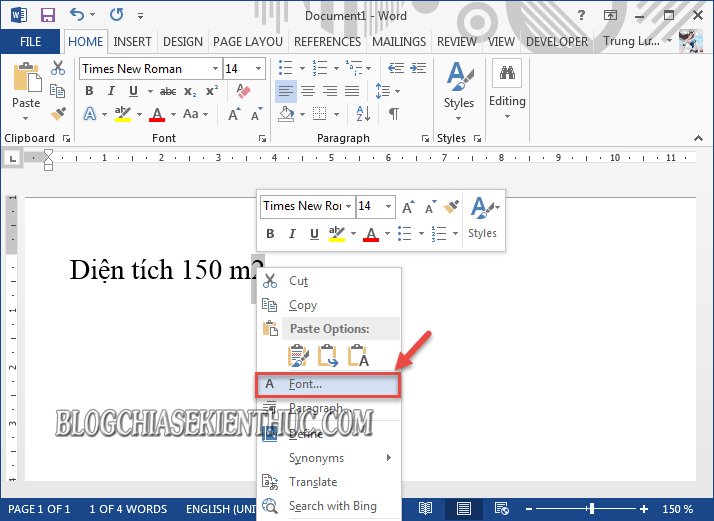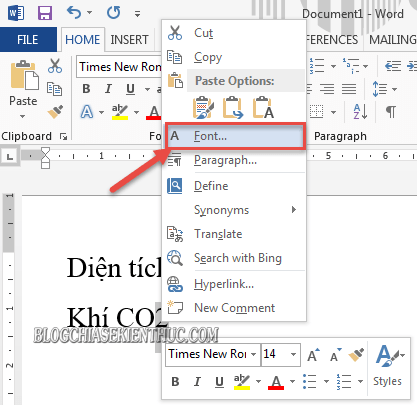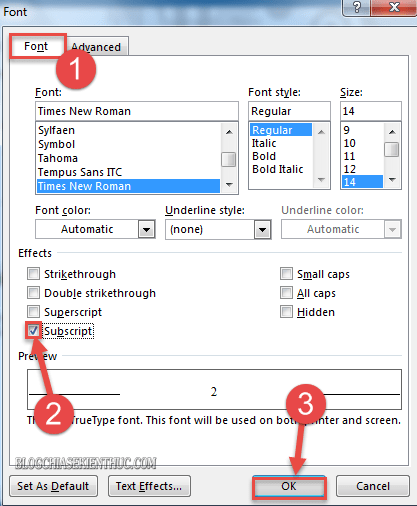Bạn đã biết cách viết số mũ trong Word chưa? Hay nói cách khác là bạn đã biết cách viết chỉ số trên, chỉ số dưới trên Excel hoặc Word chưa?
Vâng, trong quá trình soạn thảo văn bản thì có lẽ bạn sẽ gặp các công thức toán học, hóa học… ví dụ như CO2 , H2O, m2 …. rồi đúng không.
OK, nếu như bạn chưa biết thì trong bài hướng dẫn này mình sẽ chia sẻ với các bạn cách viết số mũ ( chỉ số trên ) và chỉ số dưới trong Word và Excel một cách cực kỳ đơn giản. Hỗ trợ các bạn trong việc học tập và làm việc được thuận lợi hơn.
Mục Lục Nội Dung
I. Cách viết số mũ trên Excel
+ Bước 1: Đầu tiên bạn mở file Excel của bạn lên và nhập số mũ như bình thường.
Ví dụ: a2 thì bạn cứ nhập là a2 như hình bên dưới. Sau đó bạn bôi đen số mũ, tức là số 2 => và chọn Format Cells…
+ Bước 2: Tại hộp thoại Format Cells => bạn tích chọn Superscript => và nhấn OK để thực hiện.
Và đây là kết quả số mũ vừa tạo.
II. Cách viết chỉ số dưới trong Excel
+ Bước 1: Với cách viết chỉ số dưới thì bạn cũng nhập tương tự => rồi bôi đen phần chỉ số => sau đó click chuột phải và chọn Format Cells.
+ Bước 2: Hộp thoại Format Cells mở ra, tại đây bạn tích chọn Subscript => và nhấn OK để áp dụng tạo chỉ số.
Tương tự như phần chỉ số, ở phần chỉ số dưới thì bạn cũng làm theo các bước trên để được kết quả như hình dưới.
III. Cách viết số mũ (chỉ số trên) trong Word
Trong Word thì đơn giản hơn chút. Mình thì thường hay sử dụng phím tắt để thao tác được nhanh chóng hơn. Áp dụng cho tất cả các phiên bản Word nha các bạn.
Ví dụ muốn viết số mũ (chỉ số trên) thì bạn chỉ cần sử dụng tổ hợp phím Ctrl + Shift + = là xong.
Ngược lại, nếu như bạn muốn viết chỉ số dưới thì bạn sử dụng tổ hợp phím Ctrl + = là được.
Hoặc là bạn làm theo cách thủ công sau đây:
+ Bước 1: Với MS Word thì bạn cũng nhập các ký tự trước, sau đó bôi đen số mũ, hoặc mét vuông => sau đó nhấn chuột phải chọn Font (A).
+ Bước 2: Tại hộp thoại Font => bạn click chọn Tab Font => và tích chọn Superscript => rồi nhấn OK để thiết lập.
IV. Cách viết chỉ số dưới trong Word
Như mình đã nói bên trên rồi, bạn sử dụng tổ hợp phím Ctrl + = là được.
Hoặc là bạn làm theo cách thủ công sau đây:
+ Bước 1: Bôi đen vùng chỉ số dưới => và click chuột phải => chọn Font... để chỉnh sửa.
+ Bước 2: Sau đó tích chọn Subscript => và nhấn OK tại hộp thoại Font để áp dụng.
Và đây là kết quả.
V. Lời kết
Okay, như vậy là mình vừa hướng dẫn xong cho các bạn cách viết số mũ trong Word, hay nói cách khác là viết chỉ số trên và chỉ số dưới trong Word/ Excel rồi nhé.
Rất đơn giản thôi đúng không các bạn 😛 Hi vọng bài viết sẽ hữu ích với bạn. Chúc các bạn thành công !
Đọc thêm:
- Các kỹ năng Copy và Paste trên Excel mà bạn nên biết
- Sử dụng 300 tính năng mạnh mẽ trên Excel với tiện ích Kutools
CTV: Lương Trung – Blogchiasekienthuc.com
Edit by Kiên Nguyễn
 Blog Chia Sẻ Kiến Thức Máy tính – Công nghệ & Cuộc sống
Blog Chia Sẻ Kiến Thức Máy tính – Công nghệ & Cuộc sống