Đối với công việc văn phòng thì việc xử lý Copy và Paste các dữ liệu từ các file văn bản, cũng như bảng tính Excel là việc phải làm rất thường xuyên.
Tuy nhiên, bạn đã bao giờ thực sự hiểu rõ và thực hành tốt các công cụ mà Microsoft Office cung cấp cho bạn chưa?
Vâng, trong bài chia sẻ ngày hôm này mình xin được bật mí vài chiêu thức Copy và Paste khá hữu dụng trên file Excel mà nhiều người thường bỏ qua, và không tận dụng được những tính năng hữu ích có sẵn này.
Mục Lục Nội Dung
1. Copy và Paste dữ liệu công thức hàm trên Excel
+ Bước 1: Đầu tiên bạn mở file Excel của mình lên.
Copy dữ liệu từ ô CÔNG THỨC HÀM thường gặp phải đôi chút vấn đề, nhất là khi bạn dùng lệnh copy là Ctrl + C và lệnh dán là Ctrl + V để Paste như ở các file văn bản thông thường.
Do dữ liệu ở công thức hàm tạo ra từ các đối số ở các ô và trả về các giá trị tương ứng. Vậy nên việc Paste dữ liệu ở một hoặc nhiều ô công thức sang vị trí khác sẽ không thể trả về dữ liệu mà bạn đã Copy từ trước.
+ Bước 2: Để có thể Copy được các dữ liệu chứa công thức hàm các bạn cần nhấn chuột phải => chọn Copy. Hoặc sử dụng tổ hợp phím Ctrl + C để sao chép ô công thức.
+ Bước 3: Sau đó click chuột phải vào vị trí cần dán => chọn Paste về định dạng Values (giá trị gốc) để lược bỏ công thức.
Trả về giá trị gốc của ô Copy.
2. Copy và Paste giữ nguyên định dạng hàng/ cột trên Excel
Thường khi chúng ta Copy và Paste từ file Excel này sang file Excel khác thì định dạng ô cột sẽ có chút xáo trộn. Để tránh những trường hợp đó các bạn làm như sau:
+ Bước 1: Đầu tiên bạn bôi đen vùng bảng tính cần Copy => rồi click chuột phải chọn Copy. Hoặc nhấn tổ hợp phím Ctrl + C để sao chép.
+ Bước 2: Sau đó mở file Excel của mình lên => và click chuột phải chọn Paste Special => chọn tiếp tính năng Keep Source column Widths (Giữ độ rộng cột nguồn).
Và đây là kết quả.
3. Copy và Paste file Excel thành hình ảnh
Đây là một nội dung khá thú vị của Excel. Để Paste file Excel thành định dạng hình ảnh trước tiên bạn cần Copy vùng văn bản cần tạo.
Rồi bạn nhấn chuột phải => chọn Paste Special => Picture như hình.
Và được kết quả, hình ảnh của vùng chọn lúc nãy.
Để trích xuất ảnh ra máy tính để sử dụng bạn có thể tham khảo bài viết: Làm thế nào để lấy ảnh trong file Word, Excel và PowerPoint ?
4. Copy và Paste liên kết giữa hai file Excel và Word
Ngoài ba cách Copy và Paste khá hay mình kể trên thì còn một tính năng đặc biệt dành riêng cho các bạn làm báo cáo thống kê từ file Excel và chuyển sang Word để gửi đi, hoặc là in ấn. Đó là tính năng liên kết dữ liệu nguồn từ Excel.
Đặc điểm của cách Copy và Paste này là khi bạn Copy xong thì mọi chỉnh sửa từ file nguồn Excel sẽ tự động được áp dụng lên file Word.
+ Bước 1: Bạn nhấn chuột phải chọn Copy hoặc Ctrl + C ở file Excel.
+ Bước 2: Sau đó bạn Open file Word lên, và click chuột phải => tại phần Paste Options có các lựa chọn như:
- Link & Keep Source Formatting (Liên kết và giữ định dạng nguồn).
- Link & Use Destination Style (Liên kết và sử dụng Kiểu đích).
+ Bước 3: Tại đây mình chọn cách 1 để liên kết và giữ định dạng nguồn cho bảng tính.
Và đây là kết quả.
Sau khi Paste xon thì bạn có thể Test thay đổi một vài dữ liệu trong bảng tính để xem hiệu quả.
Rất là okay phải không các bạn 😛
Lời kết
Vậy là mình vừa hướng dẫn xong cho các bạn 4 thủ thuật Copy và Paste trên file Excel rồi nhé. Theo mình đây là những mẹo rất cần thiết và thực sự là nó rất hữu ích nếu bạn sử dụng Excel hay Word thường xuyên trong công việc.
Đến đây thì bài chia sẻ về các kỹ năng Copy và Paste trên file Excel của mình cũng xin được tạm dừng. Hi vọng chia sẻ này sẽ hữu dụng với các bạn.
Chúc các bạn thành công !
CTV: Lương Trung – Blogchiasekienthuc.com
 Blog Chia Sẻ Kiến Thức Máy tính – Công nghệ & Cuộc sống
Blog Chia Sẻ Kiến Thức Máy tính – Công nghệ & Cuộc sống
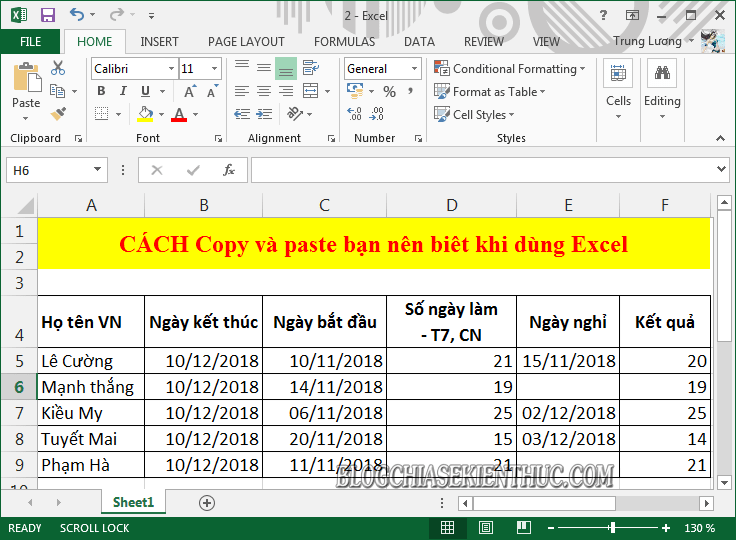

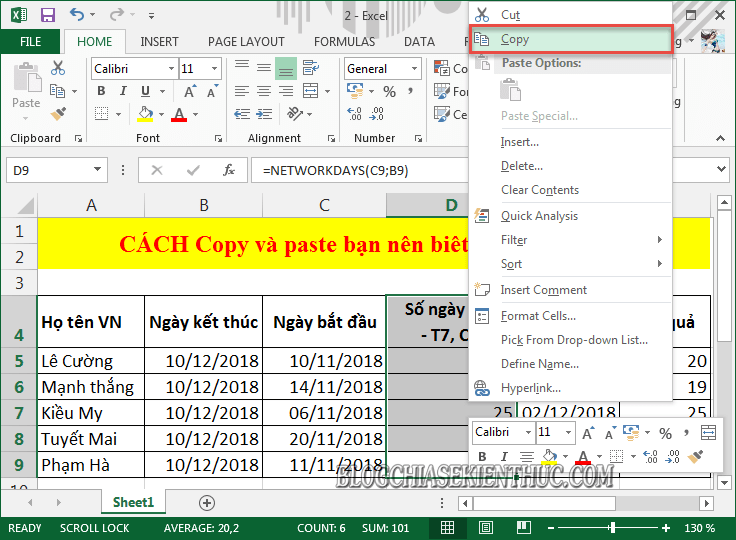
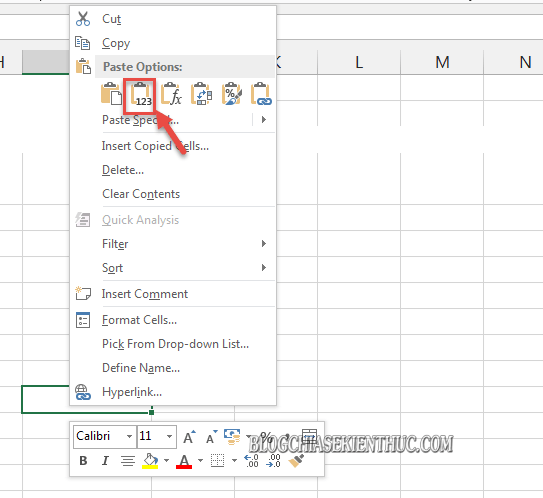
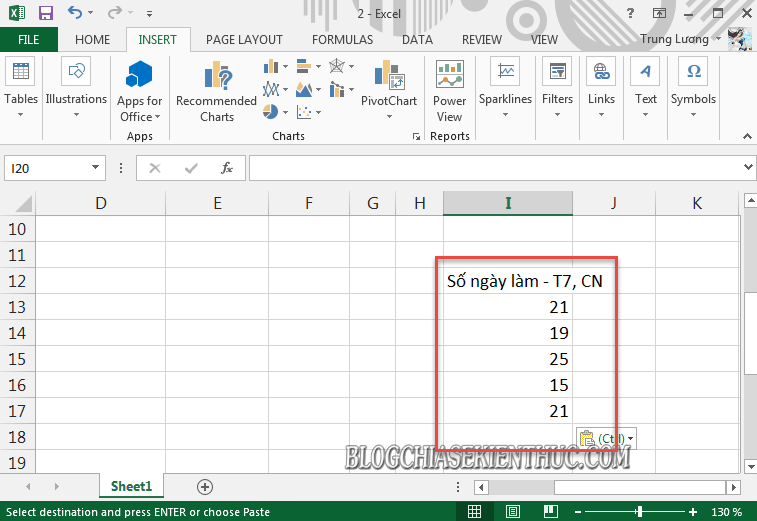

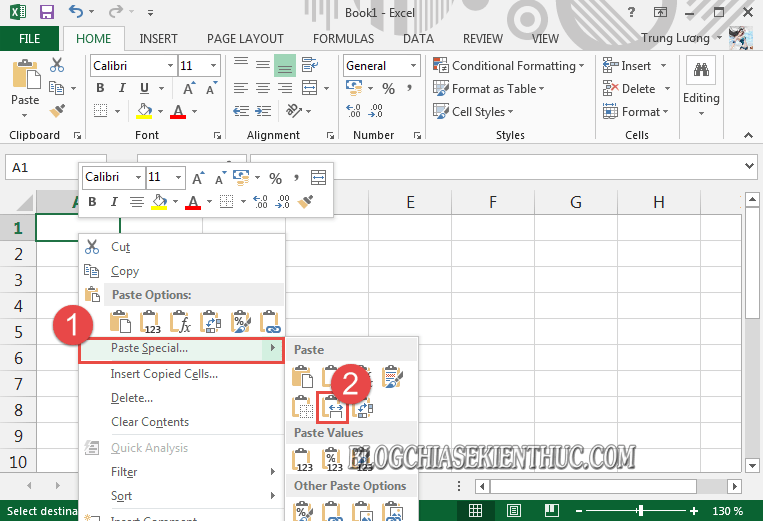
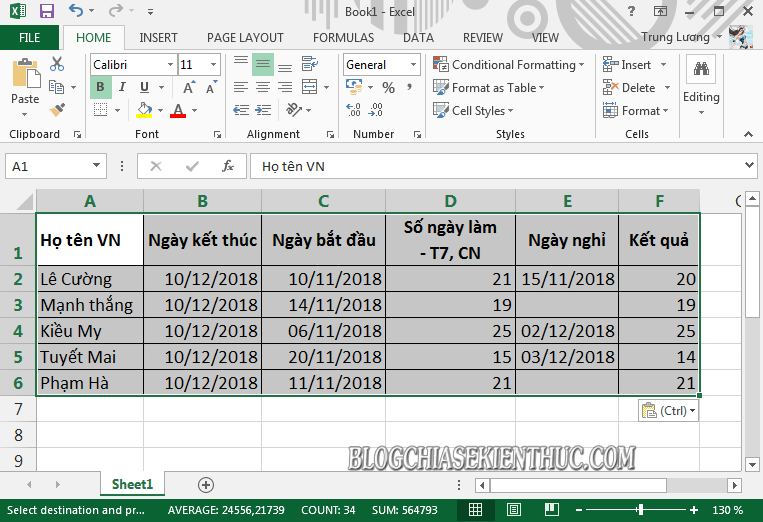
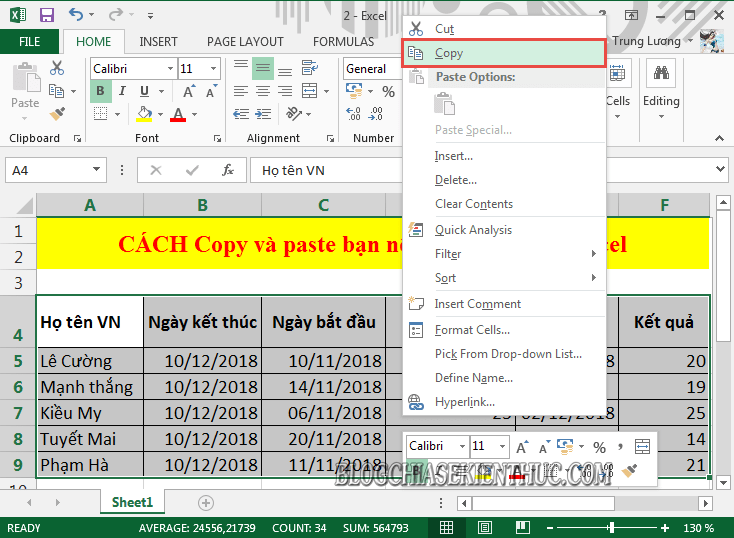
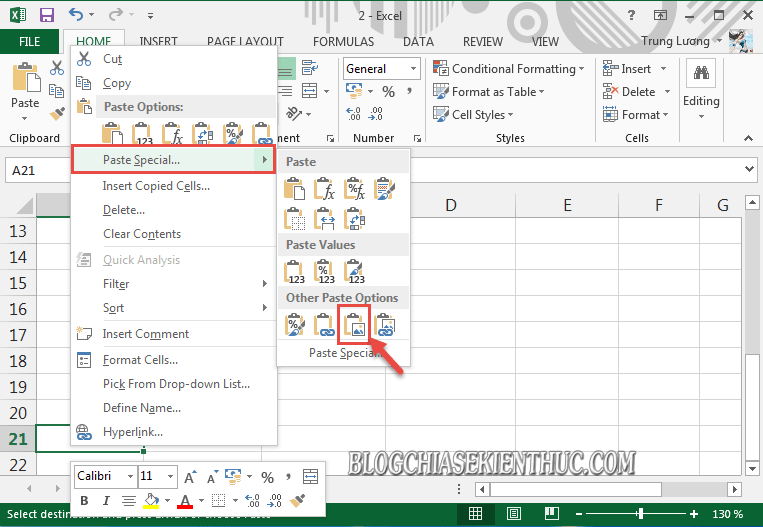
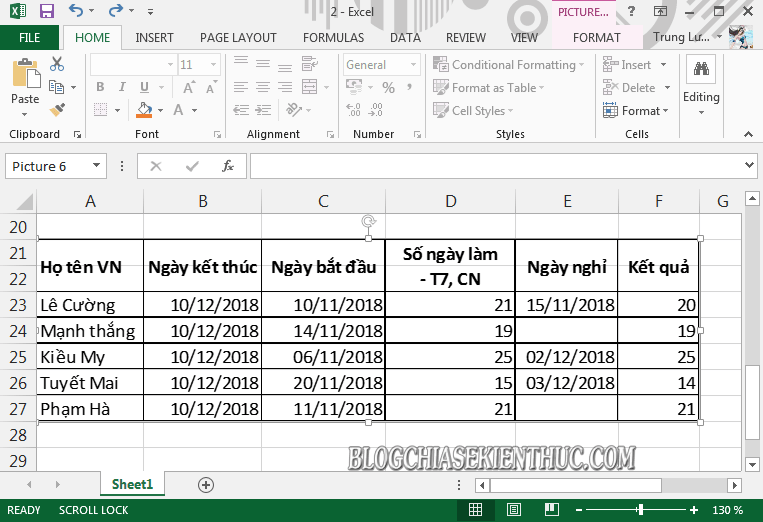
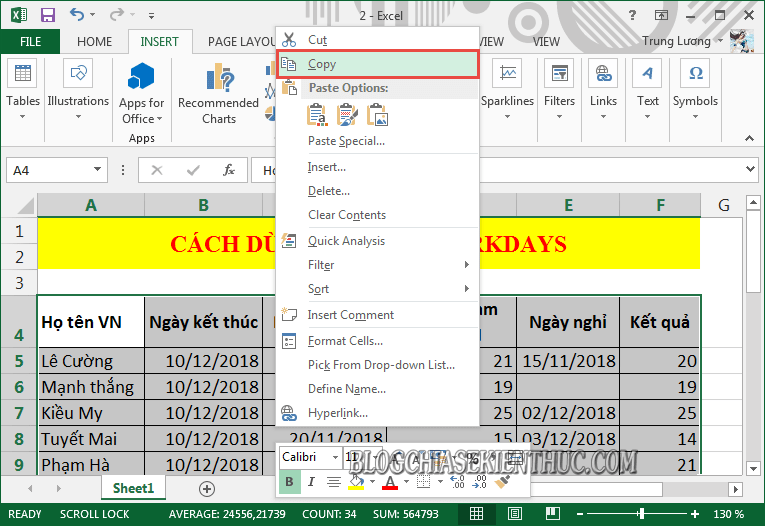

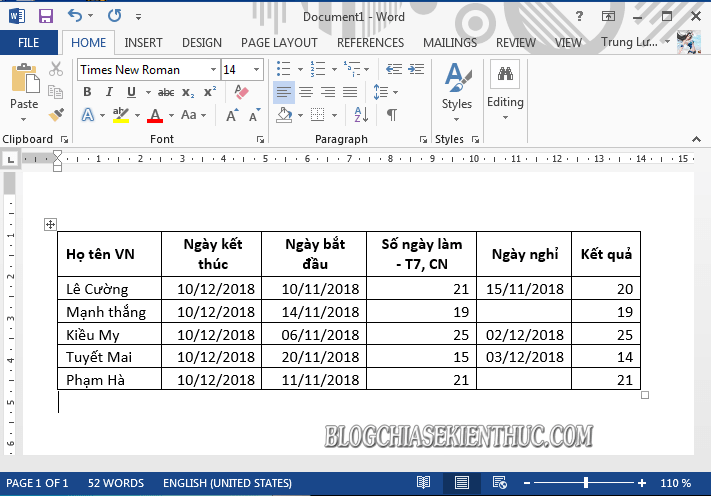
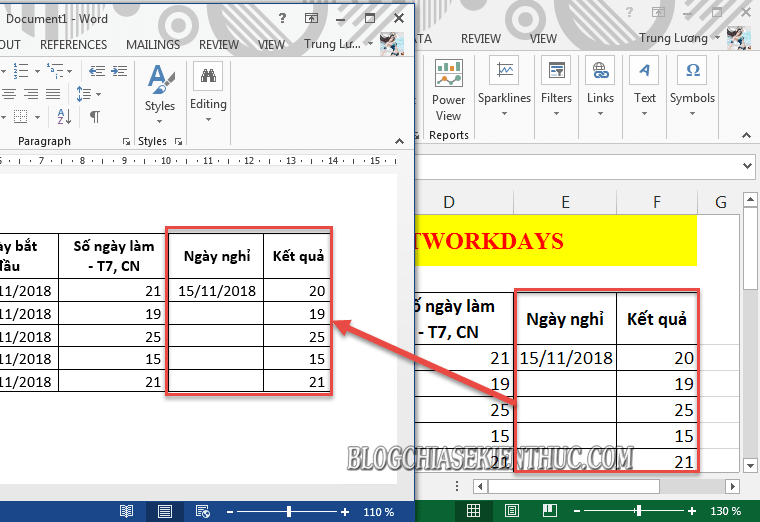







Tôi muốn copy 8 dòng trong 1 bảng excel sang 1 bảng khác,nhưng sang bảng khác nó chị hiện có dòng đầu và dòng cuối của bản cũ
cho tôi hỏi tại sao tôi cũng Link & Keep Source Formatting (Liên kết và giữ định dạng nguồn) nhưng tỷ lệ định dạng không khớp nhau khung thì bị rộng ra và chữ thì thu ngắn lại (office 2010)
em muốn coppy paste nội dung trong 1 bảng excel vào bảng excel khác đã gộp dòng thì phải làm thế nào ạ? Em cảm ơn
hay. tôi rất thích. Cảm ơn
hay lắm, bài hướng dẫn rất chi tiết