Ctrl + C và Ctrl + V là một trong những bộ tổ hợp phím tắt được sử dụng thường xuyên nhất trong Excel nói riêng, hay là máy tính nói chung. Chức năng của nó thì chắc ai cũng biết rồi, đó là sao chép và dán dữ liệu.
Ngoài bộ tổ hợp phím mà mình vừa giới thiệu ra thì Excel còn có một số tổ hợp phím khác cũng có chức năng tương tự nhưng ưu việt hơn, đó là Ctrl + C và Ctrl + Alt + V.
Tổ hợp phím tắt Ctrl + Alt + V tương ứng với lệnh Paste Special (nhóm Clipboard <= trong thẻ Home).
Tính năng này cho phép chúng ta chọn lọc những gì mà chúng ta muốn dán từ các ô, khối ô đã sao chép, ví dụ như: giá trị, định dạng, bình luận; thực hiện một số phép tính toán; chuyển đổi vị trí các cột thành hàng và ngược lại, …
Đọc thêm:
- Các kỹ năng Copy và Paste trên Excel mà bạn nên biết
- Sao chép dữ liệu từ Excel sang Word vẫn giữ nguyên định dạng
Mục Lục Nội Dung
#1. Các bước thực hiện lệnh Paste Special
+ Bước 1: Chọn ô hoặc khối ô mà bạn cần sao chép.
+ Bước 12: Chọn thẻ Home => trong nhóm Clipboard chọn Copy, hoặc nháy chuột phải và chọn Copy, hoặc bạn cũng có thể nhấn tổ hợp phím Ctrl + C. Rất nhiều lựa chọn để thực hiện copy.
+ Bước 3: Tiếp theo bạn hãy chọn ô cần dán:
Chọn thẻ Home => trong nhóm Clipboard => chọn Paste Special hoặc nháy chuột phải chọn Paste Special hoặc nhấn tổ hợp phím Ctrl + Alt + V
=> Hộp thoại Paste Special xuất hiện, bạn hãy tích chọn vào những tùy chọn phù hợp với nhu cầu của bạn:
- Nhóm Paste
- All dán tất cả nội dung và định dạng
- Formulas chỉ dán công thức
- Values chỉ dán giá trị
- Formats chỉ dán định dạng
- Comments chỉ dán phần bình luận, nhận xét được gán trong ô
- Validation chỉ dán các quy tắc nhập dữ liệu
- All using Source theme dán tất cả các định dạng của Theme trong bảng tính
- All except borders dán tất cả trừ định dạng kẻ khung viền
- Column widths dán độ rộng của các cột
- Formulas and number formats chỉ dán công thức và tất cả các định dạng số
- Values and number formats chỉ dán giá trị và tất cả các định dạng số
- Nhóm Operation
- None không có thao tác tính toán được thực hiện khi dán
- Add kết quả sẽ là dữ liệu trong ô đích cộng với dữ liệu sao chép
- Subtract, Multiply, Divide tương tự như Add nhưng là trừ, nhân và chia
- Nhóm khác
- Skip blanks nếu được đánh dấu chọn thì giá trị của ô, khối ô sẽ không bị thay thế khi ô sao chép là ô trống
- Transpose đánh dấu chọn để chuyển đổi vị trí các cột sao chép thành dòng và các dòng thành cột
#2. Một số ví dụ cho các bạn dễ hình dung
2.1. Khi sử dụng Values
Ô E1 chứa công thức => G1 chỉ chứa giá trị là số 3
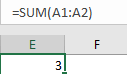 |
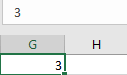 |
2.2. Khi sử dụng Formats
Ô E1 chứa chuỗi Paste Special và được định dạng Font Color là màu đỏ => G1 thì ô này sẽ được định dạng Font Color là màu đỏ (tự động)
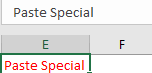 |
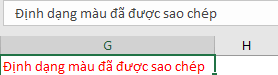 |
2.3. Khi sử dụng Comments
Ô E1 chứa bình luận => G1 cũng chứa bình luận tương ứng (chỉ một mình bình luận được dán, không dán dữ liệu hay định dạng hay …)
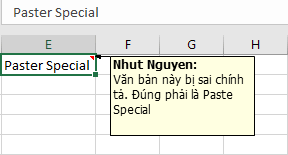 |
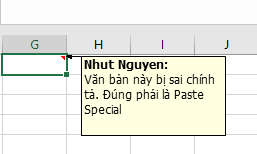 |
2.4. Khi sử dụng Validation
Ô E1 được thiết lập quy tắc nhập liệu (giá trị nhập phải là số nguyên từ 0 đến 10) => G1 thì quy tắc này sẽ được tự động thiết lập.
Chẳng hạn khi nhập -1 vào ô G1 thì thông báo xuất hiện như hình bên dưới.
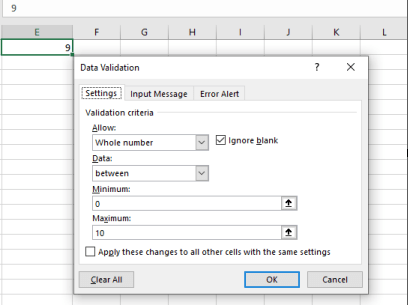 |
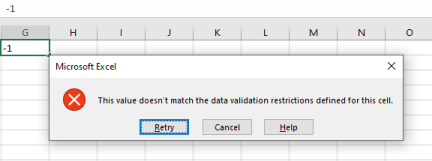 |
2.5. Khi sử dụng All except borders
Tất cả nội dung và định dạng trong ô E1 => G1 ngoại trừ khung viền
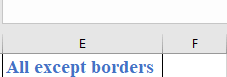 |
 |
2.6. Khi sử dụng Column widths
Độ rộng của cột E là 22.14 => G
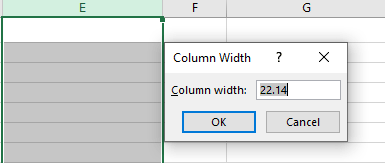 |
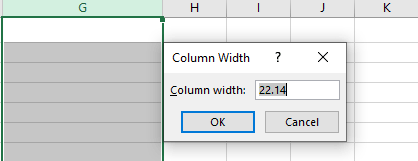 |
2.7. Khi sử dụng Add
Ban đầu ô E1 và G1 có giá trị lần lượt là 1 và 2, sau khi thực hiện lệnh Copy và Paste Special thì giá trị của G1 là 3. Các tùy còn lại (Subtract, Multiply, Divide) sử dụng tương tự nhưng là trừ, nhân và chia
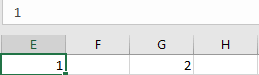 |
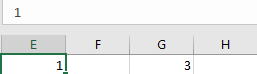 |
2.8. Khi sử dụng Skip blanks
Ô E1 là rỗng khi sao chép => G1 nếu không đánh dấu chọn vào Skip blanks thì ô G1 sẽ rỗng luôn (cho dù G1 đang chứa dữ liệu).
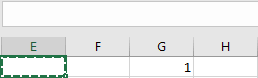 |
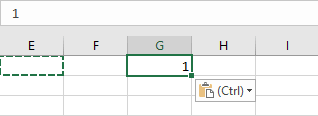 |
2.9. Khi sử dụng Transpose
Chuyển dòng đầu tiên thành cột đầu tiên và ngược lại
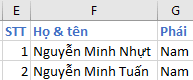 |
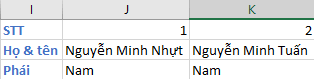 |
#3. Lời kết
Vâng, trên đây là những ứng dụng của tính năng Paste Special trong Excel mà bạn nên biết để áp dụng vào công việc được tốt hơn.
Microsoft Excel 2019 cung cấp cho chúng ta tất cả 19 tùy chọn Paste khác nhau, được chưa thành 3 nhóm (Paste, Operation, Other).
Tuy nhiên, bạn chỉ cần nhớ 9 tùy chọn được mình hướng dẫn thì đã khá tốt rồi, đây cũng là những tùy chọn được sử dụng nhiều nhất
Mặc dù đã có ví dụ minh họa nhưng để có thể vận dụng được tốt tính năng Paste Special thì bạn cũng cần ít thời gian để làm quen và biết khi nào sẽ sử dụng tùy chọn nào.
Chẳng hạn tính năng Transpose thường được mình dùng để mình họa cho hàm HLOOKUP sau khi hướng dẫn xong hàm VLOOKUP.
Xin chào tạm biệt và hẹn gặp lại các bạn trong những bài viết tiếp theo nhé !
CTV: Nhựt Nguyễn – Blogchiasekienthuc.com
 Blog Chia Sẻ Kiến Thức Máy tính – Công nghệ & Cuộc sống
Blog Chia Sẻ Kiến Thức Máy tính – Công nghệ & Cuộc sống
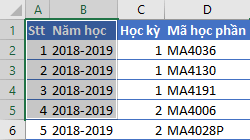

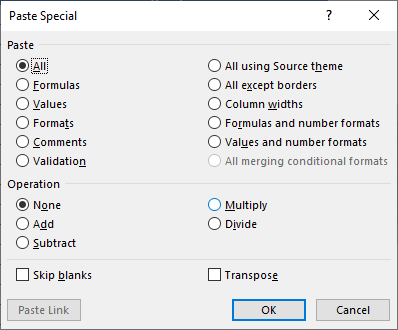







Cả nhà cho mình hỏi mình muốn triển khai một định dạng đang là ngày tháng nằm ngang mã hàng nằm dọc số lượng chạy theo ngày tháng của các mã hàng,
Giờ mình muốn đưa dữ liệu về ngày tháng nằm dọc mã hàng nằm dọc số liệu nằm dọc, tức là ngày tháng sẽ lặp lại tương ứng cho từng mã hàng thì dùng cách nào ạ?