Trong ứng dụng Excel thì các hàm được sử dụng để hỗ trợ cho việc tính toán và sắp xếp các danh sách và giá trị.. giúp chúng ta đạt đến độ chính xác tuyệt đối trong tính toán.
Và như các bạn cũng đã biết thì trong những bài viết gần đây mình đã có giới thiệu đến các bạn về một số hàm, ví dụ như hàm LEN, hàm MID, hàm YEAR, hàm TODAY hay là hàm RANK.
Để giúp các bạn có thêm nhiều sự lựa chọn và có thể đáp ứng được với những nhu cầu tạo ra các bản thống kê đa dạng thì trong bài viết này mình sẽ giới thiệu thêm cho các bạn cách sử dụng hàm VLOOKUP, một hàm dò tìm giá trị đối số tuyệt đối, và tương đối có trong danh sách.
Okay, để các bạn khỏi phải đợi lâu thì ngay bây giờ, chúng ta sẽ cùng bắt đầu bài thực hành này luôn nhé 😀
Đọc thêm:
- Hướng dẫn tạo cảnh báo khi nhập dữ liệu trùng nhau trong Excel
- Sửa lỗi công thức Excel “The formula you typed contains an error”
- Sử dụng hàm LEN và hàm MID để đếm số lượng ký tự trong Excel
I. Công thức sử dụng hàm VLOOKUP
Công thức hàm VLOOKUP như sau: VLOOKUP(lookup_value,table_array,col_index_num,[range_lookup])
Trong đó:
- lookup_value: Giá trị mang đi dò tìm.
- table_array: Bảng giá trị dò, bảng này chúng ta để ở dạng địa chỉ Tuyệt đối (bằng cách bôi đen bảng dò và nhấn phím F4)
- col_index_num: Cột cần dò.
- range_lookup: Là phạm vi tìm kiếm, TRUE tương đương với giá trị 1 (phương pháp dò tìm tương đối), FALSE tương đương với giá trị 0 (dò tìm tuyệt đối,và thường thì chúng ta sẽ sử dụng giá trị tuyệt đối này).
VÀ sau đây mình sẽ viết lại công thức theo chiều hướng dễ hiểu hơn (theo mình là như vậy 😀 )
- VLOOKUP(Giá trị mang đi dò, bảng dò, cột dò, 0)
II. Ví dụ về sử dụng hàm VLOOKUP trong Excel
+ Bước 1: Bạn bật ứng dụng Excel của mình lên. Ví dụ mình sẽ có bảng Excel như hình bên dưới.
Trong đó có giá trị bạn cần tìm, và giá trị đối số bạn muốn tìm. Tương ứng như hình bên dưới, sau đó bạn chọn ô đầu tiên để nhập công thức nhé.
+ Bước 2: Tại ô đầu tiên của giá trị cần tìm bạn nhập công thức =VLOOKUP( rồi nhấn chuột vào giá trị dò tìm trong cột, dò tìm (ở đây là cột Chức vụ).
+ Bước 3: Nhập tiếp dấu phẩy ( , ) hoặc chấm phẩy ( ; )tuỳ theo phiên bản Excel để ngắt đối số và quét toàn bộ giá trị dò tìm tương ứng bên dưới.
Sau đó nhấn phím F4 để tuyệt đối bảng dò tìm.
+ Bước 4: Sau đó bạn tiếp tục dùng dấu phẩy ( , ) hoặc chấm phẩy ( ; ) để chuyển đối số.
Và bạn nhập vào số 2, tương ứng với số cột là 2 từ trái qua phải.
Trong trường hợp có nhiều cột và giá trị cần tìm, bạn có thể thay đổi số đó là 3 hoặc lớn hơn 3. Nói chung là bạn cứ đếm từ trái qua phải để đếm số cột thôi.
Sau đó nhập dấu chấm phẩy ( , ) và nhập số 0 (giá trị tuyệt đối) hoặc 1 (giá trị tương đối) . Cuối cùng bạn đóng ngoặc đơn lại và nhấn Enter để cho ra kết quả.
Cuối cùng ta được công thức hoàn chỉnh như sau: =VLOOKUP(B5;$A$15:$B$19;2;0)
+ Bước 5: Khi đã tìm được giá trị cần tìm bằng hàm VLOOKUP cho một ô xong thì bây giờ thì đơn giản rồi.
Bạn tiến hành Copy công thức cho các ô còn lại là xong thôi, bạn click vào ô công thức vừa nhập => dê chuột ra góc cuối bên phải ô đó cho đến khi xuất hiện dấu cộng mảnh của ô đã tính công thức => Fill toàn bộ danh sách như hình.
Và ta có kết quả như vậy.
Lời kết
OK, đến đây mình vừa hướng dẫn xong cho các bạn cách sử dụng hàm VLOOKUP trong Excel để dò tìm giá trị và trả về giá trị tương ứng trong bảng tính một cách cực kỳ nhanh chóng và dễ dàng rồi nhé.
Thực sự mà nói hàm VLOOKUP này là vô cùng hữu ích đối với dân kế toán, việc bạn sử dụng hàm VLOOKUP này sẽ tiết kiệm được rất nhiều thời gian cho bạn trong công việc cũng như quá trình học tập và tính toán.
Hi vọng với những kiến thức mà mình chia sẽ hôm nay sẽ có ích và hữu dụng với bạn. Chúc các bạn thành công !
CTV: Lương Trung – Blogchiasekienthuc.com
 Blog Chia Sẻ Kiến Thức Máy tính – Công nghệ & Cuộc sống
Blog Chia Sẻ Kiến Thức Máy tính – Công nghệ & Cuộc sống
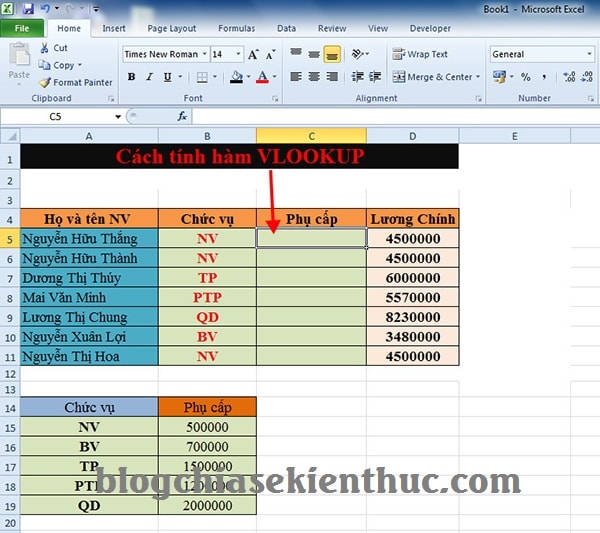
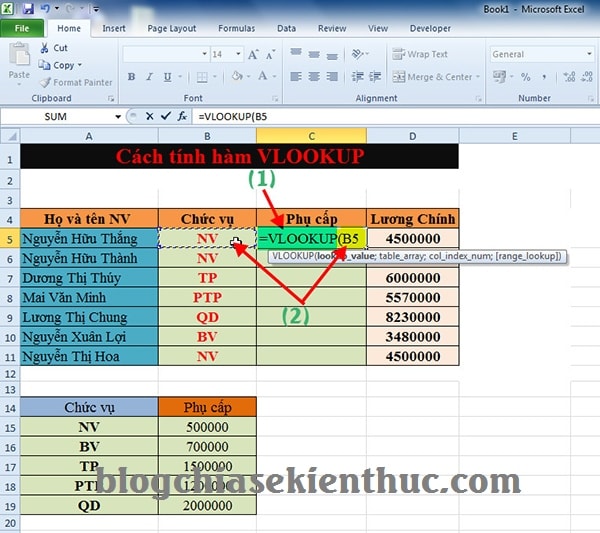
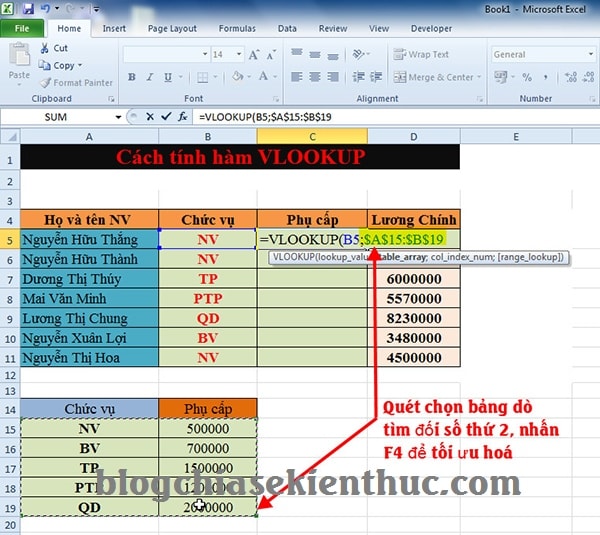
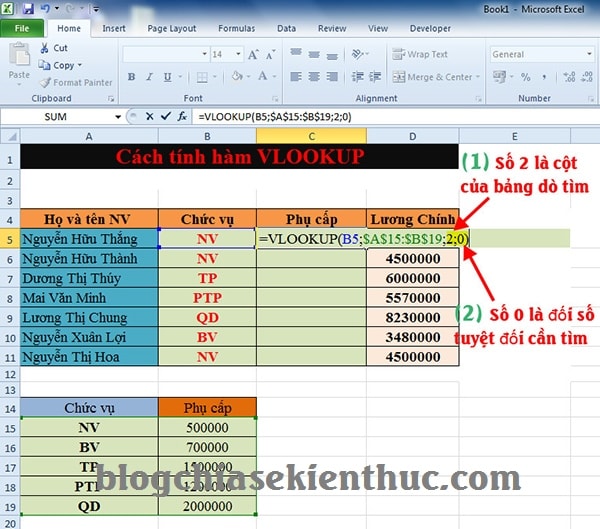
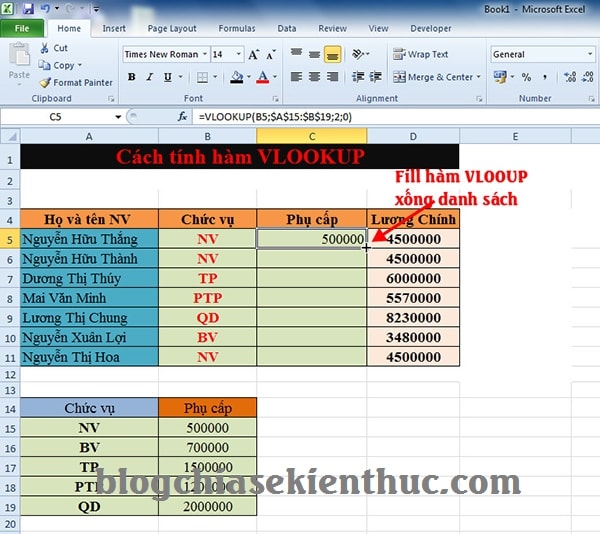
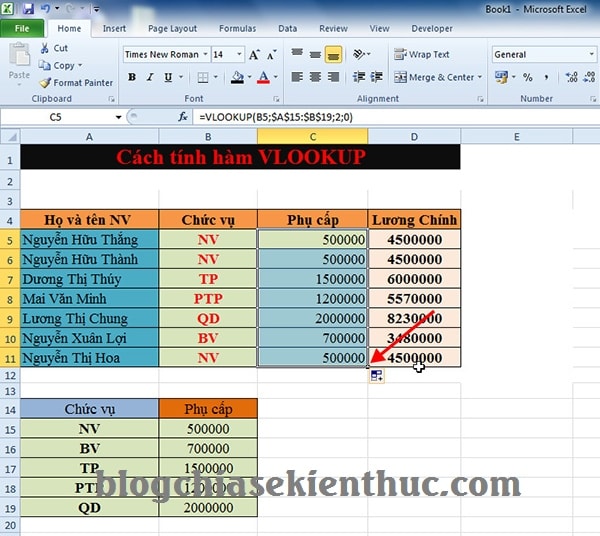







Cho em hỏi là khi nào mình dùng hàm VLOOKUP này ạ
Cho mình hỏi chút, mình đang có một vấn đề công việc nhưng chưa tìm được công thức để tra cứu phù hợp. Trong điều kiện cần tìm kiếm của mình để so sánh gồm 3 điều kiện tuyệt đối (thường mình sẽ dùng hàm mảng sẽ ra kết quả) và thêm 1 điều kiện tương đối. Mình chưa tìm ra công thức nào để kết hợp hàm tìm kiếm tuyệt đối và tương đối cùng 1 lúc. AD có thể giúp mình không. Mình cảm ơn
OK bạn, CTV của blogchiasekienthuc.com đều rất nhiệt tình và viết bài chuyên nghiệp mà 😀
Ghé thăm blog thường xuyên để học hỏi và trao đổi kiến thức nhé ban 🙂
vâng! em là một sinh viên học cao đẳng công nghê thông tin và em thấy blogchiasekienthuc.com có rất nhiều kiến thức bổ ích
rất hay cảm ơn anh