Việc gặp lỗi khi sử dụng Excel là một điều rất khó tránh khỏi, bất kỳ ai khi thao tác với công cụ này đều sẽ ít nhất một lần gặp lỗi.
Đã bao giờ bạn bắt gặp một thông báo lỗi như thế này chưa?
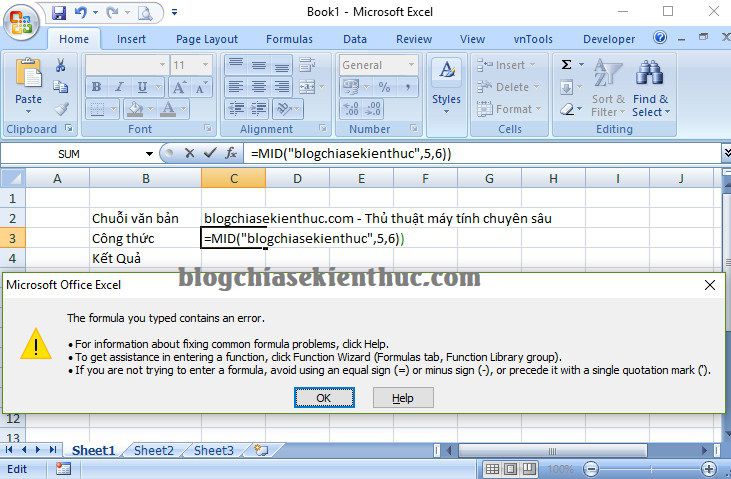
Xuất hiện một cảnh báo với nội dung:
The formula you typed contains an error.
For information about fixing common formula problems, click Help.
To get assistance in entering a function, click Function Winzard (Formulas tab, Funtion Library group).
If you are not trying to enter a formula, avoid using an equal sign (=)or minus sign (-) , or precede it with a single quotation mark (‘).
Dịch ra Tiếng Việt thì cảnh báo trên có nghĩa là:
Công thức bạn nhập chứa lỗi.
Để có thêm thông tin về vấn đề công thức, bạn click vào Help.
Để được trợ giúp trong việc nhập một hàm, hãy nhấp vào Function Winzard (Formulas tab, Funtion Library group).
Nếu bạn không cố gắng nhập một công thức, tránh sử dụng một dấu bằng (=) hoặc dấu trừ (-), hoặc trước nó với một dấu nháy đơn (‘).
Vậy khi nhận được thông báo trên bạn sẽ làm như thế nào 😀 Nếu bạn chưa biết thì đây chính là bài viết dành cho bạn.
Mục Lục Nội Dung
I. Sửa lỗi thông báo nhập công thức sai trong Excel đơn giản
Đọc thêm:
- Tổng hợp mã lỗi thường gặp trong Excel bạn nên biết !
- File Excel bị lỗi.. và cách phục hồi hiệu quả nhất !
- Thủ thuật Excel cực hay dành cho dân Kế Toán #1
Nếu bạn nhận được thông báo trên thì lúc này sẽ có 2 phương án cho bạn lựa chọn đó là:
#1. Thay thế tạm thời dấu trong công thức
Như các bạn thấy thông báo lỗi (hình ở đầu bài viết). Mình nhập công thức là:
=MID(“blogchiasekienthuc”,5,6)
Công thức bên trên là công thức chuẩn nhưng vẫn bị lỗi, nguyên nhân là do chúng ta chưa thiết lập chuyển đổi dấu (.) và dấu (,). Nên bây giờ phương án tạm thời là bạn hãy đổi dấu ( , ) thành dấu ( ; ) trong công thức là được.
=MID(“blogchiasekienthuc”;5;6)
=> Nhấn Enter.
Một thông báo hiện ra, bạn nhấn Yes để tiếp tục.
Và đây là kết quả.
#2. Cách đổi dấu chấm phẩy trong Excel
Đây là cách sửa lỗi công thức Excel triệt để nhất. Bạn hãy thực hiện thiết lập dấu . thành dấu , bằng cách đơn giản như sau:
+ Bước 1: Mở hộp thoại Run (Windows + R) => nhập lệnh control => nhấn Enter để mở cửa sổ Control Panel như hình bên dưới.
Phần View by bạn chọn là Category => tìm đến phần Clock, Language, and Region => chọn Change date time or number format như hình bên dưới.
TIPs:
+ Đối với Windows XP có thể vào bằng cách: Vào
Start=> chọnControl Panel(phần View by bạn chọn là Category) => chọnRegional and language Options=>Customize+ Đối với Windows 7 bạn vào như sau: Vào
Start=> chọnControl Panel(phần View by bạn chọn là Category) => chọnClock, Language, and Region=> Chọn Change the date, time, or number format => click chọnAdditional Settings...
+ Bước 2: Bạn nhấn vào Additional Settings... như hình bên dưới.
+ Bước 3: Tại đây bạn hãy thiết lập như sau:
- Decimal symbol: Mặc định là dấu
,bây giờ bạn chuyển sang dấu.nhé. - Digit grouping symbol: Mặc định là dấu
., bây giờ bạn chuyển qua dấu,nhé.
=> Nhấn Apply => OK là xong.
Vâng, lúc này thì công thức của bạn đã hiện chuẩn rồi đó. Dấu ; khi nãy sẽ trở lại thành dấu , theo đúng công thức.
#3. Lời kết
Như vậy là mình đã hướng dẫn rất chi tiết cho các bạn cách sửa lỗi nhập sai công thức trong Excel “The formula you typed contains an error” rồi nhé.
Một lỗi nhỏ thôi nhưng nếu như bạn mới gặp lần đầu thì cũng rất khó chịu đấy 😀
Hi vọng bài viết sẽ hữu ích với bạn, chúc các bạn thành công !
Kiên Nguyễn – Blogchiasekienthuc.com
 Blog Chia Sẻ Kiến Thức Máy tính – Công nghệ & Cuộc sống
Blog Chia Sẻ Kiến Thức Máy tính – Công nghệ & Cuộc sống
 or minus sign (-) , or precede it with a single quotation mark (‘).
or minus sign (-) , or precede it with a single quotation mark (‘).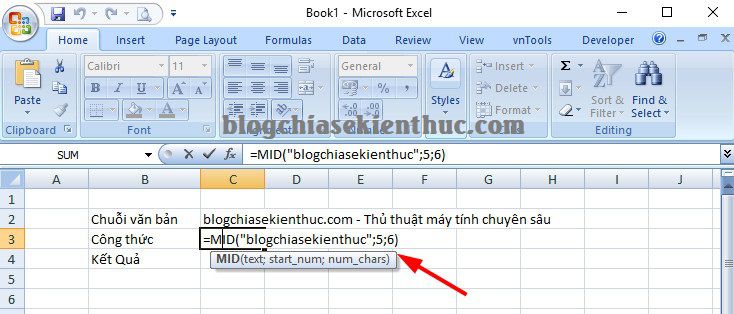
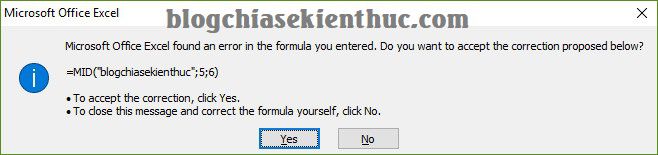
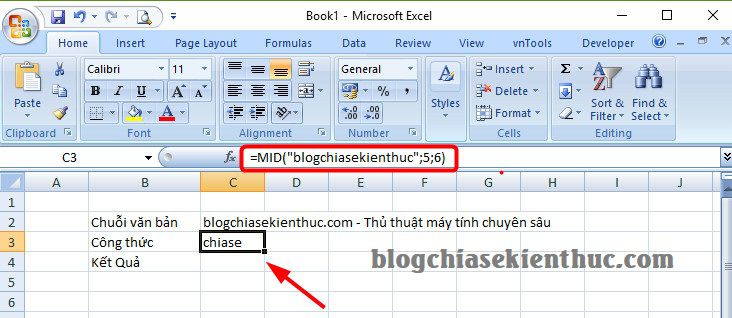
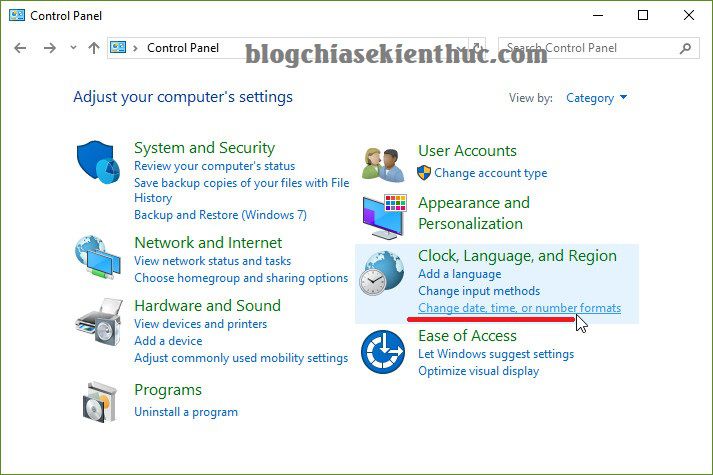

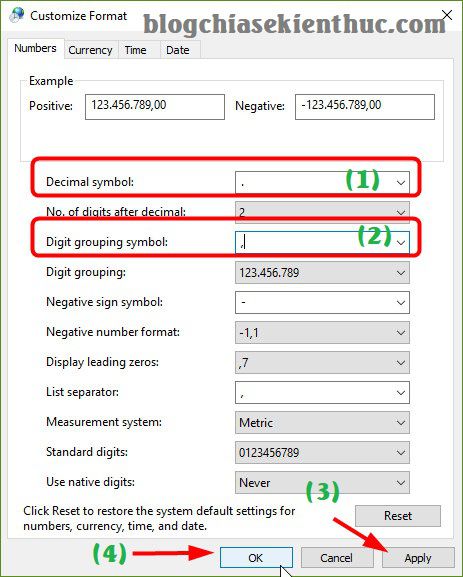
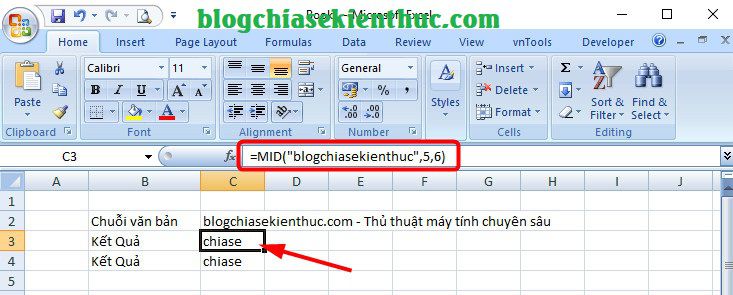







sao m đã tha đổi dấu như trên vẫn không được ạ.có ai có cách khác không ạ
Sau khi thay đổi thì nó thông báo lỗi ra sao bạn ?
mình cũng bị giống bạn trên thay đổi xong vẫn hiện lỗi
a ơi! Em sửa xong thì cột đầu tiên hiện ra kết quả sai (hiện ra 000) còn 2 cột còn lại thì kết quả đúng. Giờ phải làm sao ạ?