Trong quá trình sử dụng Excel thì chắc hẳn bạn đã từng gặp phải các lỗi hiển thị ở các ô tính ví dụ như ##### , #VALUE! , #NAME!… rồi đúng không?
Chắc chắn là vậy rồi, rất ít người sử dụng Excel mà “lành lặn” lắm 😀 ! Vậy ý nghĩa của các mã lỗi này là gì ? chúng ta sẽ cùng tìm hiểu kỹ hơn trong bài viết này nhé.

Mục Lục Nội Dung
I. Tìm hiểu về ý nghĩa mã lỗi trong Excel
Sau đây mình sẽ liệt kê 7 lỗi thường gặp nhất khi bạn làm việc với Excel, nếu bạn còn gặp lỗi nào khác thì hãy comment phía bên dưới để anh/em tìm cách giải quyết nhé. Thân !
Lỗi 1: #VALUE! – Lỗi giá trị
Một vài trường hợp có thể gây ra lỗi:
- Bạn nhập vào công thức một chuỗi trong khi hàm yêu cầu nhập vào một số hoặc là một giá trị Logic.
- Bạn đang thực hiện nhập hoặc chỉnh sửa các thành phần của công thức mà nhấn Enter khi chưa hoàn tất.
- Do nhập quá nhiều tham số cho một toán tử hoặc một hàm trong khi chúng chỉ dùng một tham số. Ví dụ như =LEFT(A2:A5)
- Thi hành một marco (lệnh tự động) liên quan đến một hàm mà hàm đó trả về lỗi #VALUE!
- Lỗi xuất hiện khi trong công thức có các phép toán không cùng một kiểu dữ liệu. Ví dụ như công thức (=B1+B2) trong đó B1 có giá trị là 1, B2 là Hà Nam.Vì giá trị 1 là một ký tự số học, còn Hà Nam lại là một chuỗi mẫu tự nên không thực hiện được phép tính. Để khắc phục, bạn phải chỉnh sửa cho giá trị của các phép toán có cùng một kiểu dữ liệu là ký tự số học hoặc chuỗi mẫu tự.
Lỗi 2: ##### – Lỗi độ rộng
Lỗi này thì chắc chắn các bạn đã gặp nhiều rồi vì nó thường xuyên xảy ra, nguyên nhân là do:
- Cột thiếu độ rộng, nội dung trong ô dài hơn. Cách khắc phục thì rất đơn giản, chỉ cần bạn dùng chuột kéo rộng cột đó ra là được.
- Lỗi này cũng xuất hiện khi bạn nhập sai giá trị ngày tháng. Ví dụ như bạn để ngày tháng là số âm thì sẽ bị báo lỗi này.
Lỗi 3: #NAME! – Sai tên công thức
- Do bạn sử dụng những hàm không có sẵn trong Excel ví dụ như EDATE, EOMONTH, NETWORKDAYS, WORKDAYS,… Để khắc phục lỗi này thì bạn hãy vào menu
Tools=> chọnAdd-in=> sau đó đánh dấu vào tiện ích Analysis ToolPak. - Do bạn nhập sai tên một hàm số. Nguyên nhân có thể là do bạn sử dụng bộ gõ tiếng Việt ở chế độ Telex vô tình làm sai tên hàm như IF thành Ì, hoặc VLOOKUP thành VLÔKUP.
- Do bạn sử dụng những ký tự đặc biệt không được hỗ trợ trong công thức của Excel.
- Do bạn nhập một chuỗi trong công thức mà không có đóng và mở trong dấu nháy đôi “”
- Thiếu dấu 2 chấm (:) trong dãy địa chỉ ô trong công thức.
Note: Excel không nhận diện được tên trong công thức. Ví dụ như hàm =SM(BBB), ở hàm này sai cả tên công thức và tên mảng tham chiếu tới. Muốn khắc phục bạn phải sửa lại tên hàm cho đúng hoặc nhập đúng mảng cần tham chiếu.
Lỗi 4: #N/A – Lỗi dữ liệu
- Giá trị trả về không tương thích từ [color=] [/color]các hàm dò tìm như VLOOKUP, HLOOKUP, LOOKUP hoặc MATCH.
- Dùng hàm HLOOKUP, VLOOKUP, MATCH để trả về một giá trị trong bảng chưa được sắp xếp.
- Do không đồng nhất dữ liệu khi bạn sử dụng địa chỉ mảng trong Excel.
- Quên một hoặc nhiều đối số trong các hàm tự tạo.
- Dùng một hàm tự tạo không hợp lý.
Note: Xảy ra khi công thức tham chiếu đến một ô trong mảng nhưng ô đó lại không có giá trị. Lỗi này thường xảy ra với các hàm tìm kiếm như VLOOKUP, HLOOKUP… Bạn chỉ cần xem kỹ lại công thức và chỉnh sửa ô mà hàm tham chiếu tới.
Lỗi 5: #DIV/0! – Lỗi chia cho giá trị 0
- Lỗi này xuất hiện khi bạn thực hiện nhập vào công thức số chia là 0. Ví dụ như = MOD(20,0).
- Hoặc cũng có thể là do số chia trong công thức là một tham chiếu đến ô trống.
Đọc thêm: File Excel bị lỗi.. và cách phục hồi hiệu quả nhất !
Lỗi 6: #REF! – Sai vùng tham chiếu
- Lỗi này xuất hiện khi liên kết hoặc tham chiếu đến một ứng dụng không thể chạy được.
- Xóa những ô đang được tham chiếu bởi công thức. Hoặc dán những giá trị được tạo ra từ công thức lên chính vùng tham chiếu của công thức đó.
Note: Đây là lỗi tham chiếu ô, chẳng hạn bạn xóa dòng hay cột mà dòng cột đó được dùng trong công thức, khi đó sẽ bị báo lỗi #REF!
Lỗi 7: #NUM! – Lỗi dữ liệu kiểu số
- Thường xảy ra khi bạn sử dụng một đối số không phù hợp trong công thức, sử dụng đối số là dữ liệu kiểu số. Ví dụ như bạn đưa vào công thức số âm trong khi nó chỉ tính số dương mà thôi.
- Do dùng hàm lặp đi lặp lại dẫn đến hàm không tìm được kết quả trả về.
- Do bạn sử dụng một hàm trả về một số quá nhỏ hoặc là quá lớn so với khả năng tính toán của Excel cũng dẫn đến lỗi #NUM!
Note: Giá trị số trong công thức không hợp lệ, có thể là do số quá lớn hoặc số quá bé. Chẳng hạn như phép tính =99^999 sẽ bị báo lỗi #NUM!, cách khắc phục thì rất đơn giản chỉ cần bạn giảm bớt giá trị tính toán lại là OK.
Lỗi 8: #NULL! – Lỗi dữ liệu rỗng
- Nguyên nhân là do bạn sử dụng một dãy toán tử không phù hợp.
- Hoặc cũng có thể là do bạn sử dụng một mảng không có phân cách.
Note: Lỗi này xảy ra khi sử dụng các phép toán tử như =SUM(A1:A5 B1:B5), giữa hai hàm này không có điểm giao nhau, để khắc phục bạn phải xác định chính xác điểm giao nhau giữa hai hàm.
II. Các cách bẫy lỗi trong Excel
Với các lỗi ở trên, trong nhiều trường hợp là không thể tránh khỏi. Nhưng trong báo cáo gửi xếp lại để các lỗi đó xuất hiện thì nhìn không chuyên nghiệp tẹo nào đúng không. Vậy khi đó chúng ta cần làm gì?
Trường sẽ hướng dẫn các bạn bẫy lỗi để báo cáo trở nên hoàn thiện hơn:
#1. Dùng hàm Isna kết hợp với IF
Đây là một cách kết hợp hàm phổ biến mà các bạn nên biết đặc biệt là khi đi làm đó. Bạn hãy xem hình dưới đây để thấy được sự khác biệt.
Ở cột bẫy lỗi đã không còn xuất hiện lỗi #N/A nữa giúp báo cáo trở nên đẹp hơn nhiều.
#2. Dùng hàm Iferror
Hàm iferror là hàm mới và không sử dụng được trong excel 2003 trở về trước.
Khi biết sử dụng hàm này rồi thì gần như không muốn dùng cách trên nữa. Và nó đúng với mọi loại lỗi trong excel luôn nhé bạn. Hình dưới đây sẽ cho các bạn biết sự hữu dụng của nó.
Rõ ràng là khi sử dụng hàm iferror công thức đã ngắn đi rất nhiều. Và đương nhiên là cũng dễ dùng, dễ nhớ hơn là sử dụng hàm if.
Lưu ý: Hàm này chỉ sử dụng được từ Excel 2007 trở lên bạn nhé các bạn. Chi tiết file ví dụ về file Excel bẫy lỗi bạn tải về tại đây.
III. Lời kết
Trên đây là 8 lỗi thường gặp trong Excel mà bạn nên biết, đặc biệt đối với dân kế toán thì bắt buộc phải biết để xác định được nguyên nhân và đưa ra cách giải quyết nhanh nhất.
Hi vọng bài viết sẽ hữu ích với bạn, chúc các bạn thành công !
Nguồn: Tham khảo Kênh Sinh Viên
Cám ơn bạn Trường đã cập nhật thêm nội dung!
 Blog Chia Sẻ Kiến Thức Máy tính – Công nghệ & Cuộc sống
Blog Chia Sẻ Kiến Thức Máy tính – Công nghệ & Cuộc sống
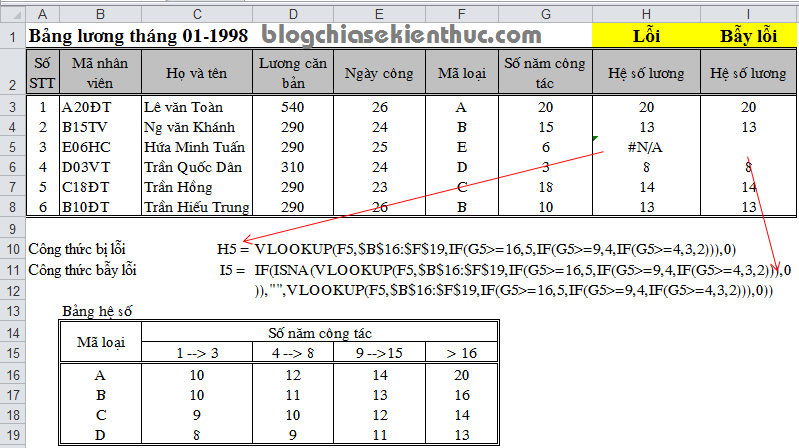
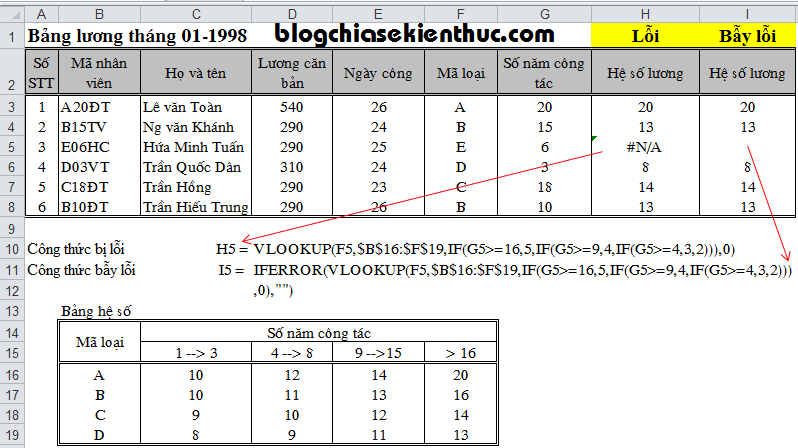




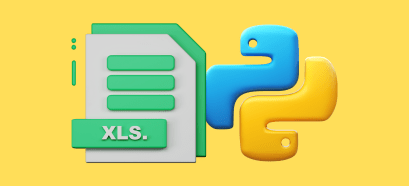


File excel của mình hay bị trắng thanh cỗng cụ mà chưa tìm dc nguyên nhân bro nào bắt lỗi giúp
Mấy lỗi này cũng hay gặp lúc phân tích dữ liệu các thứ, thanks ad đã chia sẻ
Đang cần học Exxcel cảm ơn bạn nhé
Mỗi lần bị lỗi là toàn đóng mở lại làm lại từ đầu hi, giờ đã biết lỗi và cách khắc phục, thanh ad