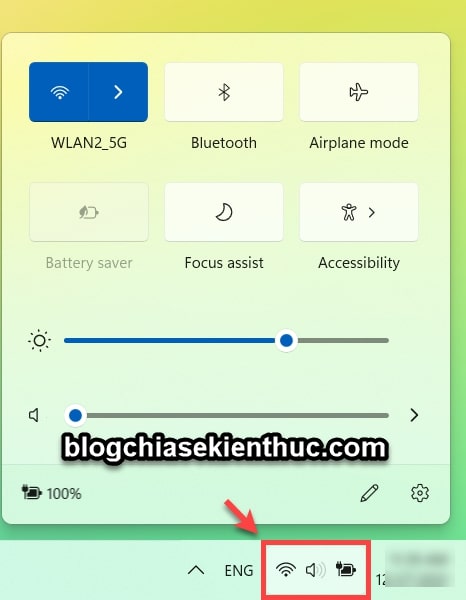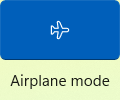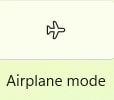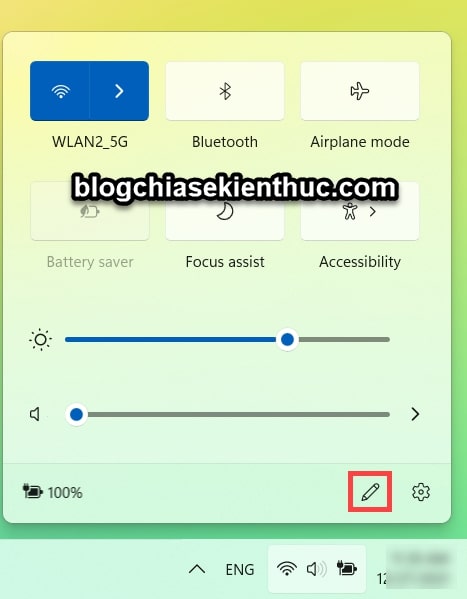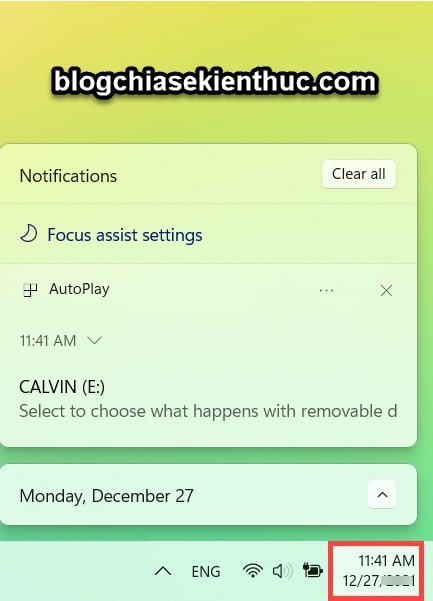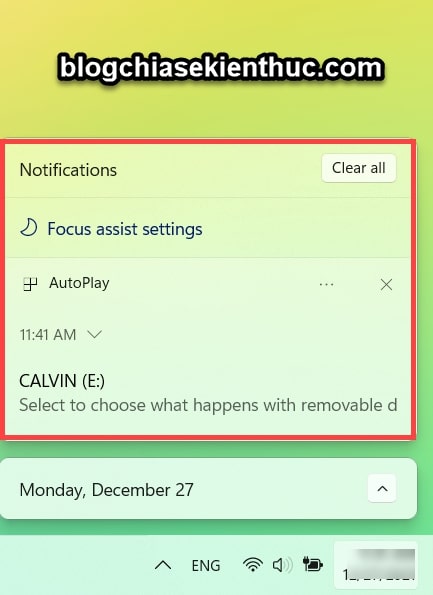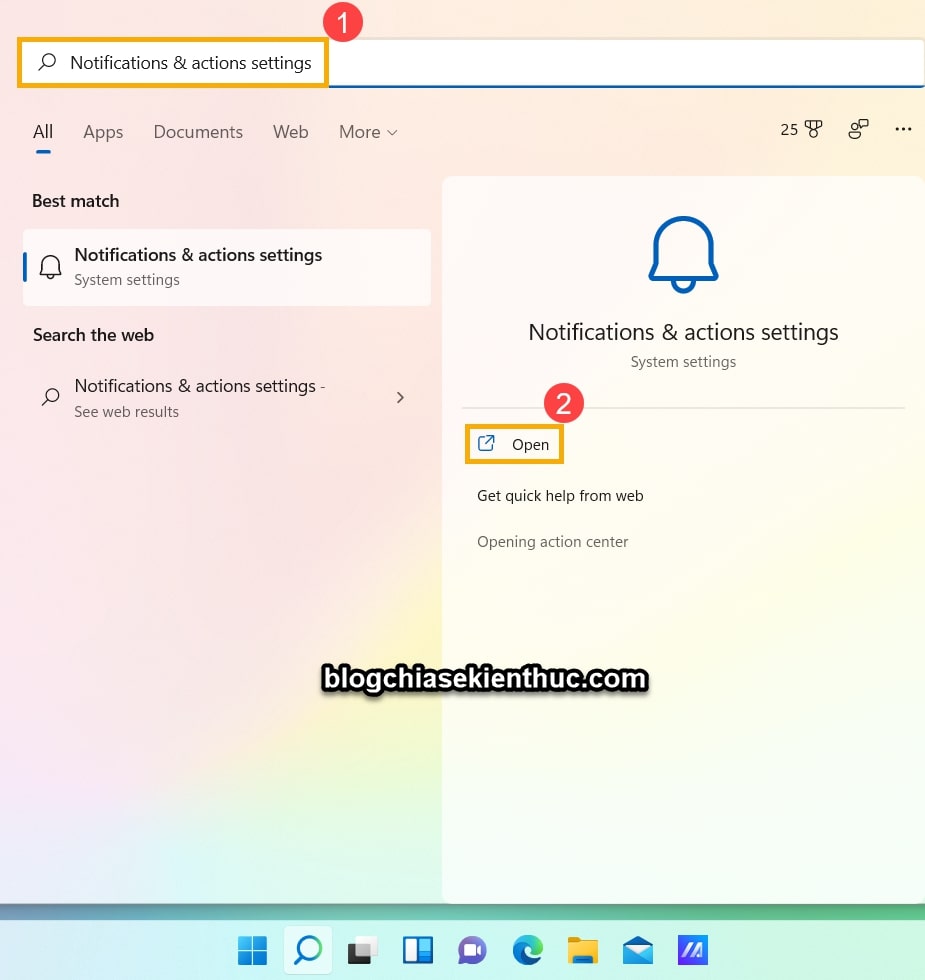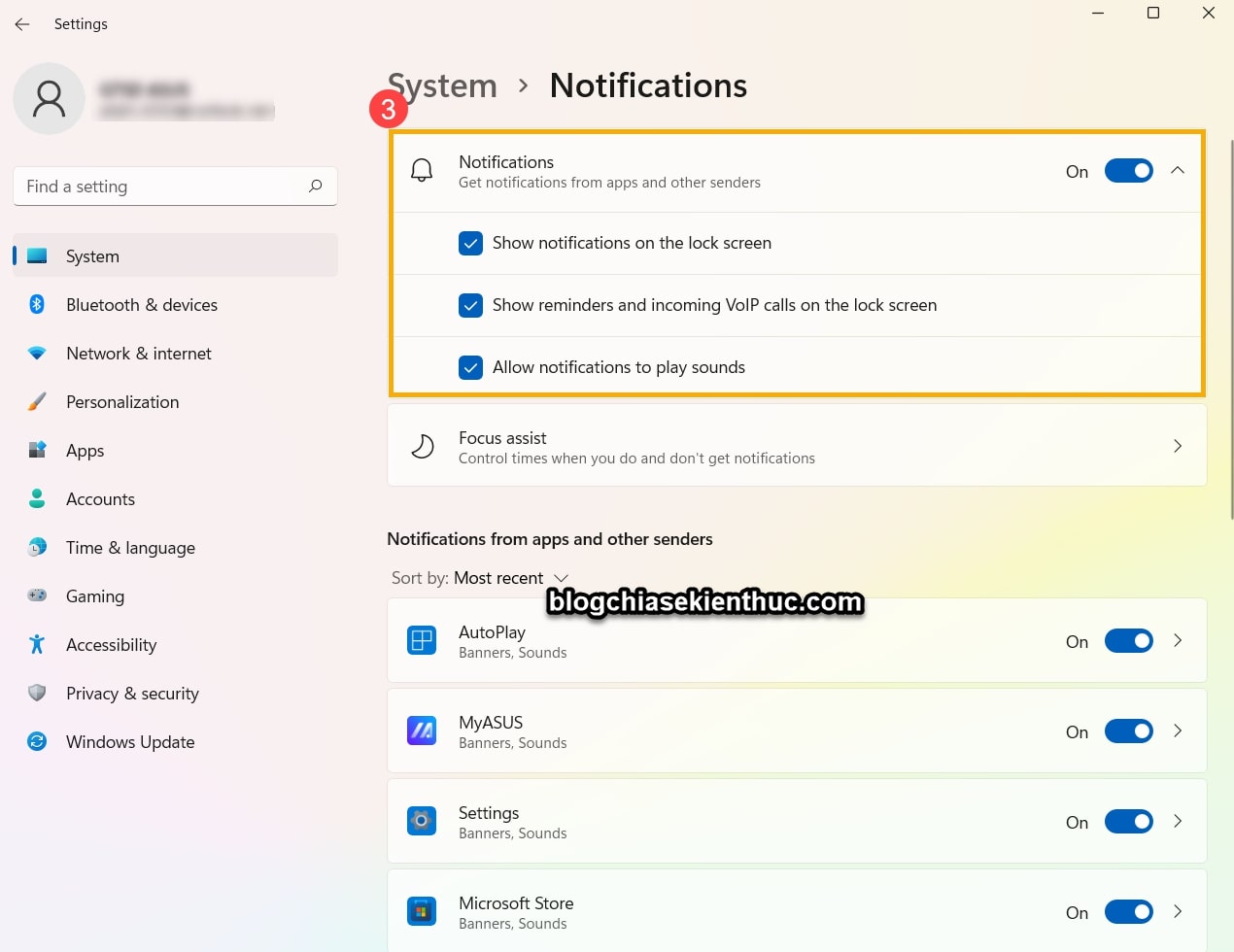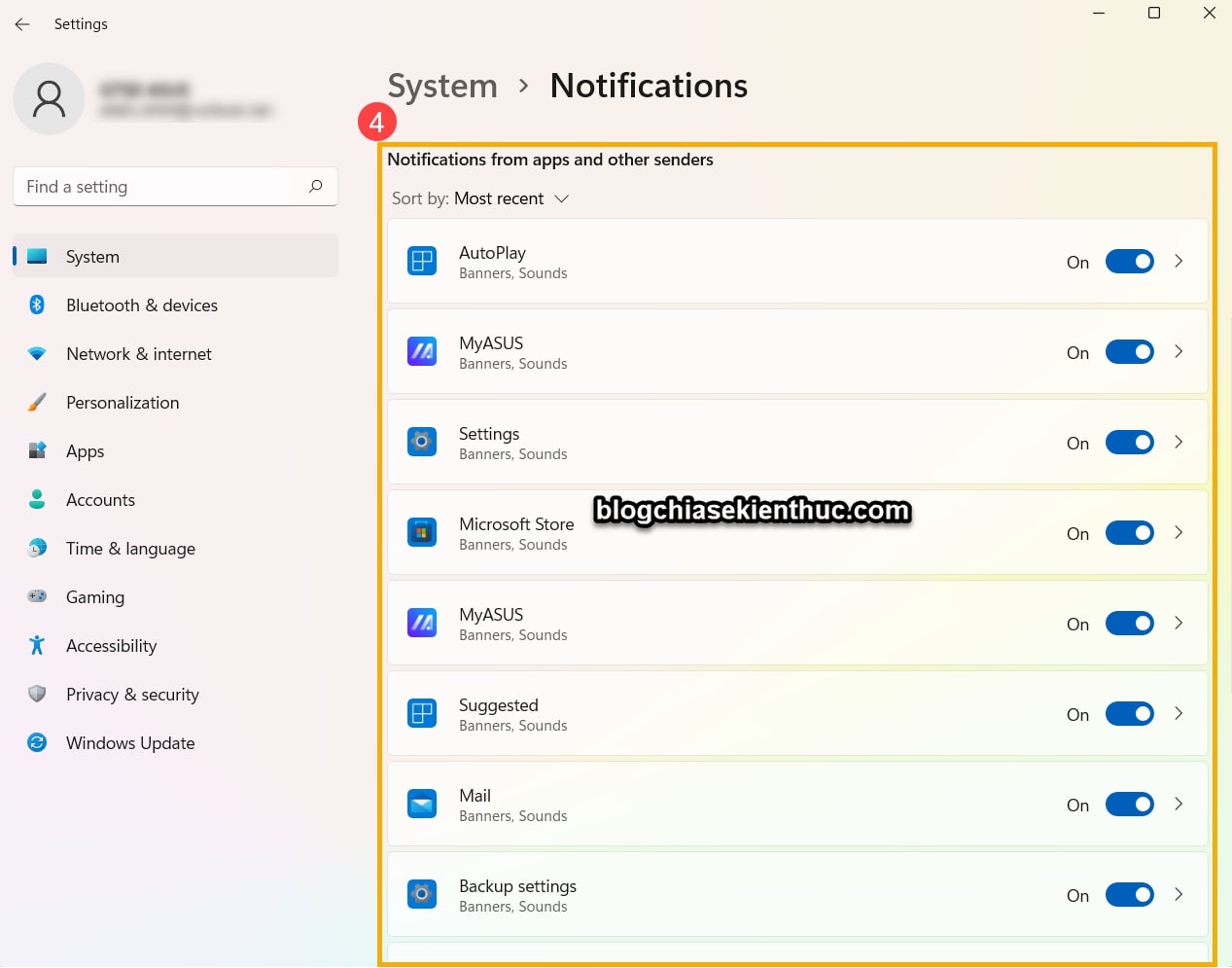#1. Action Center là gì?
Action Center (hay còn gọi là Trung tâm thông báo) có trên hệ điều hành Windows 11.
Action Center là một tính năng không mới, nó xuất hiện kể từ phiên bản Windows 8.1, giúp hiển thị các thông báo và thao tác nhanh hơn trong việc BẬT/TẮT WiFi, Bluetooth, Night Light, Tablet mode, chế độ máy bay, chế độ tiết kiệm Pin… và truy cập nhanh vào phần cài đặt của chúng.
Thực ra, theo mình nghĩ đối với Windows 11 thì Action Center phải tên là Trung tâm hoạt động hoặc Trung tâm hành động mới đúng, vì gần như trong Windows 11, Trung tâm hoạt động và Trung tâm thông báo đã được tách riêng.
Nhưng tôi, Wikipedia định nghĩa Action Center là Trung tâm thông báo thì cứ gọi theo vậy, cũng không quá quan trọng lắm 🙂
#2. Quản lý thông báo trên Windows 11
Mỗi phiên bản Windows thì giao diện của Action Center lại có phần khác một chút, nhưng về cơ bản thì cách sử dụng, cũng như cách tùy chỉnh là khá giống nhau.
Trong bài viết này mình sẽ thiết lập trên Windows 11, các hệ điều hành khác bạn có thể áp dụng một cách hoàn toàn tương tự nhé !
2.1. Cách mở Action Center
Nhấn tổ hợp phím Win + A trên bàn phím hoặc là nhấn vào nhóm icon Wi-Fi, LOA, PIN thì Action Center sẽ xuất hiện.
Bạn có thể bật hoặc tắt nhanh các tính năng trong cửa sổ Action Center, icon sáng lên có nghĩa là tính năng đó đang được bật.
2.2. Truy cập nhanh vào phần cài đặt của tính năng tương ứng
Thông qua các icon có trong Action Center thì bạn cũng có thể nhanh chóng truy cập vào phần cài đặt của chúng, bạn chỉ cần nhấn chuột phải vào icon đó => và chọn Go to Settings là được.
Ngoài ra, với tính năng Edit quick settings thì bạn cũng có thể dễ dàng tùy chỉnh lại Action Center. Bạn có thể dễ dàng thêm, xóa hoặc sắp xếp lại các tác vụ..
Các bạn có thể thấy ở hình bên dưới:
- Thêm tác vụ: Bạn bấm vào nút Add => rồi chọn ứng dụng/ tác vụ mà bạn muốn thêm vào.
- Xóa tác vụ: Bạn chỉ cần vào vào icon chiếc GIM có dấu gạch chéo.
- Sắp xếp lại tác vụ: Đơn giản thôi, bạn hãy nhấn và giữ tác vụ muốn di chuyển => rồi kéo thả đến vị trí bạn muốn.
2.3. Thay đổi các tùy chọn thông báo trong Notifications
Đối với Windows 11 thì bạn nhấn tổ hợp phím Win + N, hoặc là click vào đồng hồ/ ngày giờ hệ thống trên thanh Taskbar để mở.
Nếu như bạn đang cảm thấy phiền phức bởi các thông báo liên tục xuất hiện thì bạn có thể tùy chỉnh lại, cụ thể là bạn có thể thiết lập lại thời gian mà thông báo xuất hiện, hoặc là thay đổi cài đặt thông báo cho từng người gửi..
Thực hiện:
Bạn hãy nhấn Win + S để mở Windows Search => sau đó tìm kiếm với từ khóa Notifications & actions settings => chọn Open để mở.
Hoặc truy cập nhanh tại đây: Mở Notifications & Actions
Tại đây, bạn có thể dễ dàng bật hoặc tắt tất cả thông báo, hoặc là tắt một số loại thông báo nhất định.
Ngoài ra thì bạn cũng có thể thay đổi thời gian và vị trí mà bạn sẽ thấy thông báo..
Trong phần Notifications from apps and other senders, bạn có thể bật hoặc tắt những ứng dụng mà bạn muốn nhận thông báo.

Hiện tại mình đã mở cửa Blog Chia Sẻ Kiến Thức Store ! – bán phần mềm trả phí với mức giá siêu rẻ – chỉ từ 180.000đ (bản quyền vĩnh viễn Windows 10/11, Office 365, 2021, 2016… và nhiều phần mềm bản quyền khác). Bảo hành full thời gian sử dụng nhé !
#3. Lời Kết
Okay, đó là tất cả những gì liên quan đến Action Center trên Windows 11 mà mình muốn chia sẻ với các bạn.
Nói chung, việc quản lý thông báo trên Widnows 11 hay Windows 10 không có gì khó khăn cả, nhưng nếu không biết tận dụng hết tính năng và các thiết lập thì thực sự là hơi phí 🙂
Hi vọng bài viết hữu ích với bạn !
Đọc thêm:
- Cách thiết lập Action Center luôn hiển thị trên máy tính Windows
- Cách tạo ghi chú trong Action Center trên Windows 10, 11
- 3 cách thiết lập lại thời gian hiển thị thông báo trên Windows 10
- Bật/ tắt và tùy chỉnh thông báo Action Center trên Windows 10
Kiên Nguyễn – Blogchiasekienthuc.com
 Blog Chia Sẻ Kiến Thức Máy tính – Công nghệ & Cuộc sống
Blog Chia Sẻ Kiến Thức Máy tính – Công nghệ & Cuộc sống