Action Center là một tính năng rất mới mẻ được Microsoft tích hợp sẵn trên hệ điều hành Windows 10 và Windows 11.
Nó cho phép bạn kích hoạt nhanh một số chức năng cũng như xem lại các thông báo của các ứng dụng trước đó.
Và nếu như bạn là một người thường xuyên sử dụng Action Center trên máy tính để thực hiện các thao tác thì bạn hoàn toàn có thể tạo luôn các ghi chú trong đây với ứng dụng Action Note.
Trong bài viết này, các bạn hãy cùng mình đi tìm hiểu về cách tạo ghi chú trong Action với ứng dụng Action Note trên Windows 10 và Windows 11 nhé !
Mục Lục Nội Dung
#1. Giới thiệu về ứng dụng Action Note
Trên hệ điều hành Windows 10, 11 cũng đã có rất nhiều ứng dụng hỗ trợ tạo ghi chú.
Tiêu biểu như là Sticky Notes, ứng dụng này đã tồn tại trên hệ điều hành Windows từ rất lâu rồi (có từ phiên bản Windows XP), nó cho phép bạn tạo và ghim các ghi chú lên màn hình Desktop của Windows một cách dễ dàng.
Tuy nhiên, nhiều người không thích kiểu tạo ghi chú của Sticky Notes, ví dụ như mình chẳng hạn.
Vì để các ghi chú này trên màn hình có vẻ khá là vướng víu, chiếm nhiều diện tích, và thứ hai là người khác chỉ cần nhìn vào là thấy ngay, không có sự riêng tư, nhất là những ghi chú quan trọng.
Quan điểm cá nhân của mình là như vậy, nói chung là cũng tùy vào mục đích sử dụng của bạn thôi.
Cũng vì những lý do trên mà một thằng thường xuyên sử dụng ghi chú như mình đã tìm đến một giải pháp mới mang tên Action Note !
Action Note là một ứng dụng miễn phí trên Microsoft Store, cho phép bạn tạo ghi chú ngay trong Action Center của Windows 10 và Windows 11, chỉ cần mở lên là thấy ghi chú rồi.
Ngoài ra, nếu thích thì chúng ta cũng có thể ghim những ghi chú này vào menu start để tiện quan sát và theo dõi.
#2. Hướng dẫn tạo ghi chú trong Action Center với ứng dụng Action Note
+ Bước 1: Để cài đặt ứng dụng Action Note thì trước tiên bạn hãy mở Microsoft Store lên => và nhập từ khóa Action Note vào ô tìm kiếm => sau đó bấm phím Enter.
Hoặc bạn có thể bấm vào đường link này !
Tìm trong danh sách kết quả ứng dụng Action Center có biểu tượng như trong hình, click vào đó để mở trang giới thiệu của ứng dụng.
+ Bước 2: Ở đây, bạn chỉ cần click vào nút GET màu xanh như trong hình là mọi quá trình tải về và cài đặt ứng dụng vào Windows 10 sẽ được hệ thống tự động thực hiện, bạn chỉ cần ngồi chờ cho đến khi hoàn thành thôi.
Note: Ứng dụng này rất nhẹ nên quá trình tải chỉ mất chưa tới 1 phút, tuy nhiên, nếu quá trình tải gặp lỗi thì bạn hãy kiểm tra xem dịch vụ Windows Update có bị tắt không nha.
=> Cài xong thì bấm vào nút Launch để chạy luôn ứng dụng Action Note.
+ Bước 3: Đây là phần giao diện chính của Action Note, trong đó tab:
Notessẽ là nơi bạn tạo, sửa, xóa, quản lý các ghi chú.- Phần
Archivegiống như là để lưu lại các ghi chú, nhưng mình vẫn chưa hiểu nó để làm gì và làm sao lưu ghi chú vào đây.
Vì phần mềm này ngoài bản miễn phí chúng ta đang sử dụng ra thì nó còn có phiên bản PRO với giá khoảng 3$, cho phép bạn đồng bộ các ghi chú trên mọi thiết bị, nên tab Ugrade sẽ là nơi để bạn nâng cấp phần mềm.
Còn dòng About và Settings thì chắc các bạn cũng biết để làm gì rồi phải không nhỉ, chúng là thông tin về phần mềm và cài đặt thôi, mình sẽ nói sau.
Bây giờ, bạn hãy click vào dấu + ở dưới để tạo mới một ghi chú. Để xóa tất cả các ghi chú đã tạo trong phần Notes, click vào dấu 3 chấm => và chọn Delete All.
+ Bước 4: Đây là giao diện tạo ghi chú mới của Action Note, nhập tên ghi chú vào ô GHI CHÚ và nội dung ghi chú vào ô Đây là nội dung ghi chú ! => rồi click lên biểu tượng Lưu mà mình vẽ mũi tên vào đó.
Ngoài ra còn có những chức năng mà mình đánh số nữa, tương ứng với các số đó là :
- Số 1 : Chia sẻ ghi chú, chỉ sử dụng được khi bạn chỉnh sửa một ghi chú bất kỳ. Ngoài ra bạn cũng chỉ có thể chia sẻ qua email.
- Số 2: Chèn âm thanh từ Mic của bạn vào ghi chú, hay còn gọi là ghi chú bằng giọng nói.
- Số 3 : Ghim ghi chú đang sửa lên đầu trong danh sách ghi chú.
- Số 4 : Thêm đính kèm vào ghi chú, ảnh, video…
- Số 5 : Hủy bỏ việc chỉnh sửa ghi chú.
- Số 6 : Vì Action Note có thể hiện ghi chú trong Action Center của Windows, nút này để bạn ẩn ghi chú này đi trong Action Center.
- Số 7 : Đánh dấu đây là một ghi chú quan trọng, sẽ có biểu tượng lá cờ bên cạnh trong danh sách các ghi chú khi bạn kích hoạt
- Số 8 : Màu là cách phân loại các ghi chú trong Action Note, mặc định là màu trắng tất cả, bấm vào đây để thay đổi.
Làm thế nào để ghim ghi chú vào Menu Start của Windows?
Ở đầu bài mình đã nói Action Note cho phép bạn ghim các ghi chú vào menu Start để tiện quan sát. Để thực hiện thì đầu tiên bạn hãy quay lại danh sách các ghi chú trong phần Notes.
Click chuột phải lên ghi chú trong danh sách mà bạn muốn ghim nó lên menu Start => rồi chọn Pin to Start, sẽ có một cửa sổ xác nhận hiện lên, bạn click Yes là xong.
Ngoài ra, bạn có thể nháy đúp chuột lên ghi chú bất kỳ để chỉnh sửa, chọn Delete để xóa, và Share để chia sẻ qua Email.
Biểu tượng đính kèm và lá cờ để biểu thị đây là một ghi chú được đánh dấu quan trọng và có kèm file đính kèm, 2 biểu tượng này cũng xuất hiện trên ghi chú trong Action Center.
Đây là ghi chú khi bạn ghim nó vào trong menu Start, nó sẽ hiển thị cả tên, một phần nội dung và cả ảnh nền nếu có đính kèm file ảnh trong đó.
Bây giờ, để thêm và hiển thị thông báo bất kỳ trong Action Center, bạn hãy click dấu X hoặc Alt + F4 để đóng Action Note đi.
Note: Phím tắt để truy cập nhanh vào Action Center là Windows + A
Bạn hãy yên tâm rằng ứng dụng này sẽ luôn chạy để hiển thị ghi chú trong Action Center và menu Start cho bạn nha. Mở Action Center lên bạn sẽ thấy những ghi chú đã tạo sẽ xuất hiện trong đây.
Ngoài ra, bạn cũng có thể tạo nhanh ghi chú bằng cách nhập tên vào ô Tile, nội dung vào ô Detail và cuối cùng bấm Save là xong rồi.
Hiện tại mình đã mở cửa Blog Chia Sẻ Kiến Thức Store ! – bán phần mềm trả phí với mức giá siêu rẻ – chỉ từ 180.000đ (bản quyền vĩnh viễn Windows 10/11, Office 365, 2021, 2016… và nhiều phần mềm bản quyền khác). Bảo hành full thời gian sử dụng nhé !
#3. Lời kết
Như vậy là mình vừa hướng dẫn cho các bạn chi tiết về cách tạo ghi chú trên Windows 10 với Action Note, giúp các bạn có thể hiển thị ghi chú ngay trong Action Center của Windows 10, Windows 11 một cách dễ dàng rồi ha.
Hy vọng ứng dụng nhỏ này sẽ giúp bạn làm việc được hiệu quả hơn, nếu thấy bài viết hữu ích thì đừng quên chia sẻ bài viết này để mọi người cùng sử dụng nhé. Chúc các bạn thành công !
CTV: Nguyễn Thanh Tùng – Blogchiasekienthuc.com
 Blog Chia Sẻ Kiến Thức Máy tính – Công nghệ & Cuộc sống
Blog Chia Sẻ Kiến Thức Máy tính – Công nghệ & Cuộc sống

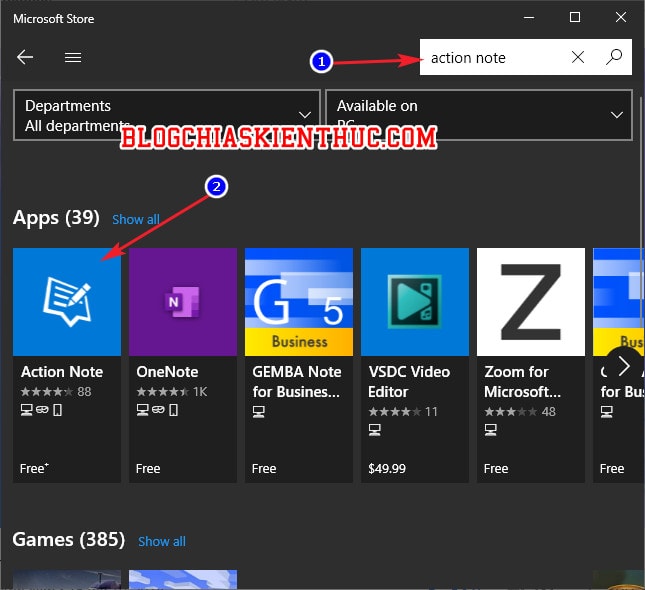
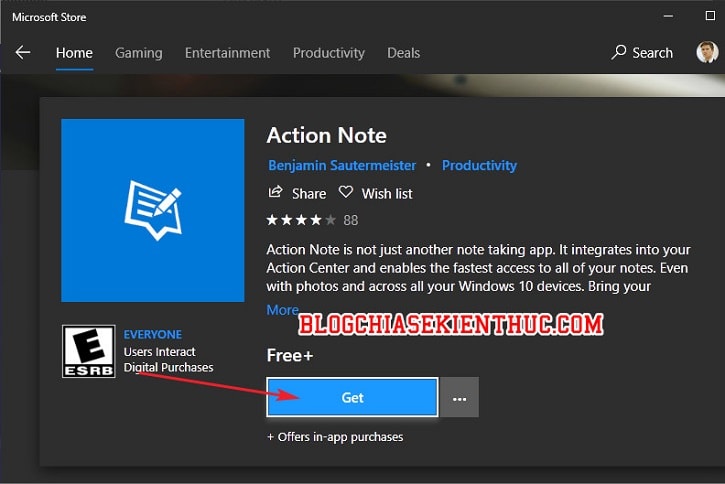
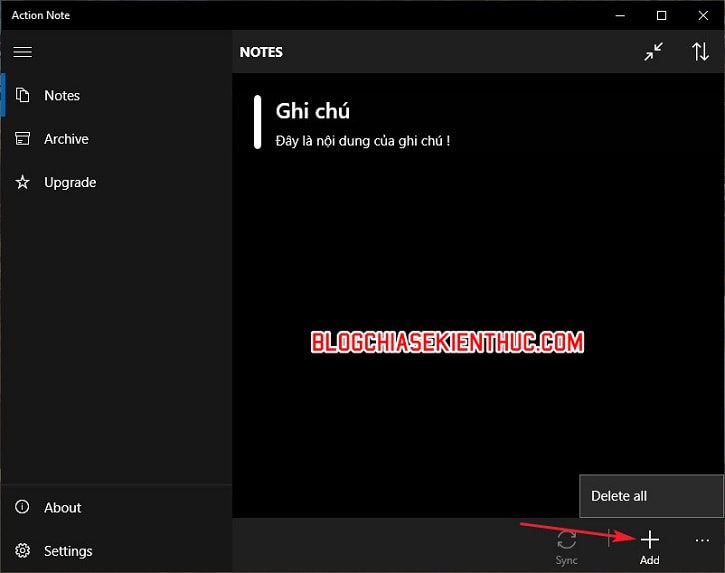
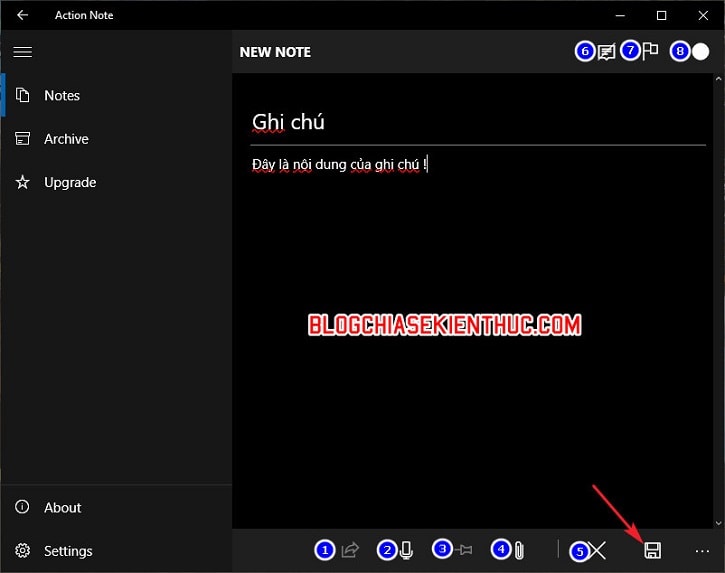
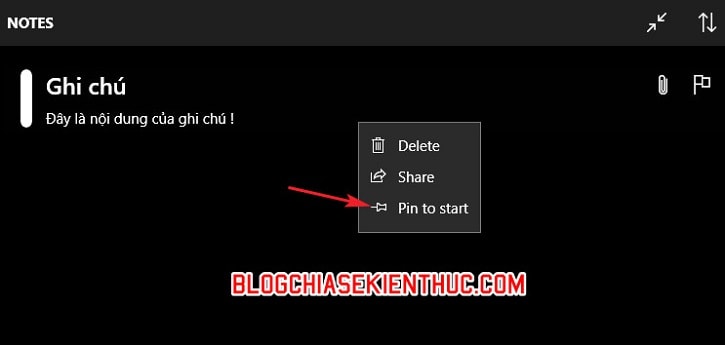
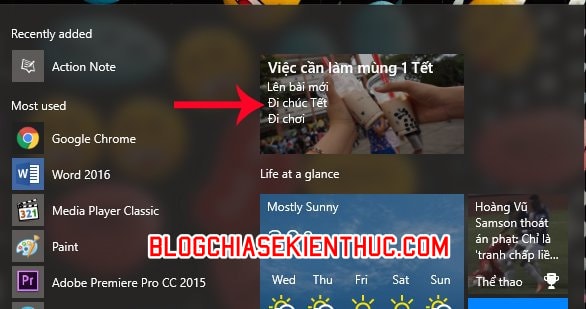
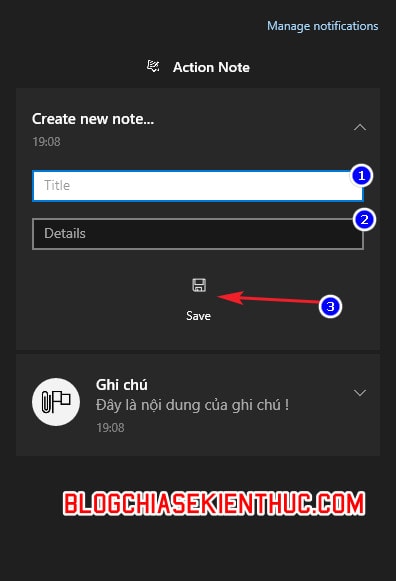







Không còn tải Action note được free nữa rồi :((