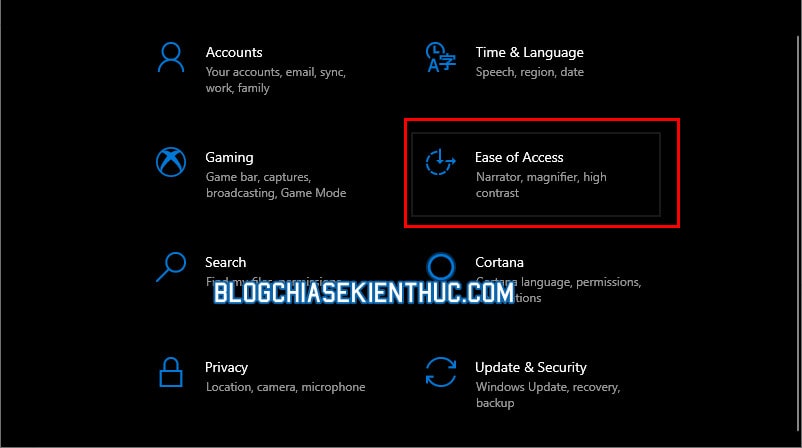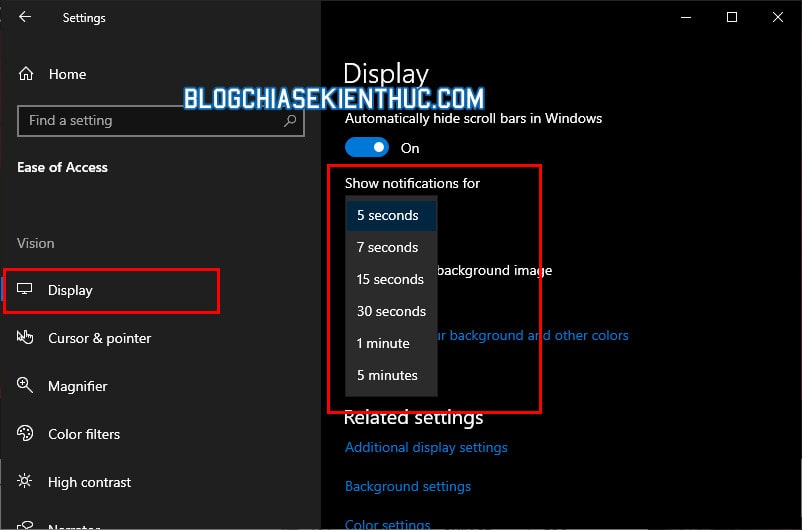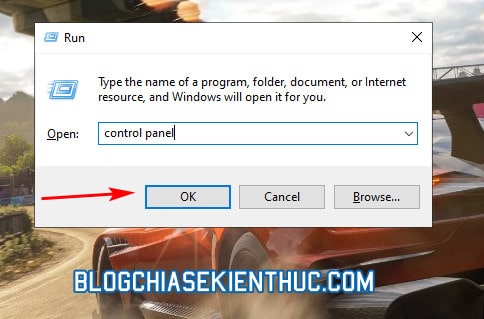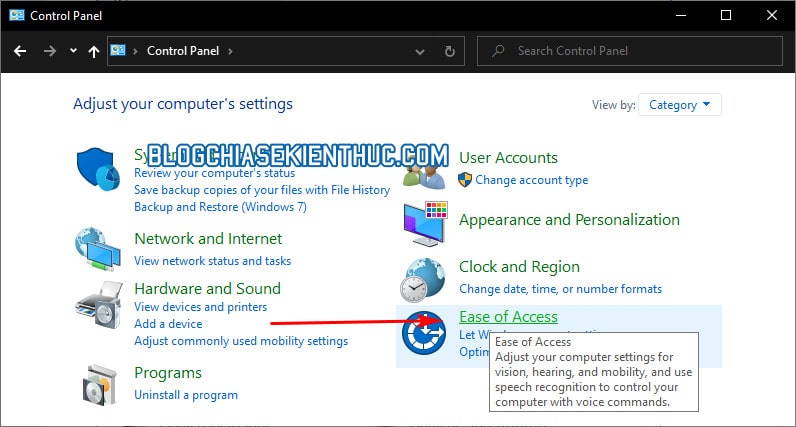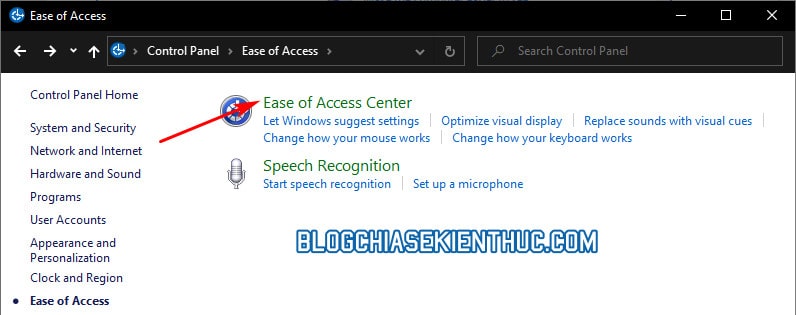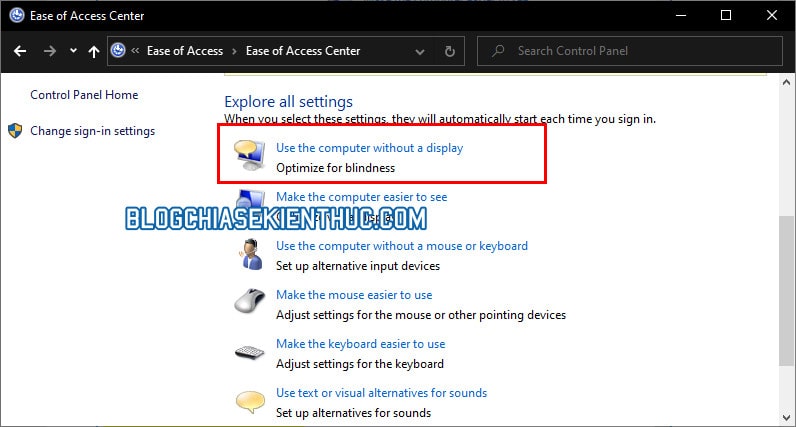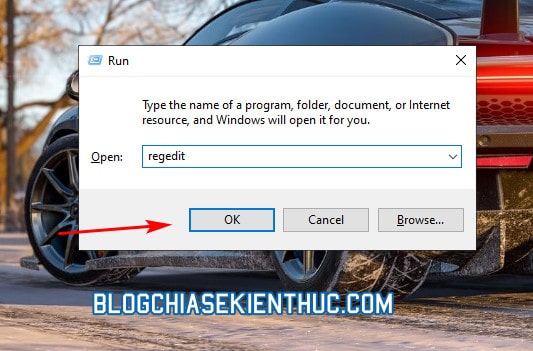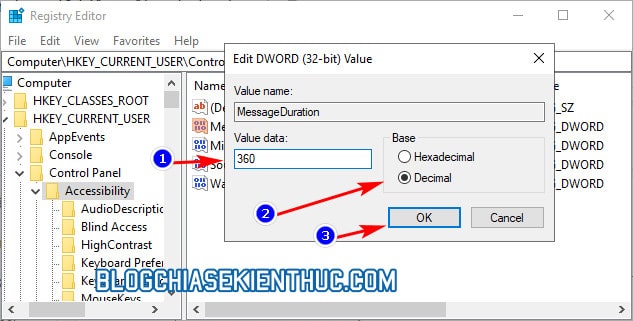Kể từ phiên bản Windows 10 trở đi thì hệ điều hành này đã cho phép nhận và hiển thị thông báo của các ứng dụng đã cài đặt trong máy tính như Google, Messenger, Mail, Windows Security…
Những thông báo này sẽ xuất hiện ở góc phải (bên dưới) của màn hình, nó sẽ xuất hiện khoảng 5s rồi sau đó biến mất.
Tuy là những thông báo này sẽ không xuất hiện lại nhưng bạn vẫn có thể xem lại toàn bộ thông báo trong phần Action Center. Bạn có thể nhấn tổ hợp phím Windows + A để mở nhanh Action Center (trung tâm thông báo).
Ngoài ra, nếu như bạn muốn thiết lập lại thời gian hiển thị thông báo thì cũng đơn giản thôi, thay vì hiển thị 5s như mặc định thì bạn có thể thiết lập cho nó hiển thị 7s, 10s hoặc hơn nếu bạn muốn.
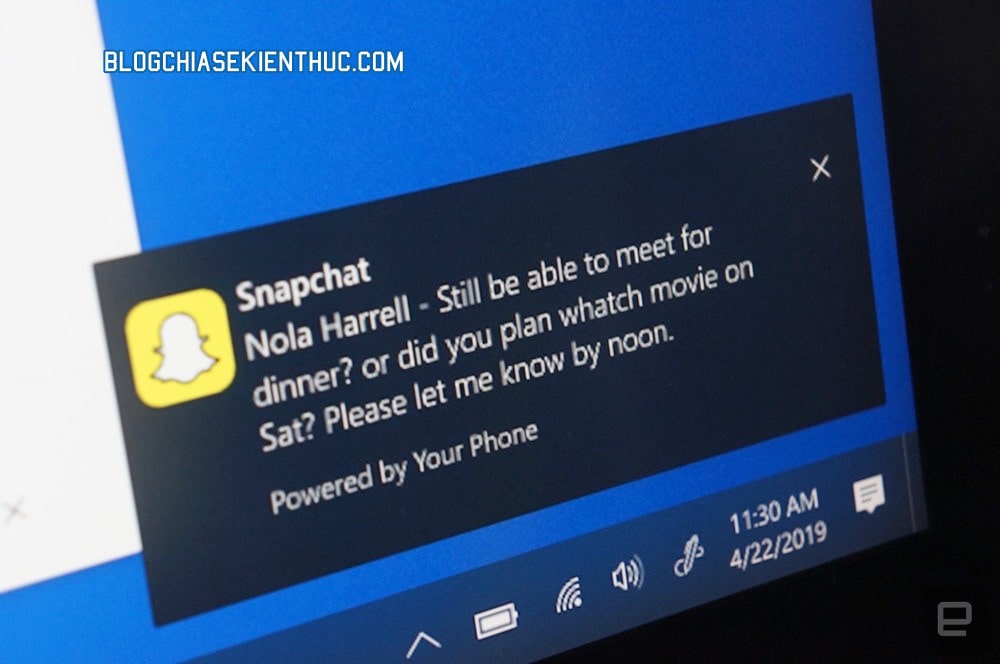
Mục Lục Nội Dung
I. 3 cách chỉnh lại thời gian hiển thị thông báo trên Windows
Nếu các thông báo trên Windows 10/ Windows 11 xuất hiện và biến mất quá nhanh, bạn không thể đọc được thì hãy thử 3 cách dưới đây để khắc phục nhé !
Cách #1: Sử dụng Windows Settings
Mở Windows Settings nhanh bằng cách sử dụng tổ hợp Windows + I => sau đó bấm chọn Ease of access.
Hoặc bạn có thể tham khảo thêm những cách nhanh chóng để mở Windows Settings mà mình đã tổng hợp tại đây
Cửa sổ Ease of Access Settings xuất hiện, bạn chọn tab Display => ở cột bên phải bạn tìm đến dòng Show Notifications for. Mặc định nó sẽ để là 5 giây, bạn click vào menu xổ xuống và chọn lại thời gian hiển thị mà bạn muốn, tối đa là 5 phút nhé !
Xong rồi. Những thông báo sau này sẽ hiển thị đúng bằng số thời gian mà bạn đã thiết lập ở trên.
Cách #2 : Sử dụng Control Panel
Control Panel dường như không còn được sử dụng nhiều trên Windows 10 và các hệ điều hành mới hơn nữa do nó đã có sự thay thế của Windows Settings mới.
Tuy nhiên, với những người sử dụng máy tính lâu nắm, đã quen thuộc với công cụ Control Panel thì đây vẫn là một công cụ vô cùng hữu ích.
Thực hiện:
Mở Windows Run bằng sử dụng tổ hợp phím Windows + R => và nhập vào từ khóa control panel => rồi bấm OK để mở Control Panel trên hệ điều hành Windows .
Bạn chọn kiểu xem (View by) là Category (thể loại) => rồi bấm chọn Ease of Acess
Ở đây bạn tiếp tục bấm vào Ease Of Access Center lần nữa nha.
Vâng ! Mỗi lần truy cập vào đây bạn sẽ nghe một âm thanh phát ra, bởi đây là những cài đặt giúp bạn dễ dàng sử dụng hơn. Bấm vào Use the computer without a display – Dùng máy tính mà không cần màn hình – Tính năng tối ưu cho người khiếm thị !
Ở cửa sổ User the computer without a display, bạn kéo xuống dưới cùng và tìm dòng How long should Windows notifications dialog boxes stay open?
Mặc định cũng là 5 giây như trong Windows Settings, bạn click vào số 5 giây để thay đổi và tối đa cũng chỉ là 5 phút mà thôi, thiết lập xong bấm OK. Nếu bạn muốn thời gian hiển thị theo ý thích thì hãy thử cách cuối cùng nhé !
Nếu Windows Settings của bạn đang hoạt động tốt thì không dại gì mà dùng cách này đúng không :))
Hiện tại mình đã mở cửa Blog Chia Sẻ Kiến Thức Store ! – bán phần mềm trả phí với mức giá siêu rẻ – chỉ từ 180.000đ (bản quyền vĩnh viễn Windows 10/11, Office 365, 2021, 2016… và nhiều phần mềm bản quyền khác). Bảo hành full thời gian sử dụng nhé !
Cách #3: Sử dụng Registry Editor
Với cách làm này, bạn có thể thiết lập thời gian hiển thị thông báo tùy ý, không bị giới hạn gì cả.
Đầu tiên, bạn mở Registry Editor lên bằng cách sử dụng tổ hợp phím Windows + R => nhập vào regedit => rồi bấm OK để mở công cụ chỉnh sửa Registry – Registry Editor.
NOTE: Bạn nên backup lại Regedit trước khi làm cho yên tâm nhé.
Sao chép và dán đường dẫn bên dưới vào ô địa chỉ trên Registry Editor để truy cập nhanh khóa Accessibility. Sau đó ở cột bên phải, bạn tìm giá trị có tên là MessageDuration => bạn double-click lên nó để chỉnh sửa giá trị.
Computer\HKEY_CURRENT_USER\Control Panel\Accessibility
Nếu chưa có giá trị nào tên như vậy thì bạn hãy click chuột phải chọn New => DWORD (32-bit) Values => và đặt tên cho nó là MessageDuration, thường thì giá trị này sẽ có sẵn, không có thì thường là do bị virus thay đổi.
Bạn nhập thời gian bạn muốn vào ô Values, đơn vị mặc định là giây nhé !
VD mình muốn thông báo hiển thị 6 phút thì mình sẽ nhập vào 360 nha. Ô Base chuyển sang thành Decimal, mặc định là Hexadecimal và cuối cùng bấm OK để hoàn thành việc thiết lập.
Cuối cùng, bạn khởi động lại máy và kiểm tra kết quả nhé !
II. Lời kết
Trên đây là những cách giúp bạn thiết lập lại thời gian hiển thị thông báo trên hệ điều hành Windows 10 đơn giản nhất.
Nếu bạn có lỡ tắt Windows Action Center đi rồi thì cũng đừng lo, thông báo này sẽ hiển thị đúng với thời gian bạn đã cài đặt. Hy vọng bài viết này sẽ có ích cho các bạn. Chúc các bạn thành công nhé !
Đọc thêm:
- Cách tắt thông báo khi chơi Game, xem phim trên Win 10
- 2 cách copy nội dung của các thông báo lỗi trên Windows
- Bật/ tắt và tùy chỉnh thông báo Action Center trên Windows 10
- Thay đổi hoặc tắt âm thanh thông báo trên Windows 10/ 8/ 7
- Cách tạo chuông thông báo trên Windows 10 ( mỗi giờ một lần )
CTV: Nguyễn Thanh Tùng – Blogchiasekienthuc.com
 Blog Chia Sẻ Kiến Thức Máy tính – Công nghệ & Cuộc sống
Blog Chia Sẻ Kiến Thức Máy tính – Công nghệ & Cuộc sống