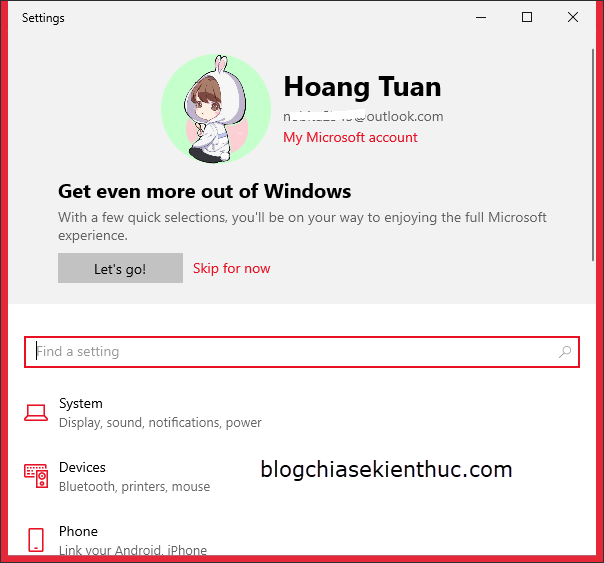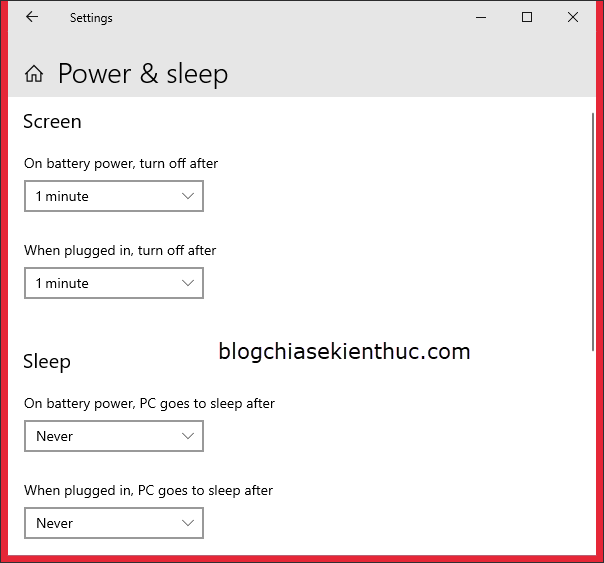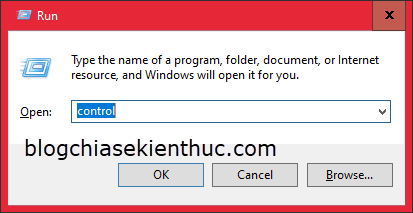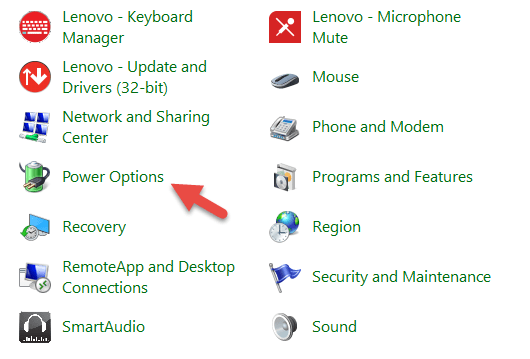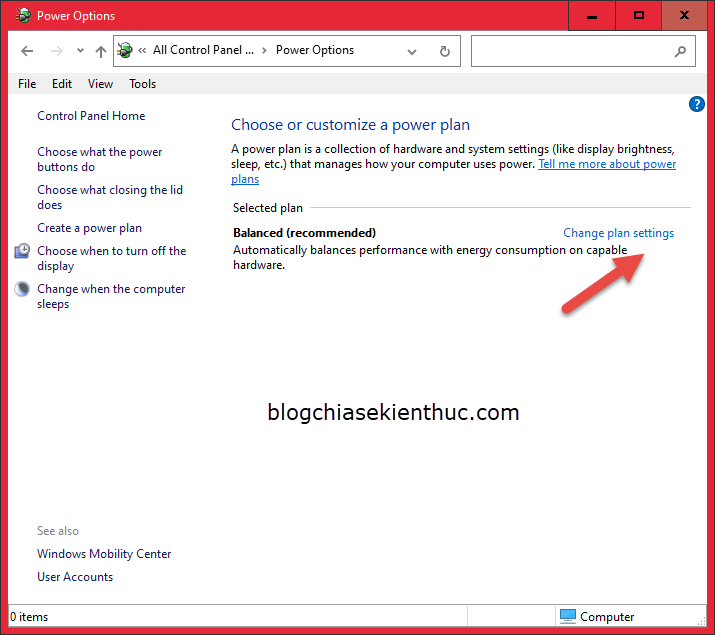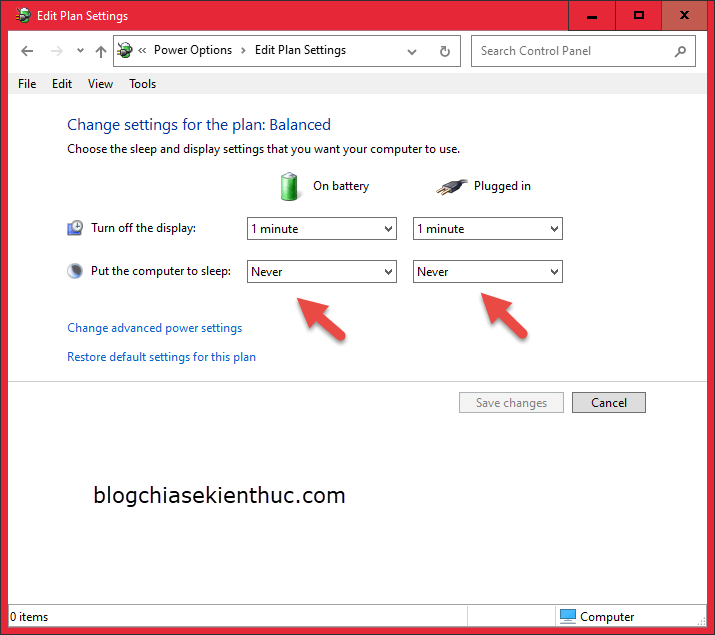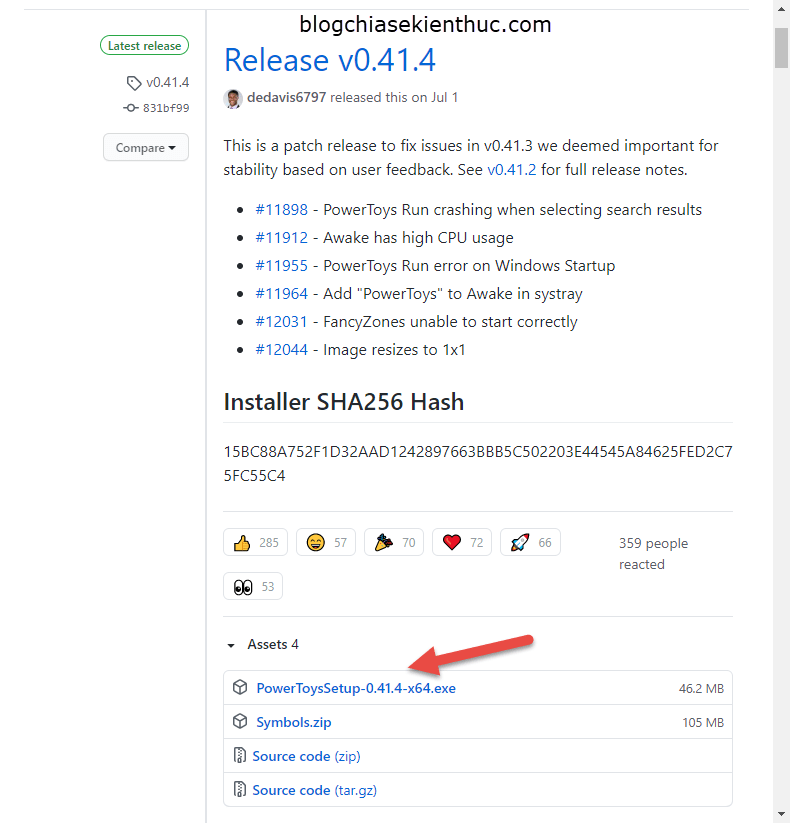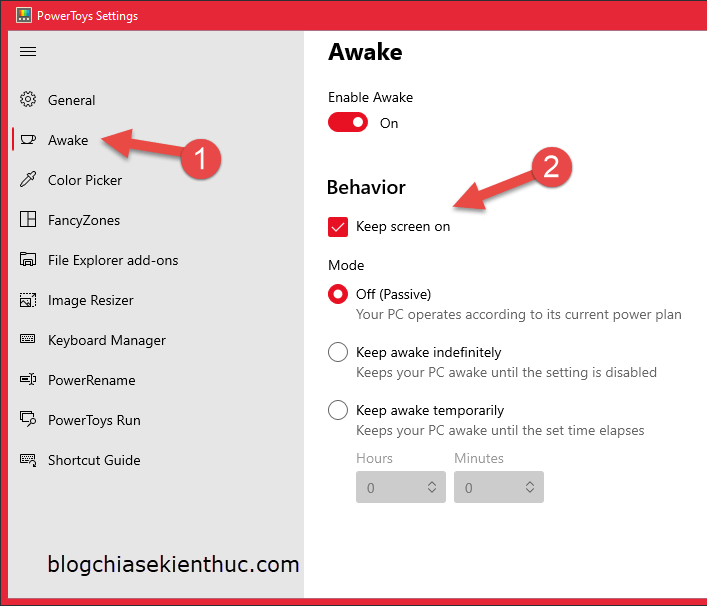Như các bạn cũng đã biết thì hệ điều hành Windows có một số thiết lập cho phép người dùng kiểm soát thời gian máy tính tự động chuyển sang chế độ ngủ (chế độ Sleep) khi không hoạt động sau một khoảng thời gian nhất định.
Đây là một tính năng rất hay, đặc biệt là trên Laptop, nhưng đôi khi bạn muốn giữ máy tính của bạn không tự động Sleep, bạn muốn thiết lập lại thời gian Sleep máy tính, hoặc là bạn muốn tắt hẳn tính năng này đi.
Chẳng hạn như khi bạn đang download dở một tệp tin nặng nào đó và nó tốn khá nhiều thời gian để hoàn thành, hay đơn giản là bạn muốn treo máy để cày một tựa game nào đó. Vậy phải làm thế nào để thay đổi thời gian tự động Sleep máy tính?
Okay, trong bài hướng dẫn này mình sẽ chia sẻ với các bạn một vài cách đơn giản, để bạn có thể áp dụng khi cần thiết.
Mục Lục Nội Dung
#1. Thay đổi thời gian Sleep máy tính thông qua Windows Settings
+ Bước 1: Bạn nhấn tổ hợp phím Windows + I để khởi động vào Windows Settings.
+ Bước 2: Bạn truy cập theo đường dẫn System => Power & sleep. Tại đây các bạn sẽ thấy được 2 phần chính: Một là Screen, hai là Sleep.
- Phần Screen cho phép ta thay đổi thời gian tắt màn hình của máy tính.
- Phần Sleep giúp thay đổi thời gian ngủ của máy tính.
Trong bài viết này, chúng ta chỉ quan tâm đến phần Sleep mà thôi. Các bạn sẽ thấy hai tùy chọn:
- On battery power, PC goes to sleep after: Là thời gian mà máy tính của bạn sẽ ngủ khi sử dụng pin.
- When plugged in, PC goes to sleep after: Là thời gian mà máy tính của bạn sẽ ngủ khi sử dụng nguồn điện.
Bây giờ, bạn chỉ việc tùy chọn thời gian mong muốn mà thôi.
Note: Đối với những bạn sử dụng máy tính PC, bạn hãy thay đổi cả hai tùy chọn trên giống nhau nha !
#2. Sử dụng Power Options để thiết lập lại thời gian máy tính tự động Sleep
+ Bước 1: Bấm tổ hợp phím Windows + R để mở hộp thoại Run => và nhập vào lệnh control => sau đó bấm Enter.
+ Bước 2: Bạn tìm đến phần Power Options.
+ Bước 3: Ở phần Balanced, bạn nhấp vào lựa chọn Change plan settings
+ Bước 4: Ở phần Put the computer to sleep, bạn chỉ việc chỉnh thời gian ngủ của máy tính thôi. Tắt hẳn hoặc chọn lại thời gian khác.
#3. Sử dụng phần mềm PowerToys
PowerToys là một phần mềm giúp bạn thay đổi thời gian ngủ của máy tính linh hoạt hơn rất nhiều so với hai cách truyền thống trên. Nó là một công cụ có thể tải từ GitHub của Microsoft.
+ Bước 1: Sau khi vào trang tải, bạn bấm vào file *.exe trong phần Assets.
+ Bước 2: Sau khi cài đặt, bạn hãy vào phần mềm, sau đó tìm đến mục Awake. Tiếp theo tick vào phần Keep screen on. Chúng ta sẽ có 3 tùy chọn sau:
- Off (Passive): Máy tính sẽ sử dụng thiết lập hệ thống hiện có để chuyển sang chế độ ngủ.
- Keep Awake Indefinitely: Máy tính của bạn sẽ luôn ở trạng thái thức, không bao giờ ngủ cho đến khi bạn thay đổi thiết lập này.
- Keep Awake Temporarily: Bạn có thể thiết lập thời gian cụ thể để máy tính luôn duy trì trạng thái thức.
+ Bước 3: Okay, cuối cùng là lựa chọn của bạn, chọn cái nào phù hợp với nhu cầu sử dụng của bạn thôi ^^
Hiện tại mình đã mở cửa Blog Chia Sẻ Kiến Thức Store ! – bán phần mềm trả phí với mức giá siêu rẻ – chỉ từ 180.000đ (bản quyền vĩnh viễn Windows 10/11, Office 365, 2021, 2016… và nhiều phần mềm bản quyền khác). Bảo hành full thời gian sử dụng nhé !
#4. Lời kết
Ok, như vậy là mình đã hướng dẫn xong cho các bạn 3 cách để thay đổi thời gian ngủ (sleep) của máy tính Windows 10 và Windows 11 rồi nhé. Hi vọng là bài viết này sẽ hữu ích với bạn, chúc các bạn thành công !
Đọc thêm:
- Sửa lỗi máy tính Windows 10 tự đóng hết ứng dụng khi Sleep
- Sửa lỗi máy tính Windows 10 tự đóng hết ứng dụng khi Sleep
- Cách bật chế độ Sleep (ngủ) và Hibernate (ngủ đông) trên Win 7/8/10
CTV: Hoàng Tuấn – Blogchiasekienthuc.com
 Blog Chia Sẻ Kiến Thức Máy tính – Công nghệ & Cuộc sống
Blog Chia Sẻ Kiến Thức Máy tính – Công nghệ & Cuộc sống