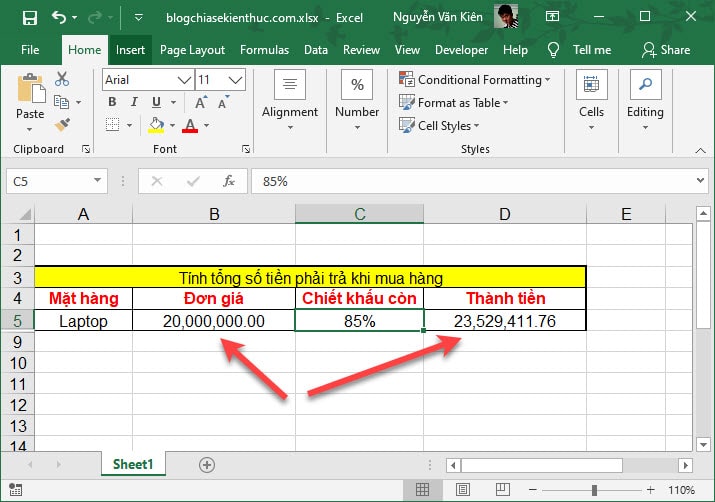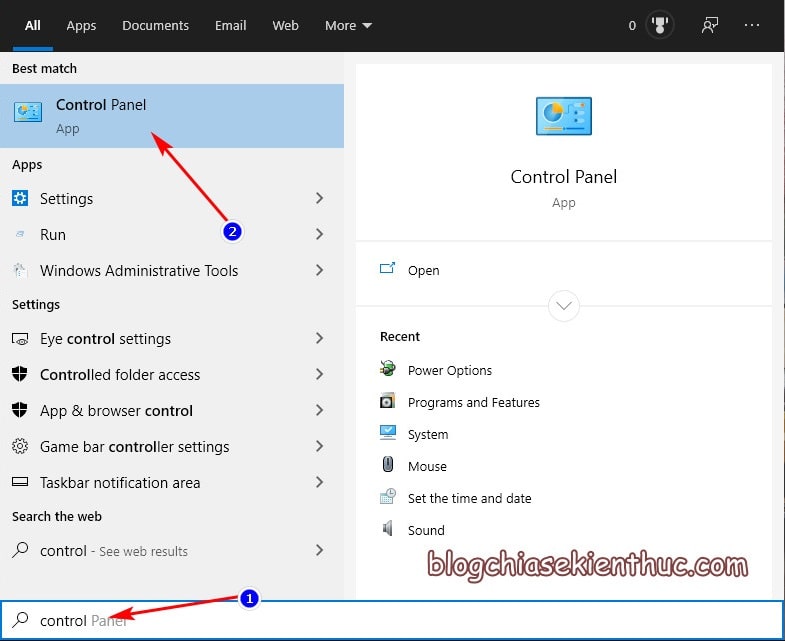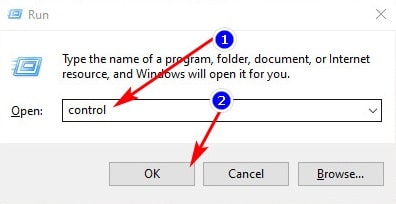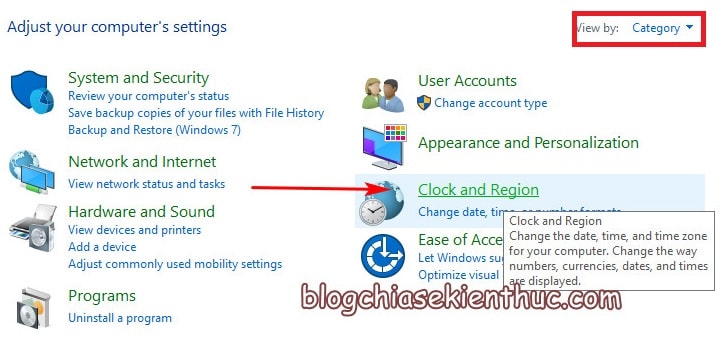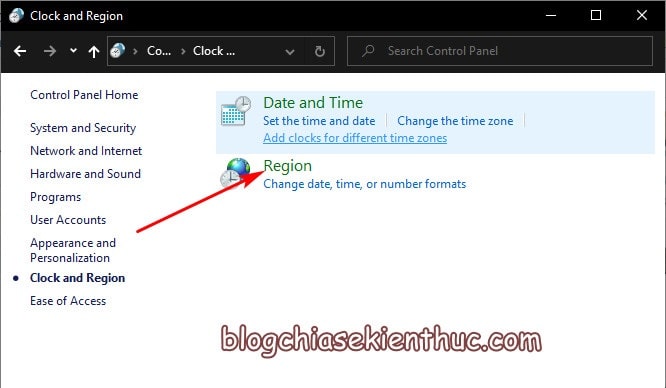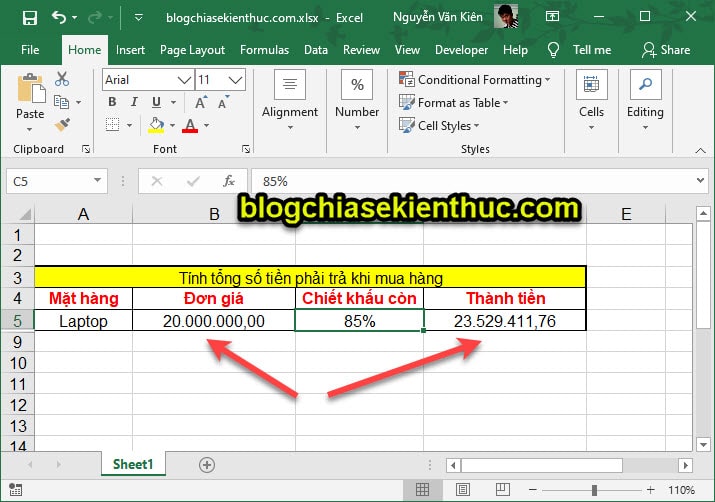Bạn đã biết cách chuyển dấu chấm thành dấu phẩy trong Excel chưa? hoặc ngược lại, chuyển từ dấu phẩy sang dấu chấm chẳng hạn?
Vâng, nếu như bạn mới tiếp xúc với Excel thì có lẽ bạn sẽ gặp khá nhiều bỡ ngỡ, từ việc viết số 0 ở đầu dãy số, cho đến việc sao chép dữ liệu trên file Excel.. những việc tưởng chừng như không có gì để nói nhưng nó lại có chút khác lạ so với Word.
OK, nếu như bạn vẫn chưa biết cách thực hiện thì bạn có thể làm theo bài hướng dẫn này nhé, cách thiết lập vô cùng đơn giản thôi 😀
Đọc thêm:
- Cách làm tròn số thập phân trong Excel với hàm ROUND
- Lặp lại dòng tiêu đề bảng biểu ở các trang Word, Excel khi in ấn
Cách đổi dấu chấm thành dấu phẩy trong Excel
// Bài viết này mình thực hiện trên Windows 10, các phiên bản khác như Windows 7, Windows 8 các bạn làm hoàn toàn tương tự, chả khác gì cả.
Cụ thể, quy tắc dấu chấm và dấu phẩy trong toán học Việt Nam khác rất nhiều so với người Mỹ. Ở Việt Nam chúng ta sử dụng dấu chấm (.) để ngăn cách giữa các hàng trăm, hàng chục, hàng đơn vị,…
Và dấu phẩy (.) để ngăn cách giữa 2 phần của một số thập phân, nhưng người Mỹ thì ngược lại.
Cũng dễ hiểu thôi, các Laptop, máy tính PC mà bạn đang sử dụng hằng ngày đều có nguồn gốc từ bên nước ngoài, và sử dụng hệ điều hành Windows nên nó đương nhiên là sử dụng các quy tắc của người Mỹ.
Chính vì thế, khi sử dụng Excel thì bạn nên thiết lập cái này trước để sử dụng về lâu về dài. Đây là ví dụ khi mình chưa thiết lập, các bạn để ý là dấu phẩy được ngăn cách giữa hàng trăm, hàng chục…
Bây giờ mình sẽ bắt đầu thực hiện chuyển dấu chấm thành dấu phẩy nhé !
+ Bước 1 : Mở Windows Search (Windows + S) => và nhập tìm kiếm control panel => và chọn Control Panel như hình bên dưới.
Hoặc bạn có thể sử dụng cách bên dưới, áp dụng cho mọi phiên bản Windows: Bạn mở hộp thoại Run lên bằng tổ hợp Windows + R => nhập vào control => rồi ENTER là có thể truy cập Control Panel.
+ Bước 2 : Cửa sổ Control Panel quen thuộc xuất hiện, bạn truy cập vào phần Clock And Region giúp mình.
+ Bước 3 : Tiếp tục chọn vào Region trong cửa sổ cài đặt Clock and Region.
+ Bước 4 : Một cửa sổ cài đặt của Region hiện ra cho phép bạn thay đổi vùng, định dạng ngày tháng năm, giờ phút giây,v.v…
Nhưng đó không phải là điều mà ta đang quan tâm, bạn tiếp tục bấm vào Addtitional Settings để có thể truy cập vào các thiết lập chuyên sâu hơn.
+ Bước 5 : Ở cửa sổ Customize Format này, bạn sẽ thấy rất nhiều con số, chữ cái nhưng bạn chỉ cần để ý cho mình ô thứ nhất và ô thứ ba, gồm Decimal symbol và Digit grouping symbol.
Trong đó,
- Decimal symbol là biểu tượng thập phân.
- Digit grouping symbol là biểu tượng cho nhóm gồm nhiều chữ số như triệu, chục, trăm,v.v…..
Mặc định thì ký tự thập phân Decimal symbol sẽ để là dấu chấm, còn biểu tượng nhóm các chữ số Digit grouping symbol sẽ là dấu phẩy.
Bây giờ các bạn chỉ cần hoán đổi dấu chấm thành dấu phẩy, dấu phẩy thành dấu chấm lại với nhau để giống với quy tắc dấu của người Việt Nam chúng ta là OK.
=> Sửa xong click Apply và đóng toàn bộ cửa sổ đi là xong rồi đó !
Và đây là kết quả sau khi mình thiết lập xong !
Lời kết
Okay, như vậy là mình vừa hướng dẫn xong cho các bạn cách chuyển dấu chấm thành dấu phẩy trong Excel trên Windows 10, 8, 7 rồi nhé.
Việc thiết lập này cũng giúp bạn làm việc dễ dàng hơn các con số, tránh xảy ra những nhầm lần không đáng có do nhầm lẫn giữa dấu chấm và dấu phẩy. Hy vọng là bài viết này sẽ có ích cho các bạn, chúc các bạn thành công !
CTV: Nguyễn Thanh Tùng – Blogchiasekienthuc.com
 Blog Chia Sẻ Kiến Thức Máy tính – Công nghệ & Cuộc sống
Blog Chia Sẻ Kiến Thức Máy tính – Công nghệ & Cuộc sống