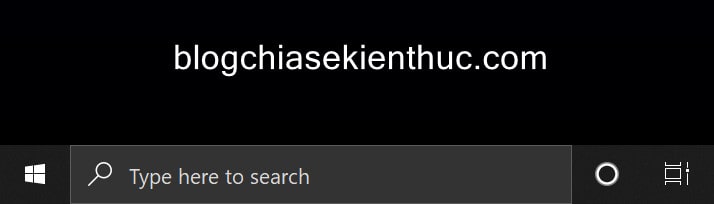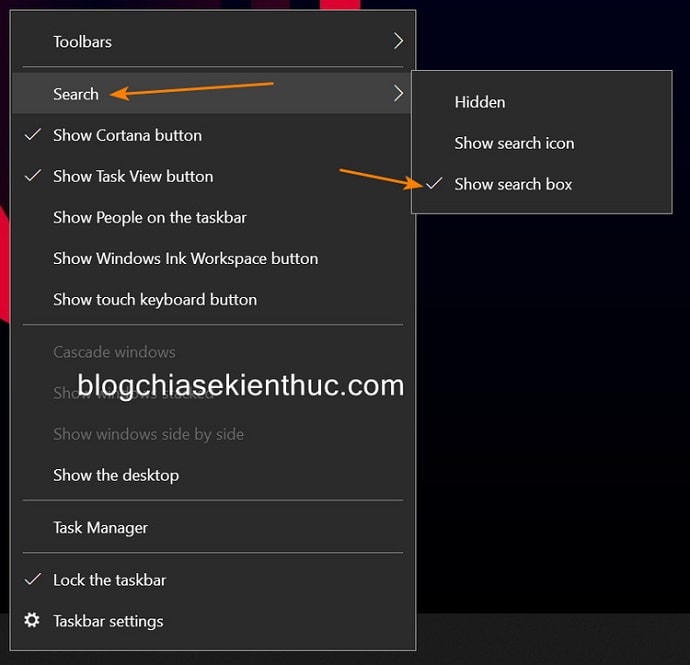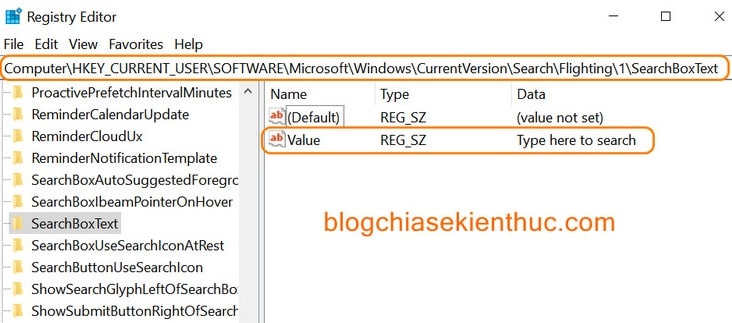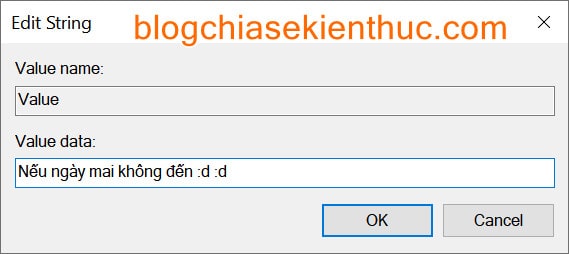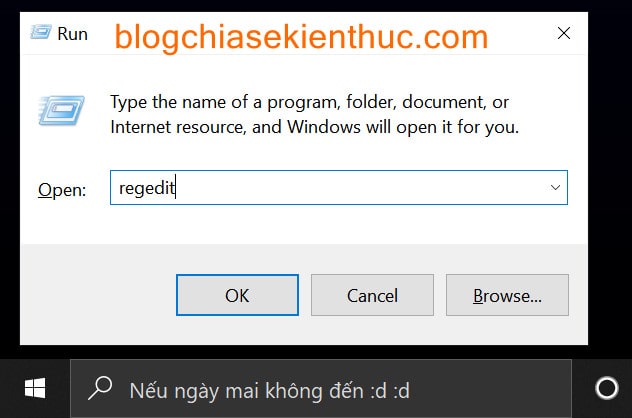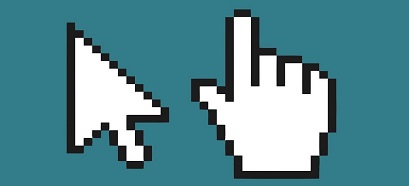Khi muốn tìm kiếm bất cứ thông tin gì trên mạng Internet thì Google Search có lẽ là cái tên đầu tiên mà 99,99% người dùng nghĩ tới phải không ạ 🙂
Ở trên hệ điều hành Windows cũng vậy, Microsoft cũng trang bị sẵn cho chúng ta một công cụ tìm kiếm tương tự như thế, cho phép bạn tìm kiếm và truy cập vào các cài đặt, vào phần mềm, ứng dụng, hay thư mục bất kỳ có trên máy tính một cách nhanh nhất.
Nếu như công cụ tìm kiếm Windows Search trên các phiên bản như Windows XP, Windows 7 và Windows 8 là những thứ rất vô dụng thì trên các phiên bản mới như Windows 10 hay Windows 11 – nó đã có bước lột xác hoàn toàn.

Trong bài viết này, mình sẽ hướng dẫn cho các bạn cách để thay đổi dòng chữ trong ô tìm kiếm của Windows Search trên Windows 10, giúp bạn cá nhân hóa hệ điều hành theo ý thích của bạn.
Thay đổi dòng chữ trong ô tìm kiếm của Windows Search trên Windows 10
Khác với hệ điều hành Windows 7, ô tìm kiếm (hay còn gọi là Windows Search) sẽ không còn nằm trong menu Start nữa, Microsoft đã đem ra và ghim nó thẳng lên thanh Taskbar.
Ứng dụng Cortana trước đây vốn được tích hợp chung vào Windows Search cũng đã được tách ra thành một ứng dụng hoạt động độc lập và chúng ta có thể được gỡ bỏ Cortana như các ứng dụng bình thường khác.
Trong ô tìm kiếm này, mặc định sẽ hiển thị dòng chữ Type here to search kể từ phiên bản Windows 10 version 2009 (21H2), hoặc dòng chữ Search the web and Windows trên các phiên bản Windows 10 cũ hơn và Ask me anything khi Cortana vẫn đang được tích hợp vào Windows Search.
Có nhiều bạn thắc mắc rằng tại sao hệ điều hành Windows 10 của mình không có ô tìm kiếm như hình bên trên, và làm sao để có được nó.
Thông thường là do các bạn đang để chế độ hiển thị của Windows Search trên thanh Taskbar là Hidden hoặc Show search icon.
Giờ nếu muốn hiện lại, bạn chỉ việc click chuột phải lên thanh Taskbar => chọn Search => rồi cuối cùng click vào dòng Show search box là xong.
NOTE: Còn trường hợp nếu như bạn đã làm theo mấy thủ thuật hướng dẫn tối ưu Windows 10 trên mạng và lỡ xóa mất Windows Search thì chỉ còn cách cài lại Search sử dụng lệnh trong Windows Powershell mà thôi, mình sẽ chia sẻ cụ thể trong một bài viết khác.
Đa số người dùng sẽ chẳng để ý tới mấy dòng chữ trong ô tìm kiếm của Windows 10, nhưng mình thì khác, mình không thích và muốn đổi thành một cái gì đó đặc biệt hơn, mang tính cá nhân hơn để trở nên khác biệt so với mọi người ^^
Và nếu bạn cũng thích như vậy thì dưới đây sẽ là bài viết dành cho bạn, cũng đơn giản thôi không có gì phức tạp hết.
Thực hiện:
+ Bước 1 : Mở hộp thoại RUN (Windows + R) => bạn nhập vào dòng chữ regedit => rồi bấm phím Enter để truy cập công cụ Registry Editor.
Vì bài viết này sẽ thực hiện chỉnh sửa trong Registry của Windows 10 nên hãy chắc chắn rằng bạn đã backup toàn bộ registry của hệ thống để đề phòng rủi ro trong quá trình thực hiện nhé !
+ Bước 2 : Truy cập vào thư mục SearchBoxText trong Registry theo đường dẫn bên dưới:
HKEY_CURRENT_USER\SOFTWARE\Microsoft\Windows\CurrentVersion\Search\Flighting\1\SearchBoxText
NOTE: Bạn có thể dán trực tiếp đường dẫn này vào thanh địa chỉ của Registry Editor để truy cập nhanh hơn.
Trong thư mục SearchBoxText này, bạn sẽ tìm thấy khóa Value với phần data chính là dòng chữ Type here to search được hiển thị trong ô tìm kiếm trên thanh Taskbar của Windows 10.
Trường hợp không có khóa Value như hình bên dưới thì bạn chỉ việc click chuột phải chọn New => String để tạo một khóa mới rồi đặt tên tương tự (Value) là được, nhưng cứ yên tâm đi vì chắc chắn sẽ có khóa này.
+ Bước 3 : Tiếp theo, bạn hãy double-click lên khóa Value để có thể thay đổi giá trị được thiết lập sẵn của nó.
Cửa sổ Edit String nhỏ hiện lên, giờ bạn chỉ việc xóa dòng Type here to search trong ô Value data rồi nhập vào dòng chữ bạn muốn hiển trong ô tìm kiếm trên thanh Taskbar => và bấm OK để lưu lại là xong.
+ Bước 4 : Vẫn như thường lệ, nhưng lần này mình không chuẩn bị sẵn file REG, vì nội dung mà bạn muốn viết có thể khác mình mà 😀
Thông thường, bạn sẽ phải khởi động lại Windows 10 sau khi chỉnh sửa Registry xong để có thể áp dụng các thay đổi. Nhưng trong trường hợp này, bạn chỉ cần khởi động lại Windows Explorer là được rồi, và đây là thành quả của mình 😀
NOTE: Sau này, nếu muốn khôi phục lại dòng chữ Type here to search như ban đầu thì bạn hãy vào lại Registry và chỉnh sửa lại khóa Value. Tiếp theo, sửa lại dòng chữ mà bạn đã điền trong ô Value data thành Type here to seach là được.
Ngoài ra, nếu không muốn phải chỉnh sửa Registry thì bạn cũng có thể sử dụng file BAT giúp tự động khôi phục lại dòng chữ mặc định trong ô tìm kiếm trên thanh Taskbar mà mình đã tạo sẵn ở đây, chỉ việc tải về và dùng mà thôi.
Link tải file BAT: Link Mediafire / Link Mega.nz / Link Google Drive.

Hiện tại mình đã mở cửa Blog Chia Sẻ Kiến Thức Store ! – bán phần mềm trả phí với mức giá siêu rẻ – chỉ từ 180.000đ (bản quyền vĩnh viễn Windows 10/11, Office 365, 2021, 2016… và nhiều phần mềm bản quyền khác). Bảo hành full thời gian sử dụng nhé !
Lời kết
Vâng, như vậy là mình đã hướng dẫn xong cho các bạn cách thay đổi dòng chữ Type here to search mặc định trong ô tìm kiếm của Windows 10 rồi nhé.
Đây là một thiết lập khá hay ho mà bạn có thể áp dụng để khiến cho máy tính của bạn trở nên độc đáo hơn. Hy vọng là bạn sẽ thích thủ thuật nhỏ này. Nếu thấy nó hay thì đừng quên chia sẻ để ủng hộ cho blog nha. Chúc các bạn thành công !
Đọc thêm:
- 3 cách cá nhân hóa thanh Taskbar trên Windows 10, khá đẹp
- Cách xóa Bing khỏi công cụ tìm kiếm trên Windows 10 (Windows Search)
- Cách cá nhân hóa máy tính Win 7/8/10 không cần sử dụng phần mềm
CTV: Nguyễn Thanh Tùng – Blogchiasekienthuc.com
 Blog Chia Sẻ Kiến Thức Máy tính – Công nghệ & Cuộc sống
Blog Chia Sẻ Kiến Thức Máy tính – Công nghệ & Cuộc sống